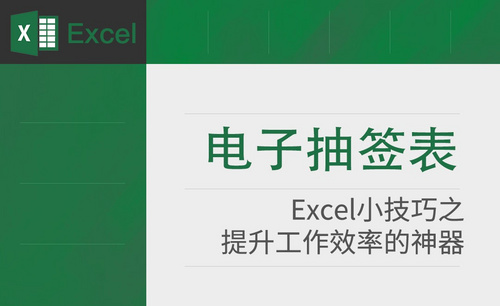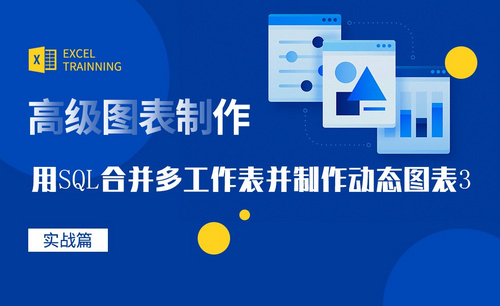Excel图表制作
excel图表怎么加标题?
你知道excel图表怎么加标题吗?先点击选中图表,点击设计,点击添加图表元素,之后点击图表标题,然后点击图表上方,之后输入图表标题,最后点击文档空白单元格即可。下面,小编就来为大家进行演示,想要学习此方法的朋友可以来了解一下。
先打开一个含有图表的excel文档,点击选中图表;
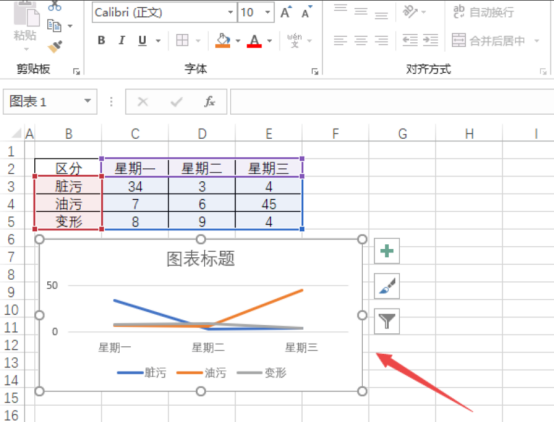
之后点击设计;
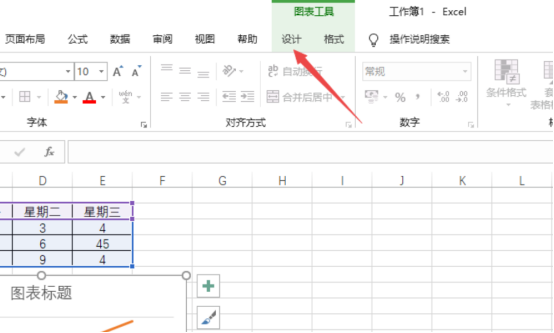
然后点击添加图表元素;
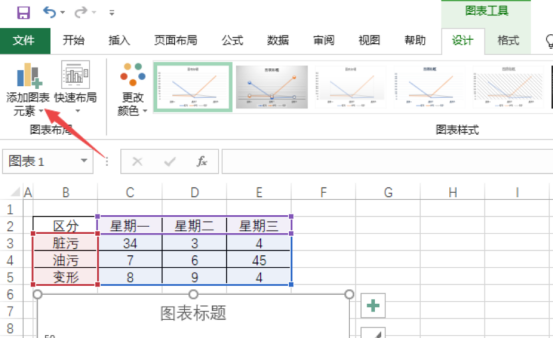
然后点击图表标题;
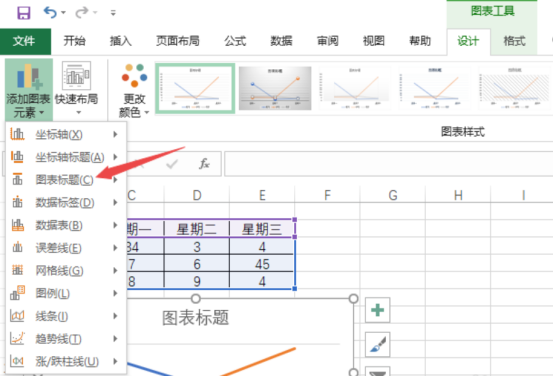
之后点击图表上方;
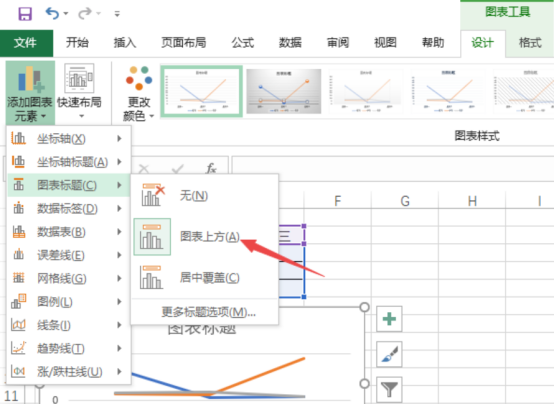
然后输入图表标题,之后点击文档空白单元格;
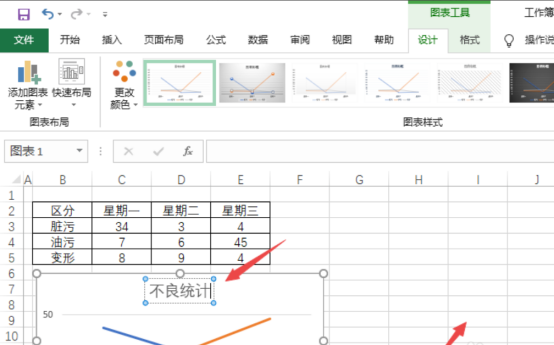
最终结果如图所示,这样我们便添加了图表标题了。
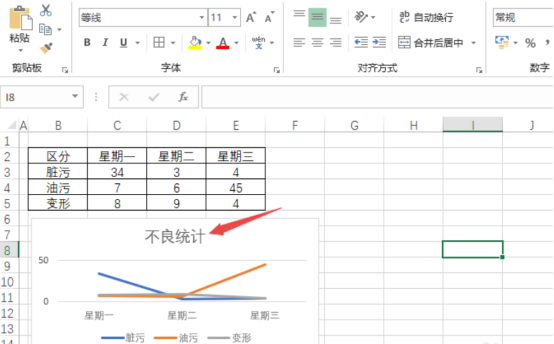
那么以上就是excel图表怎么加标题的内容啦!小伙伴们是否学会了呢?对于excel的使用,想要完成简单的工作,只要把基本的功能学会就可以,但是如果小伙伴们想要更加精通excel,就要继续努力学习了。
遇到问题可以先找解决方法,然后多试几次增加印象,再进行自我摸索,了解自己的不足之处后多加练习,小编相信只要小伙伴们可以做到这些,那么独立使用excel来完成繁琐的工作就不是难事了!最后,希望小编今天所介绍的内容能够为你带来有用帮助哦!
本篇文章使用以下硬件型号:联想小新Air15;系统版本:win10;软件版本:Excel2017。
excel图表标题怎么添加?
很多人制作图表的时候,会发现自己竟然没有标题,对于这个情况,其实是可以后期补充的。那么今天小编就就来介绍一下关于使用excel的小技巧excel图表标题怎么添加,想要学习的朋友不要错过哦!
首先,excel建立一堆数据,这些数据用于制作图表,点击插入-图标-柱状图,加入图表。
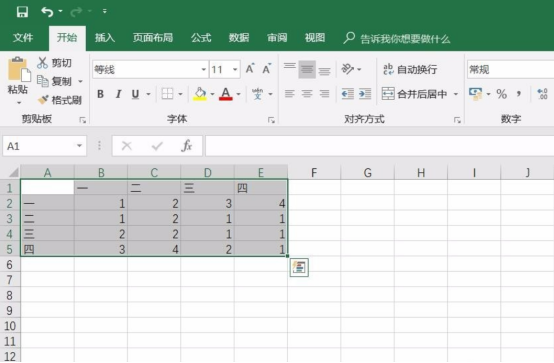
之后,点击最上方菜单里面,设计-添加图标元素,之后出现下拉窗口。
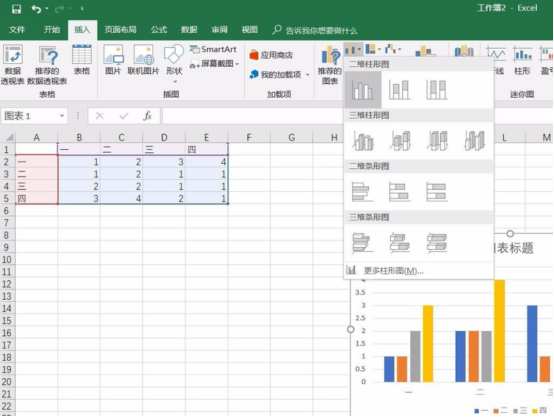
出现下拉窗口之后,找到图表标题,点击之后,有出现右拉的弹窗,这个弹窗上面有几个选项。
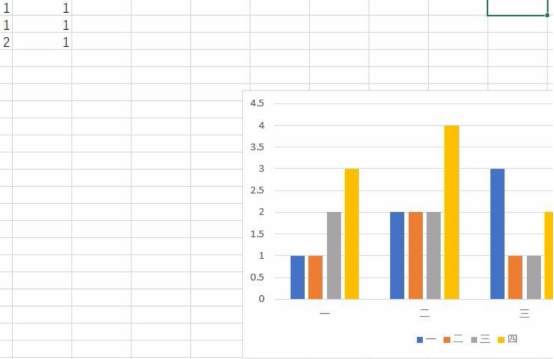
选择标题的位置,这里我们选择图表上方,到达上方之后,图表上方就出现标题了。
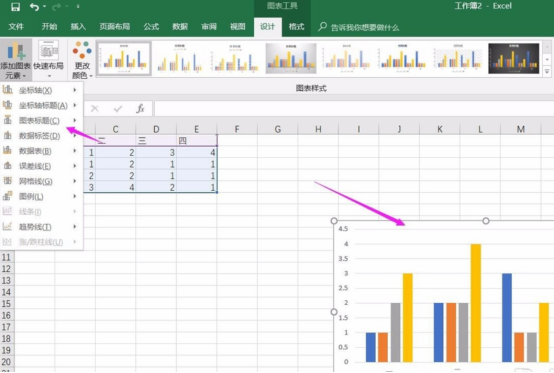
出现标题之后,你可以点击标题进行名字方面的修改,这个任意。
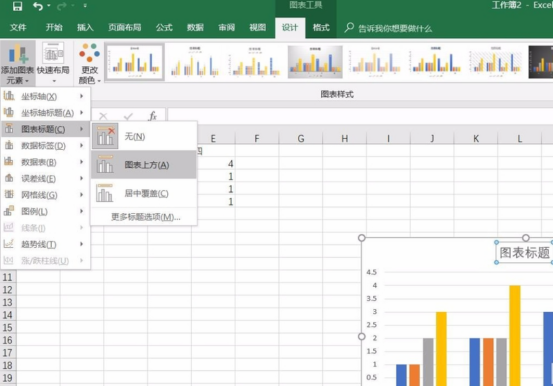
当然标题放在其他地方也是可以的,这个具体看自己习惯。
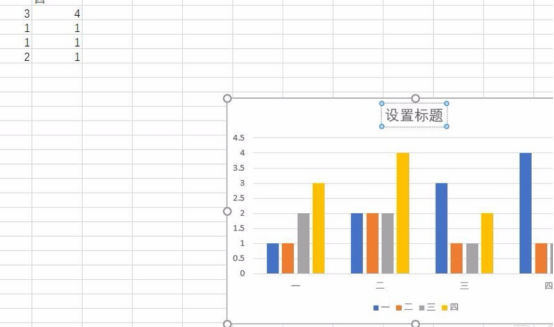
那么以上内容就是excel图表标题怎么添加的方法啦!对于excel的使用,想要完成简单的工作,只要把基本的功能学会就可以,但是如果小伙伴们想要更加精通excel,就要继续努力学习了。
遇到问题可以先找解决方法,然后多试几次增加印象,再进行自我摸索,了解自己的不足之处后多加练习,小编相信只要小伙伴们可以做到这些,那么独立使用excel来完成繁琐的工作就不是难事了!
本篇文章使用以下硬件型号:联想小新Air15;系统版本:win10;软件版本:Excel2019。
Excel合并数据源
1、首先熟悉【SQL的语法】基本语法如图所示。
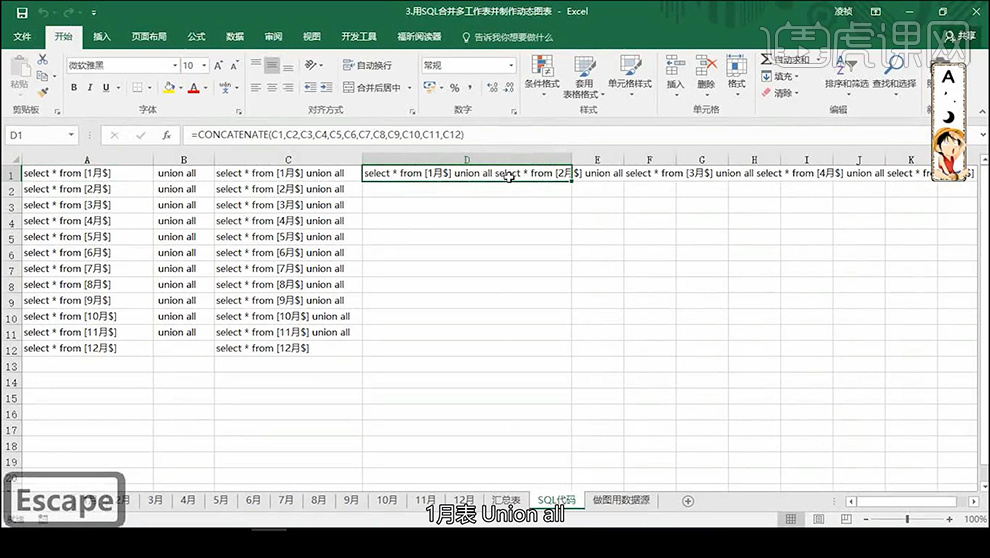
2、然后【CTRL+C复制-CTRL+V选择性粘贴-选择数值】。
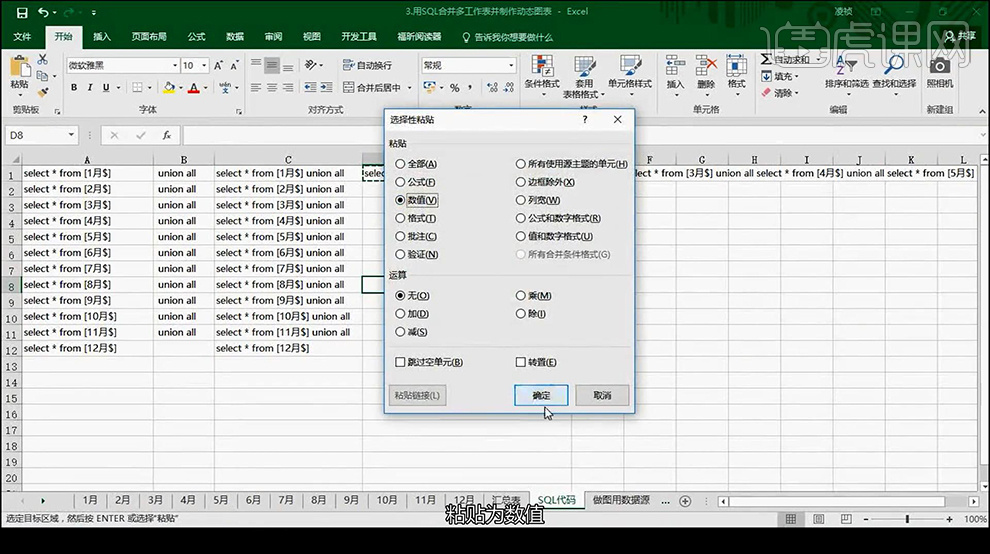
3、新建【工作表】选择【插入-创建数据透视表-使用外部数据源-选择连接-浏览更多-选择表格】。
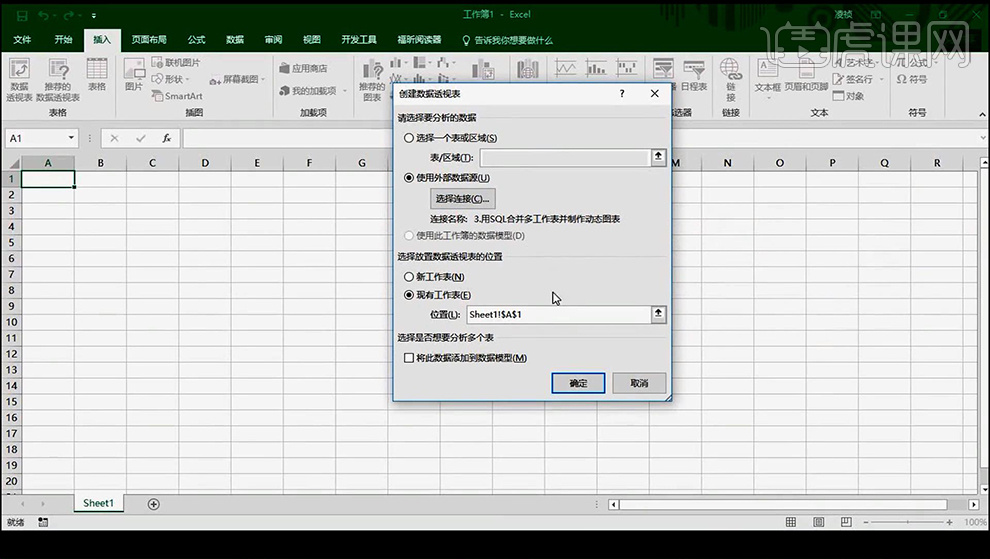
4、事先【复制一下SQL的代码】【数据透视表工具-分析-更改数据源-连接属性-自定义-更改路径地址】。
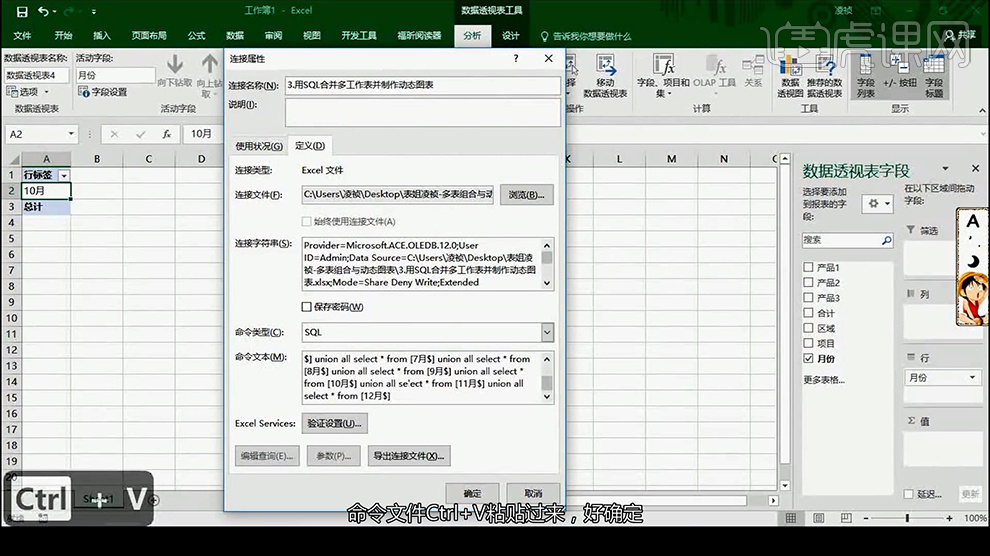
5、对照【课程的源文件】对照【数据源表】点击将要【添加的字段分别拖动到对应的位置】。

6、点击【设计-报表布局-以表格形式显示-重复所有的项目标签项】。
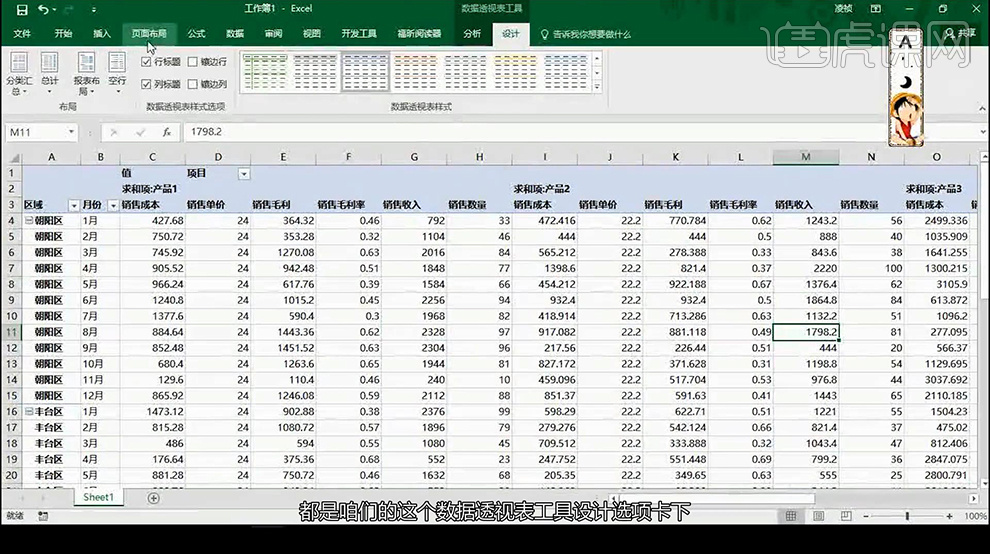
7、然后在【设计选项卡下】修改表格的样式。
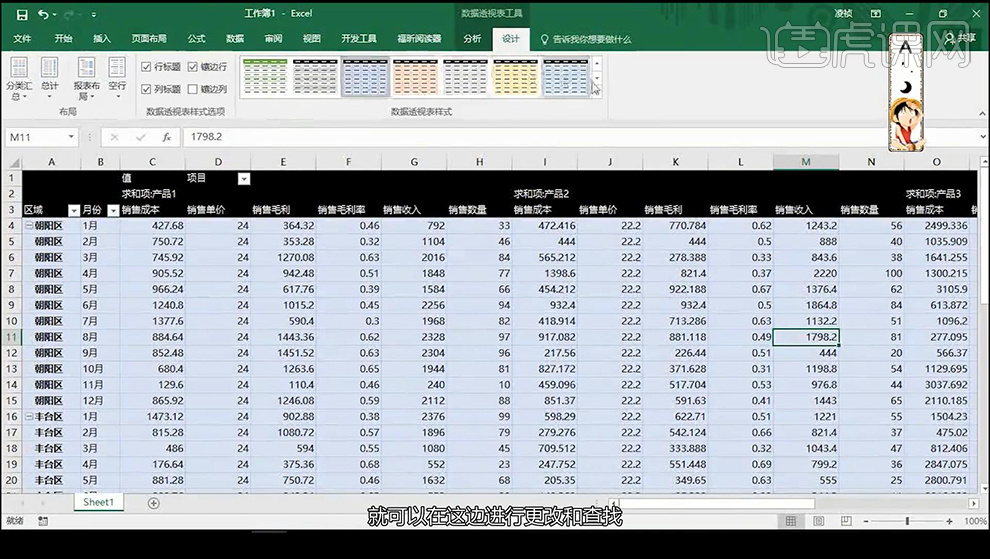
8、也可以从【分析-插入切片器-选择任意按钮-就会显示对应位置的按钮】。
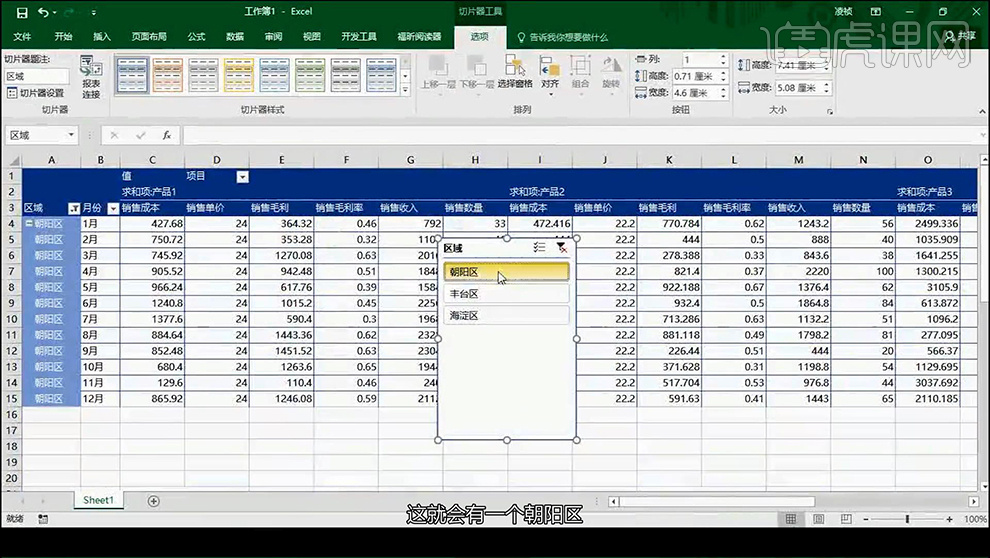
9、本节课内容到此结束。
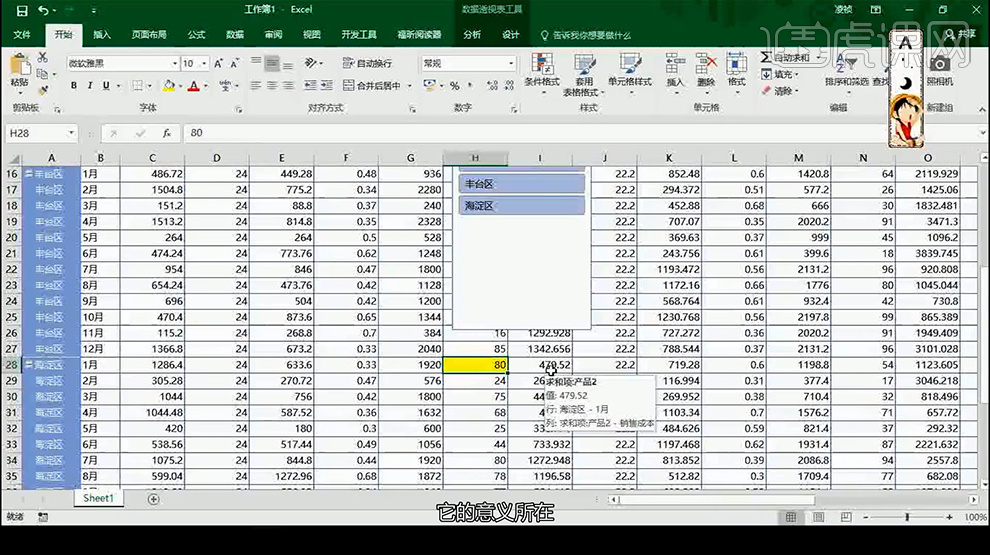
Excel制作动态图表
1.本节课我们继续进行讲解这张动态图表,我们选中图表进行点击插入选项卡中的推荐图表,选择如图所示。
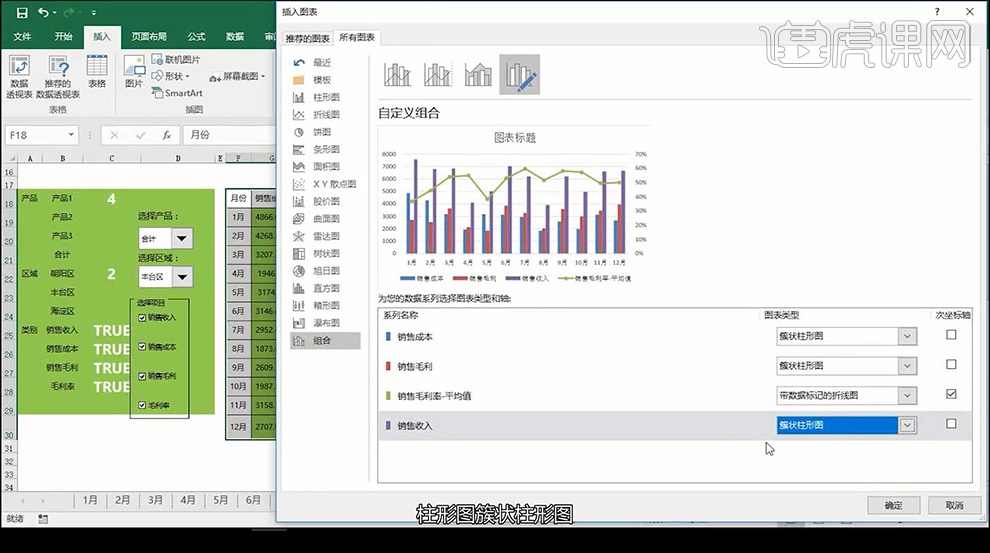
2.然后我们进行修改图表名称,然后我们将控件进行拖入摆放,调整一下表格布局。
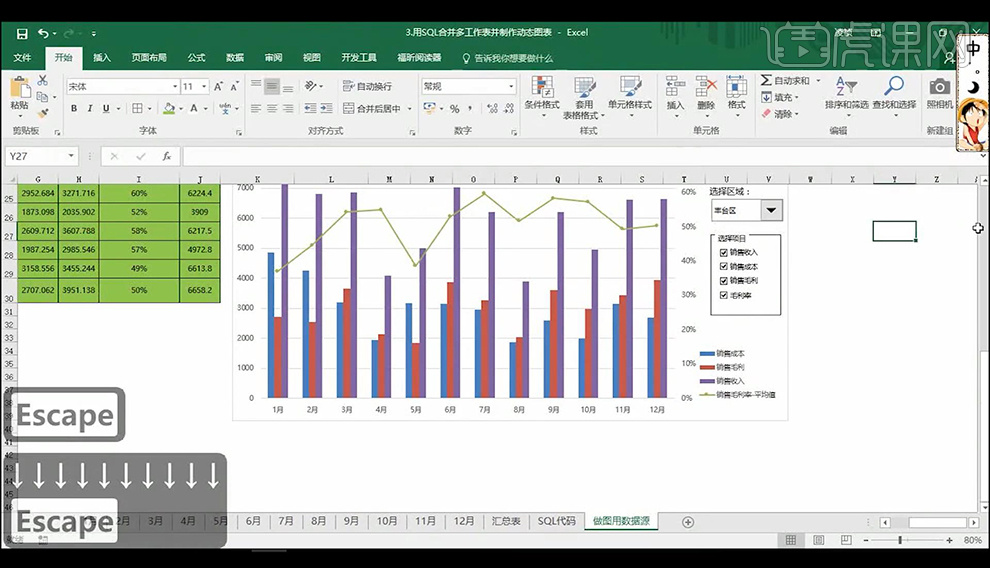
3.我们再进行选中图表进行右键【设置图表区格式】进行添加纹理等效果。
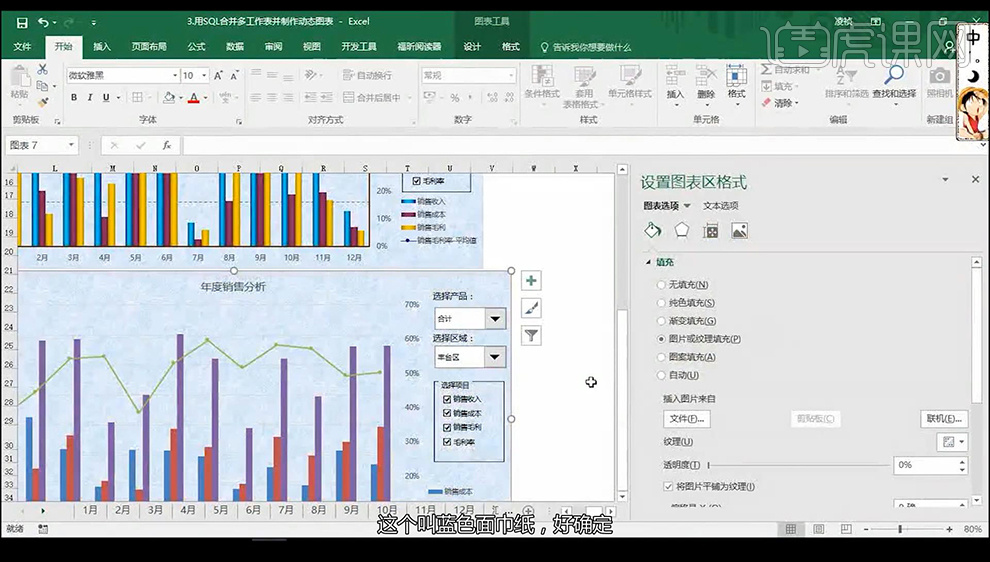
4.然后我们选择数据源中的销售收入,将其上移数据条发生相应变化。
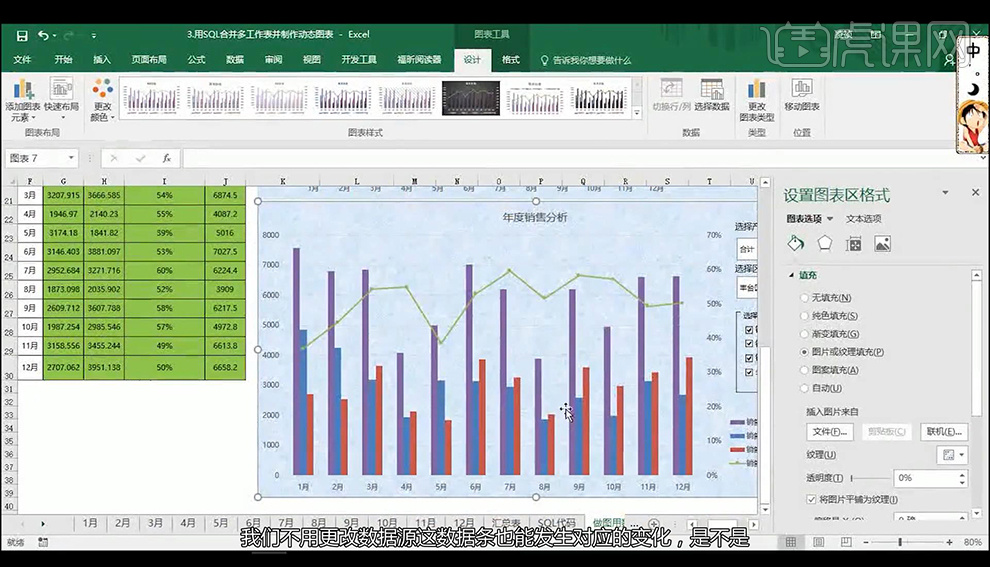
5.我们再选中数据条进行修改颜色如图所示。
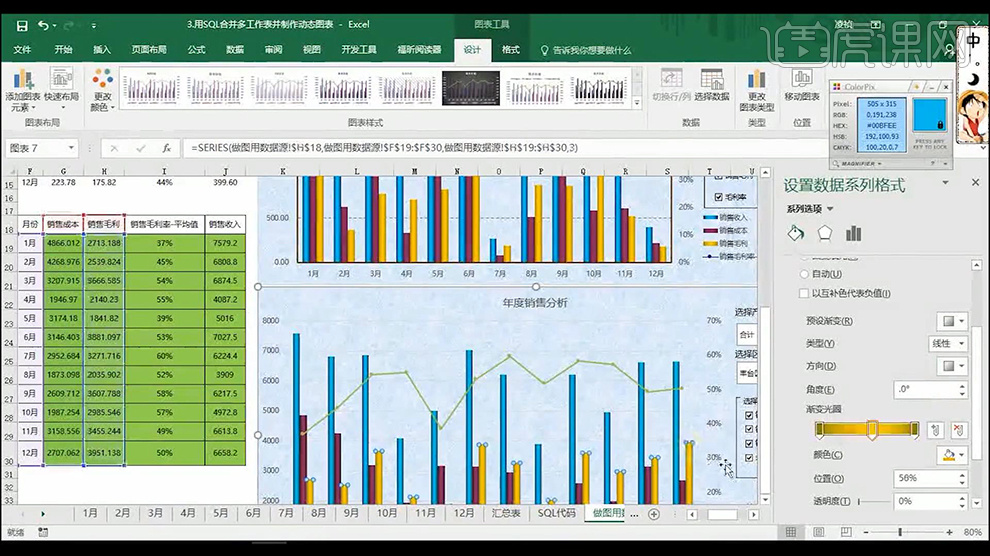
6.接下来我们选中数据折线进行修改颜色如图所示。
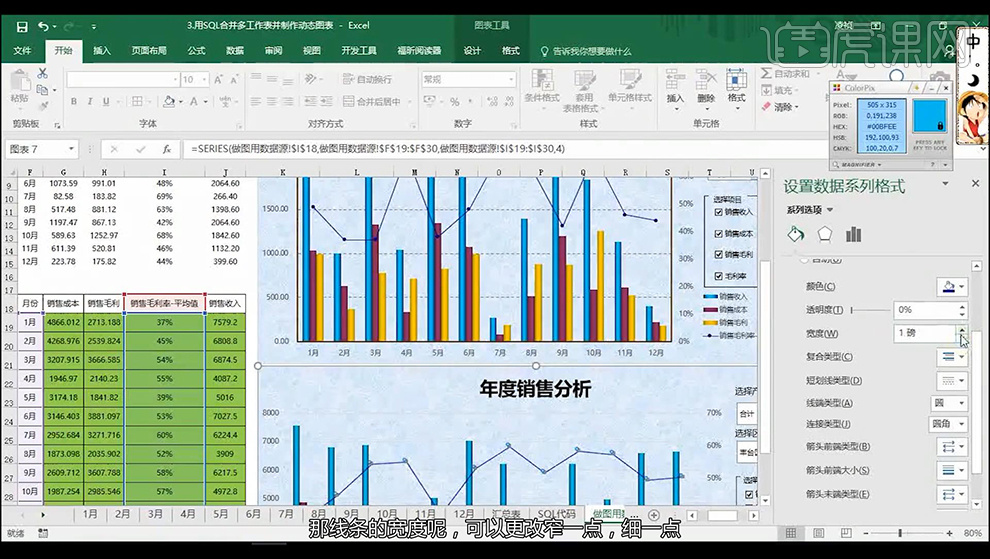
7.然后我们进行在控件当中进行选择的时候就可以发生变化做成动态图表。
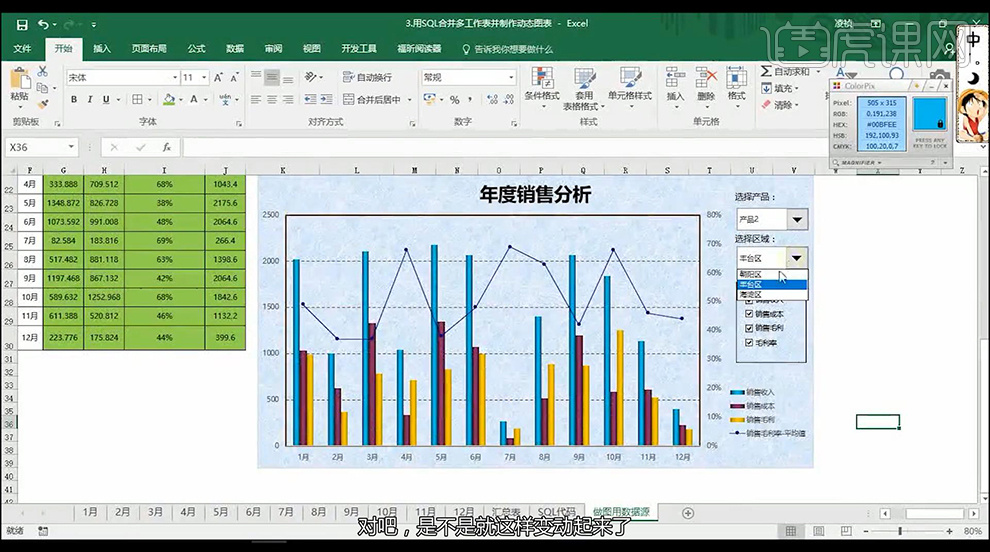
8.本节课结束。
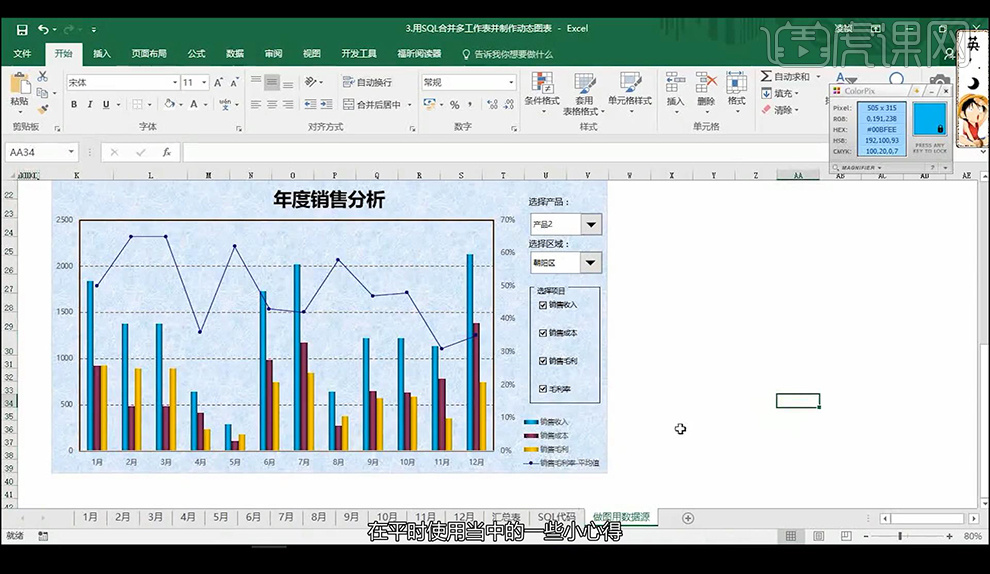
Excel如何最快做出强大的图表?
1.本节课我们讲解Excel插件,我们将附件解压缩依次点击安装文件。
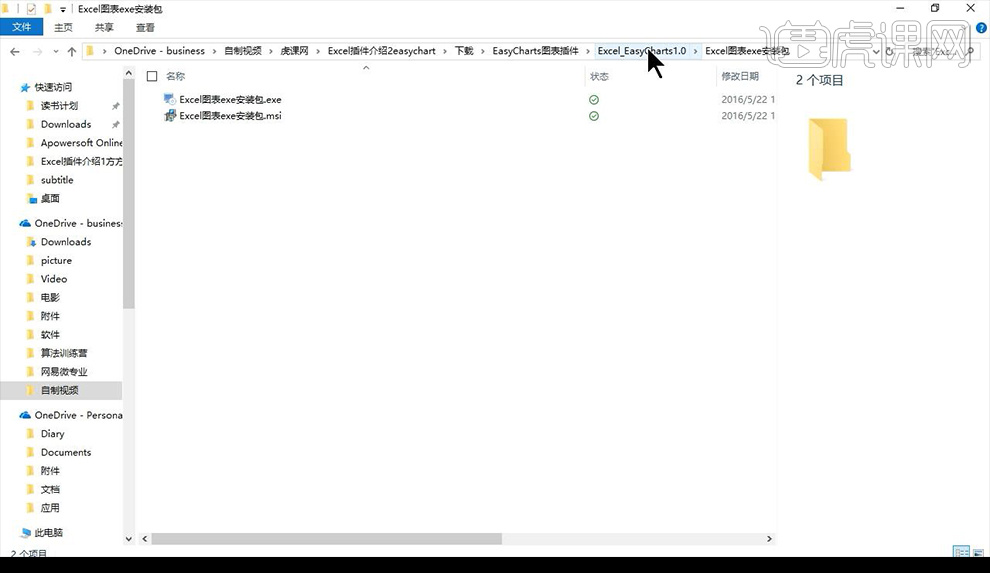
2.回到我们的软件,选中需要画图的数据表然后进行点击插件选择图标类型。
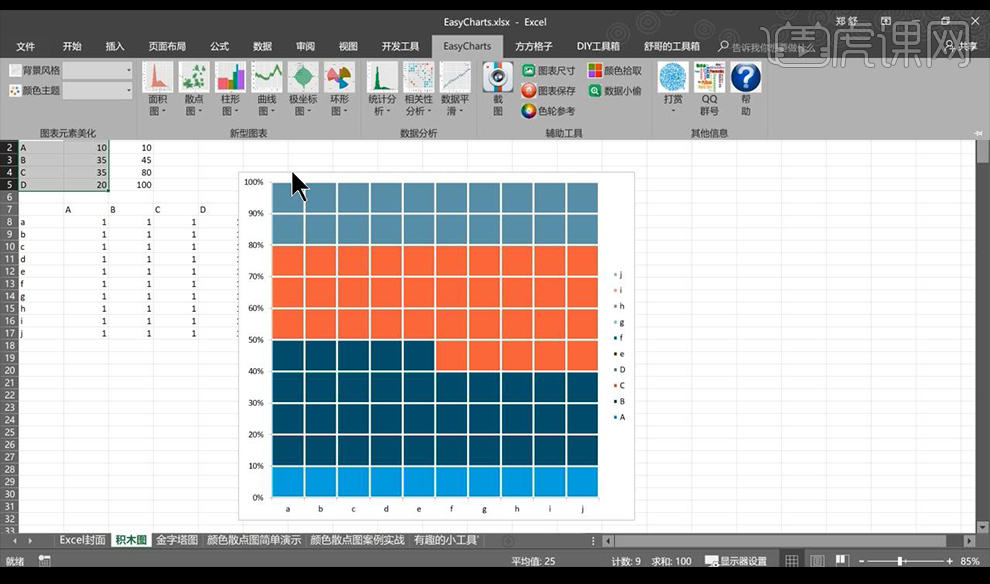
3.然后我们来做一个人口金字塔图表,我们先将需要的数据提取出来然后全选点击【查找和替换】输入查找内容进行替换。
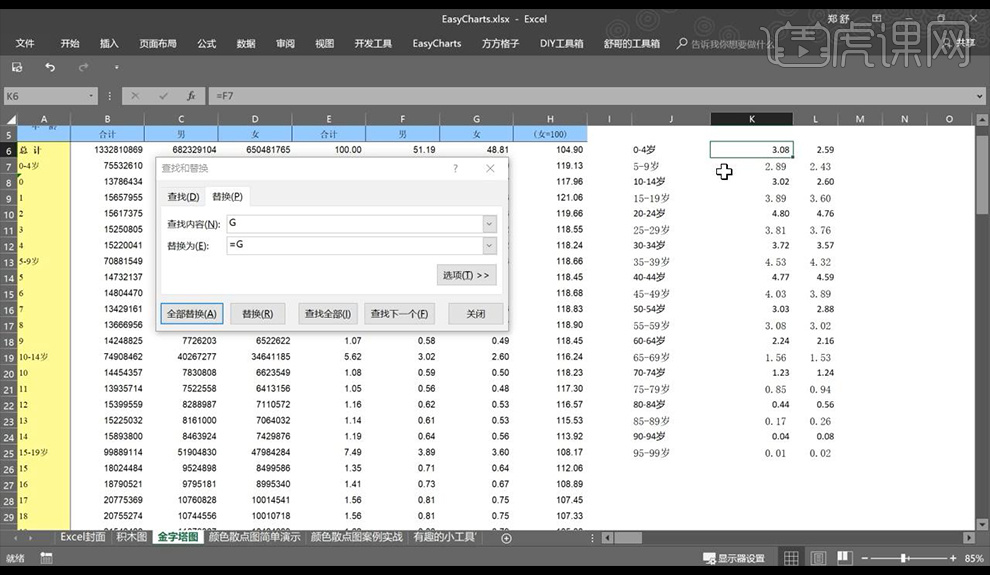
4.然后我们选择好我们修改完的数据表进行选择一个图表形式如图所示。

5.我们还可以直接双击柱形进行修改颜色如图所示。
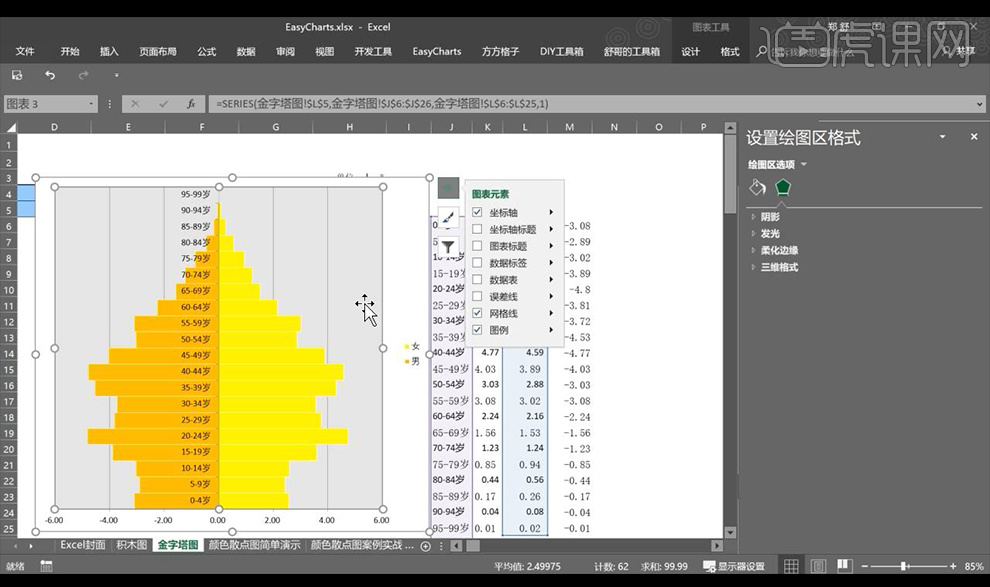
6.接下来我们再来介绍一种,选择数据表然后选择颜色散点图。
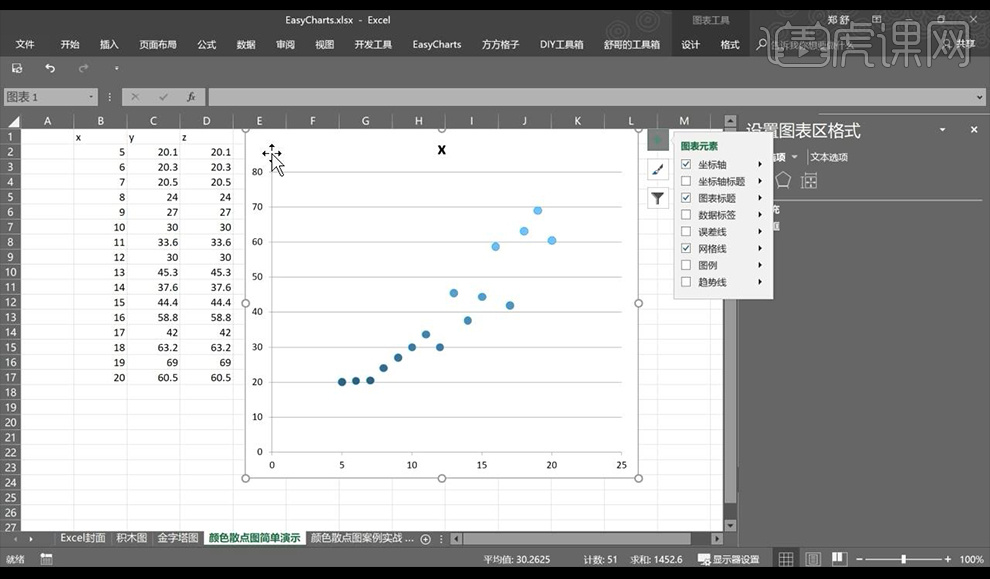
7.然后我们来实战一下,有一个数据表格将我们的数据挖掘的图表进行选中然后建立颜色散点图。
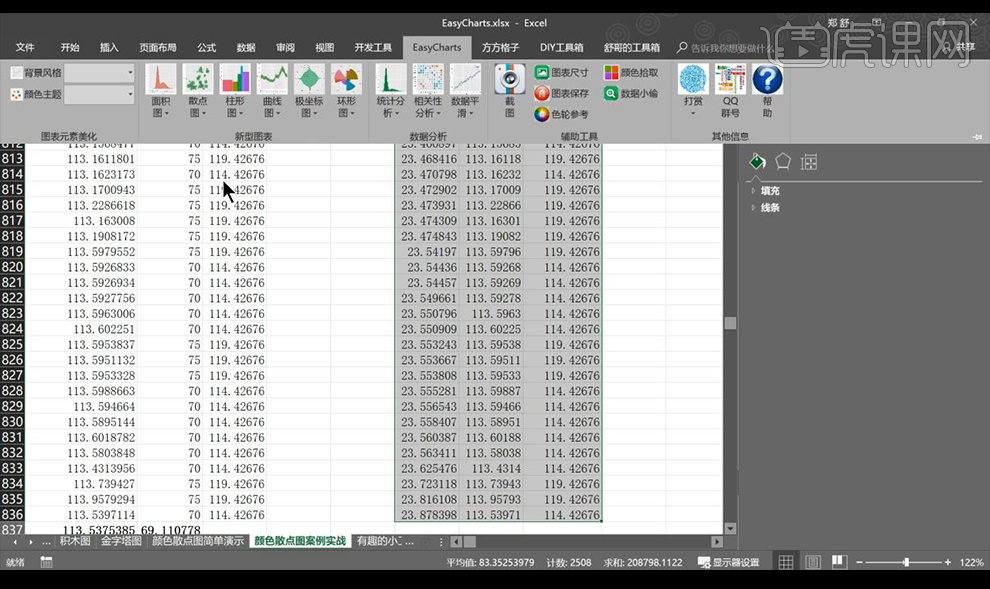
8.我们打开Excel艺术家的插件进行将图片拖入,然后进行生成。
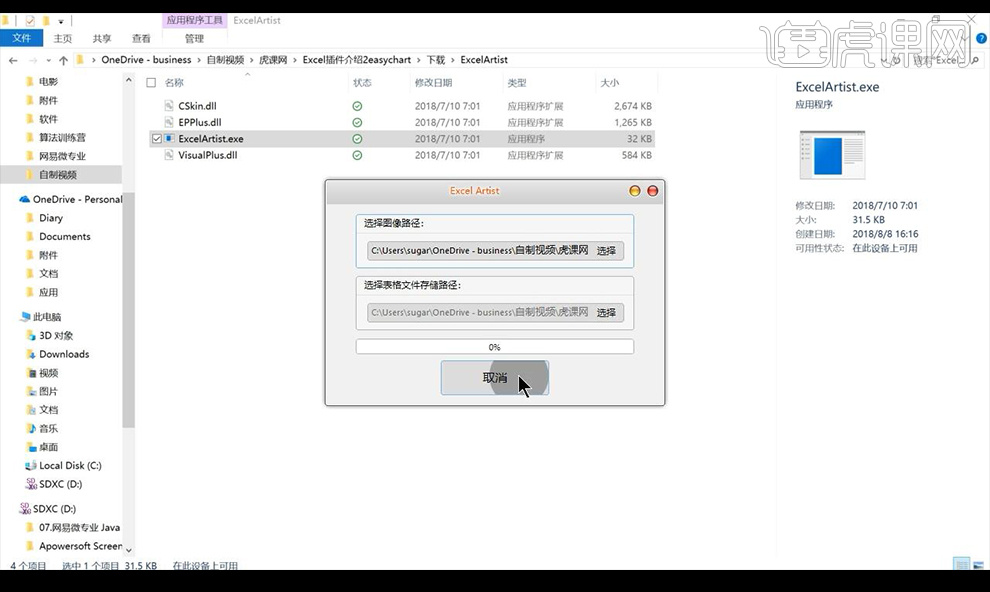
9.生成的图片我们可以讲课的时候当做一个封面。