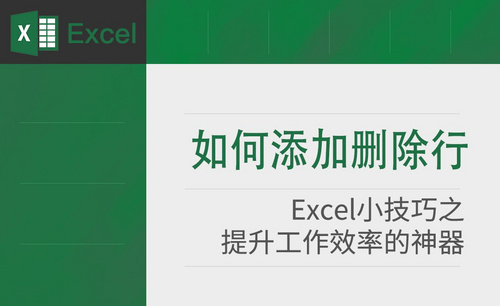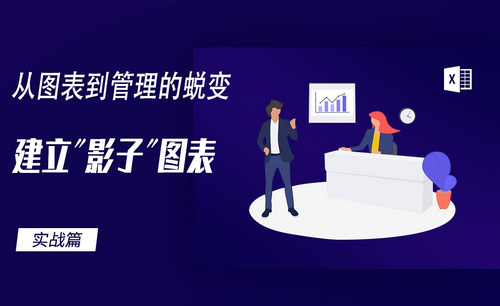Excel生成图表
Excel作为财务人员的得力工具,可以说很多工作内容都需要使用Excel来完成。而且Excel功能强大,可完成表格输入、统计、分析等多项工作,可生成精美直观的表格、图表,当然这其中的表格与图表包含很多的内容,比如说对账单也是图表的一种。下面小编要为大家介
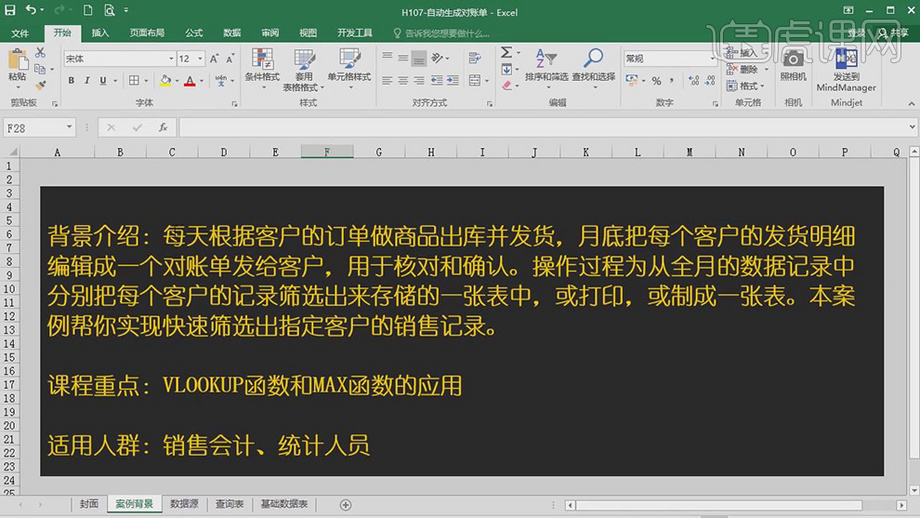
Excel生成图表需要哪些步骤?
Excel作为财务人员的得力工具,可以说很多工作内容都需要使用Excel来完成。而且Excel功能强大,可完成表格输入、统计、分析等多项工作,可生成精美直观的表格、图表,当然这其中的表格与图表包含很多的内容,比如说对账单也是图表的一种。下面小编要为大家介绍的就是Excel生成图表需要哪些步骤,也就是关于自动生成对账单的操作方法。
1.本课教程的目的是自动生成对账单,课程重点是VLOOKUP函数和MAX函数的应用,适用人群是销售会计、统计人员,喜欢的一起来学习吧。
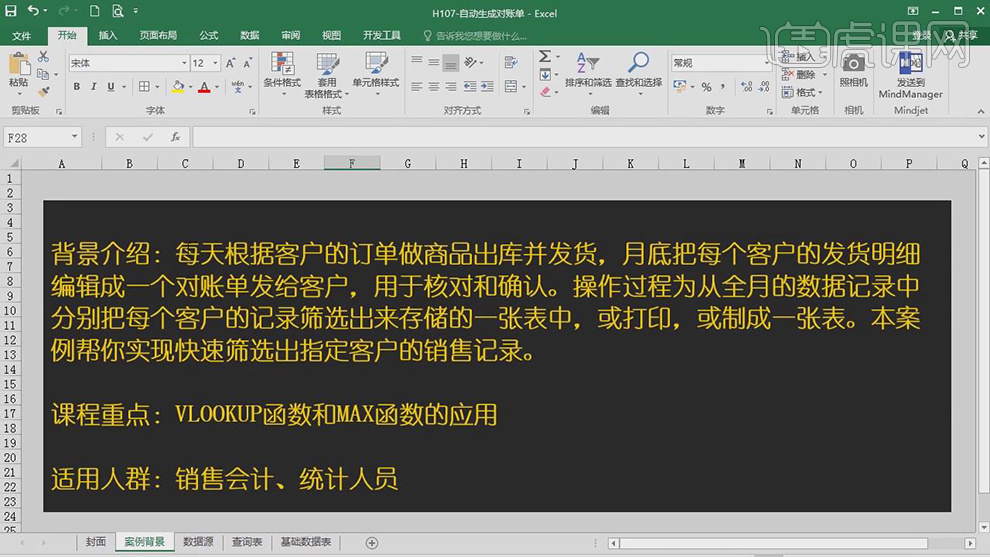
2.打开【Excel】表格,选择【A列单元格】,输入【IF(E8=查询表!¥B¥2,MAX(A¥1:A7)+1,“”)】,具体如图示。
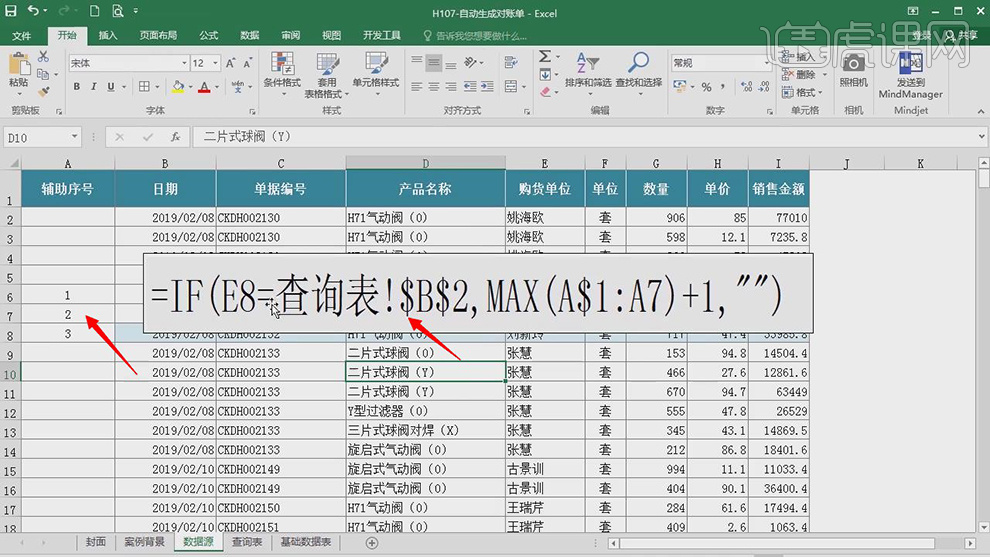
3.选择【B2单元格】=OFFSET(基础数据表!A1,J1),调整【最后的数字】可变动名字。
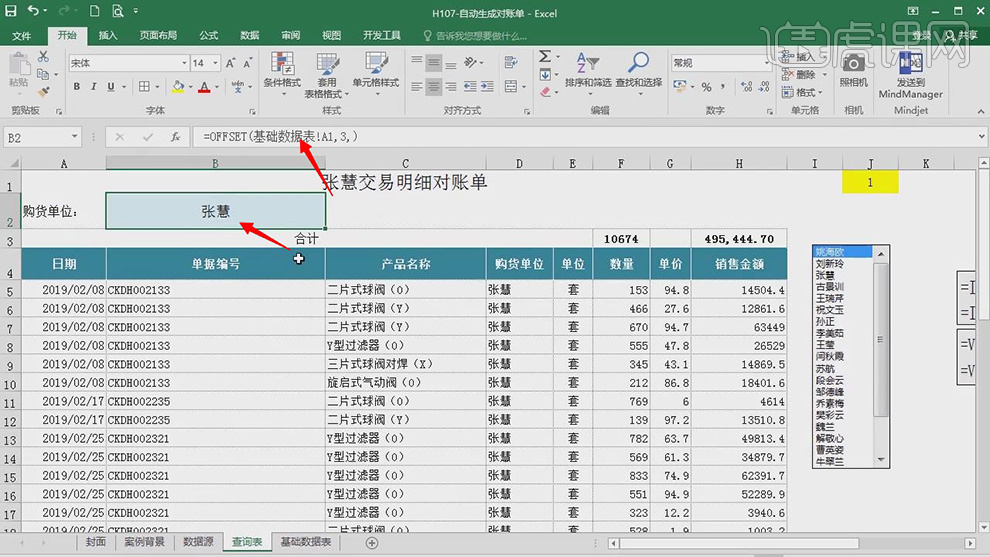
4.借用【控件J】,选择【1】显示第一个人名,选择【2】显示第二个人名,具体如图示。
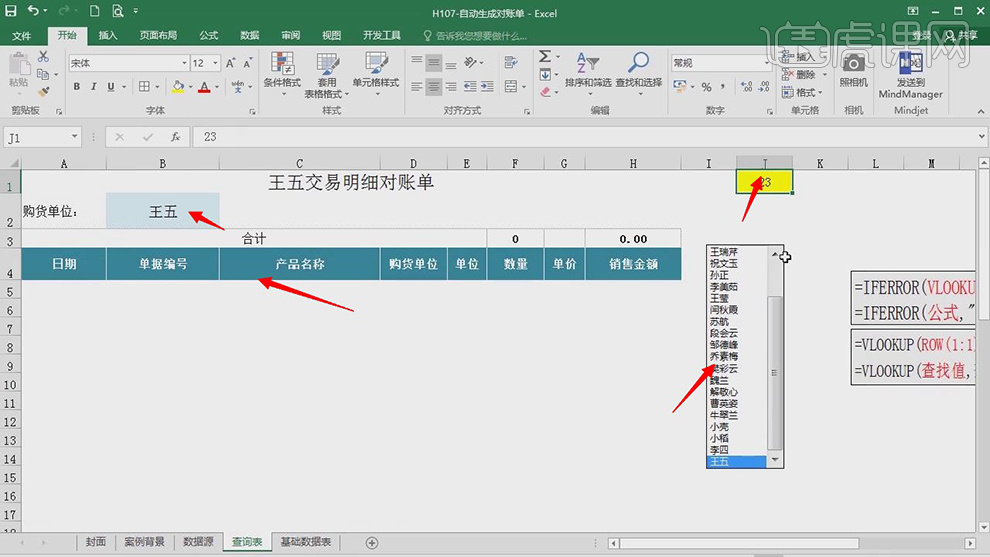
5.点击【开放工具】,点击【插入】,选择【列表框(窗体控件)】,绘制列表框,选择【列表框】,按【右键】设置控件格式,点击【数据源区域】,选择【名字】,具体如图示。
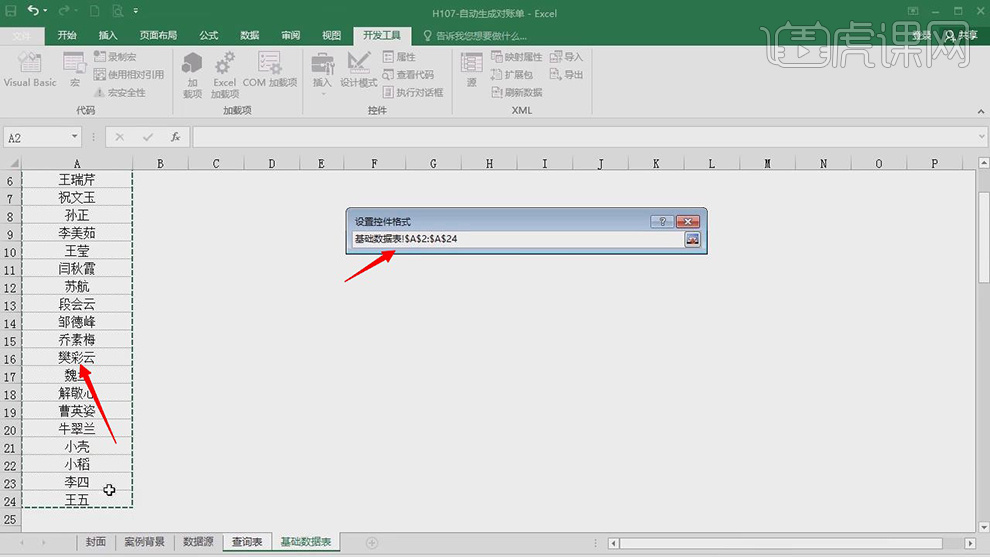
6.点击【单元格连接】,选择【M1】单元格,点击【确定】,选择【名字】,得出【M1】单元格数字,具体如图示。
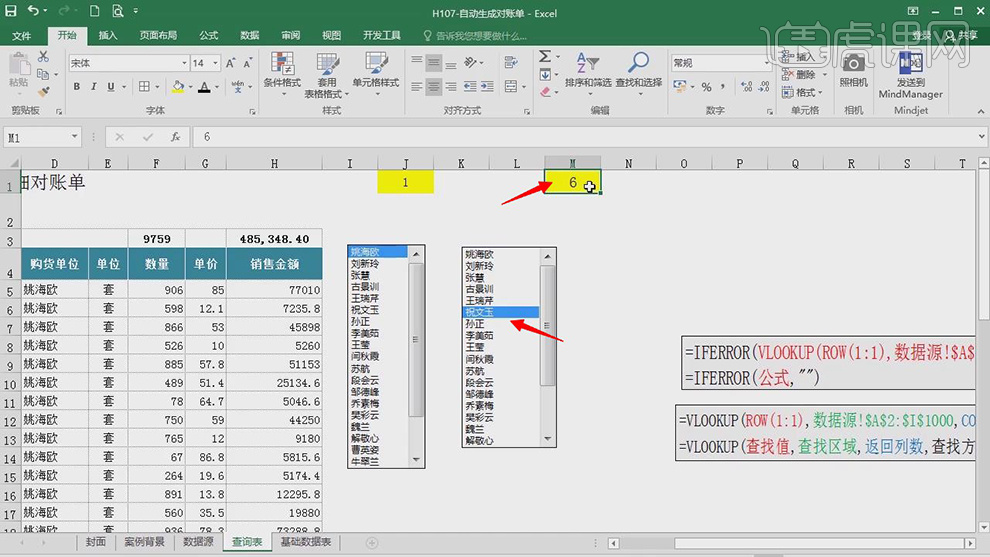
7.选择【单元格】,采用【VLOOKUP】公式,【公式】=VLOOKUP(ROW(1:1),数据源!$A$2:$I$1000,COLUMN(B1),0),=VLOOKUP(查找值,查找区域,返回猎术,查找方式)。
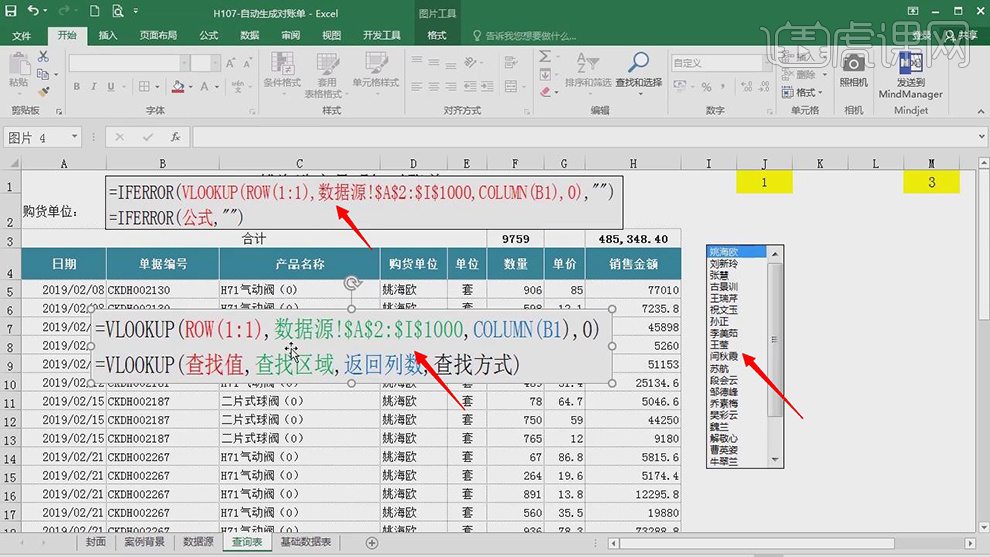
8.选择【单元格】,输入【=iferror(VLOOKUP(ROW(1:1),数据源!$A$2:$A$2:$I$1000,COLUMN(B1),0),"")】,再按【=IFERROR(公式,“”)】,具体如图示。
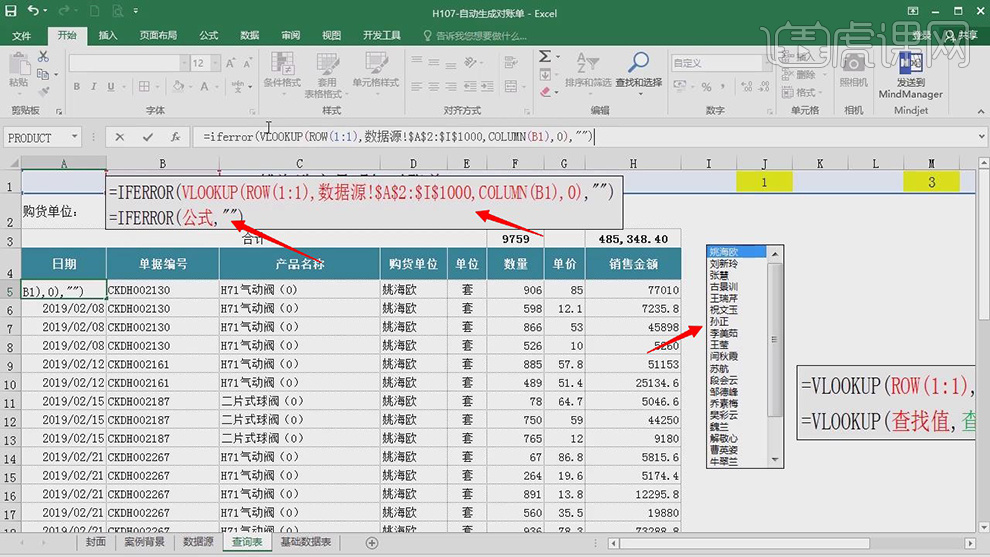
9.选择【I5】单元格,输入【=ROW(1:1)】,得出【1】,属于查找值,具体如图示。
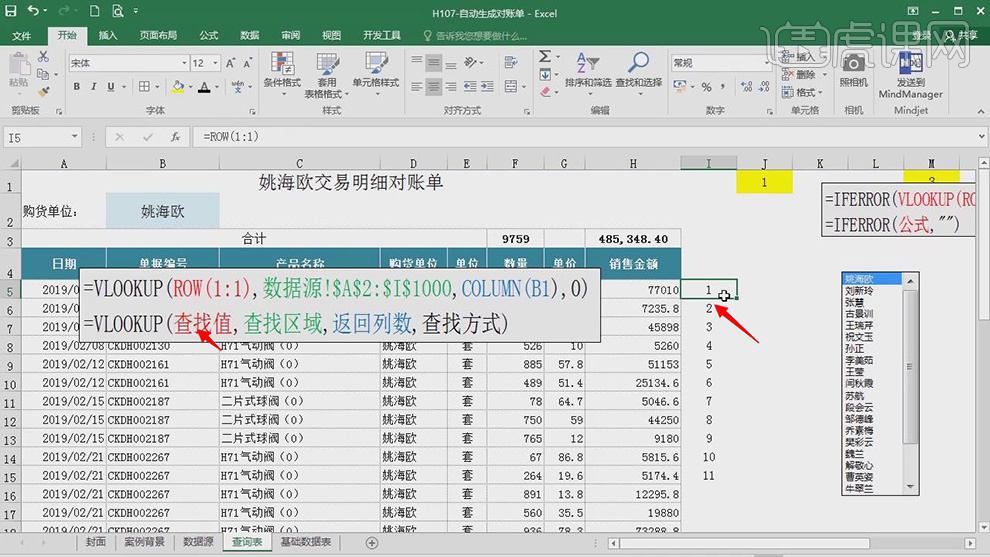
10.选择【I6单元格】,输入【=column(h1)】,得出【8】,具体如图示。
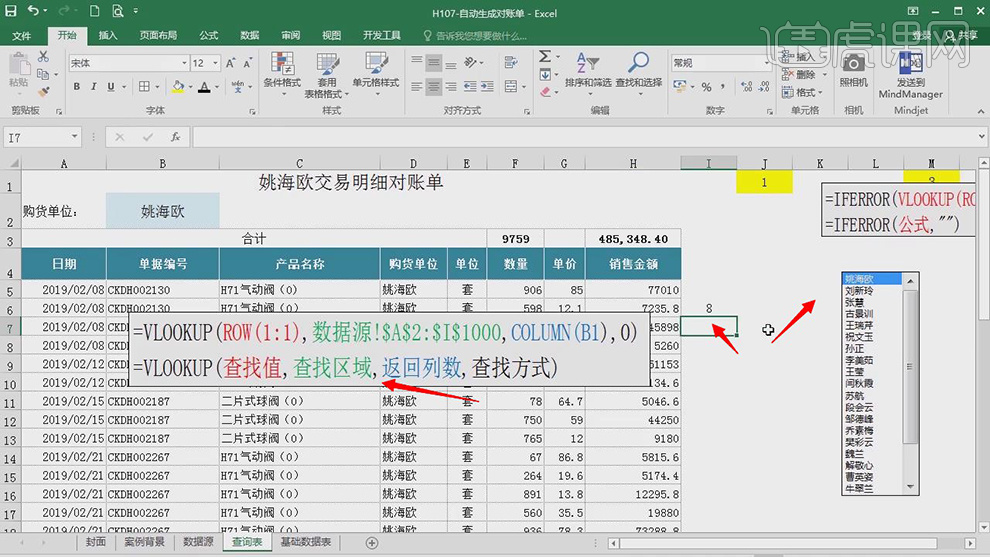
11.在COLUMN中单据编号是3,产品名称是4,购货单位是5,单位是6,数量是7,单价是8,销售金额是9,具体如图示。
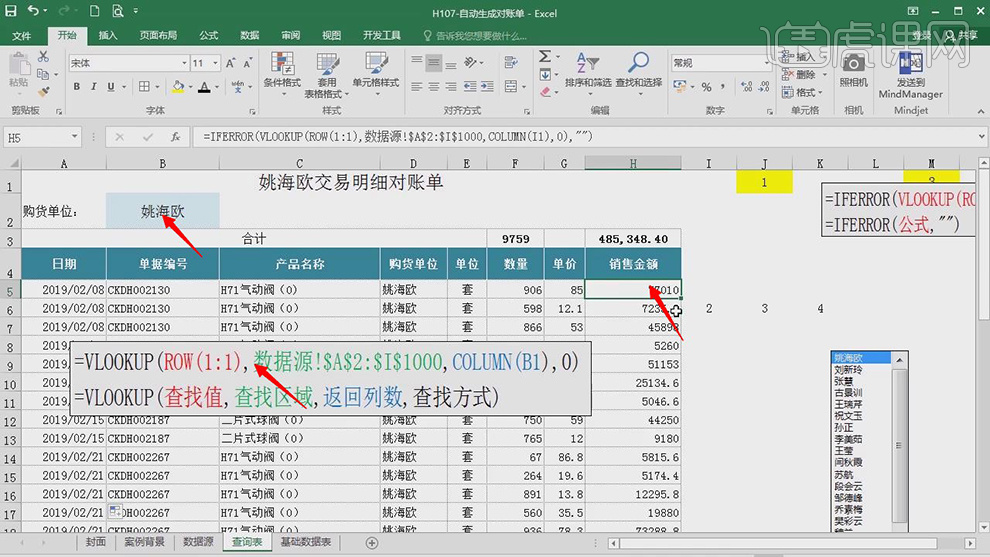
12.切换查询表时,查询表的公式不变,变的是辅助序号,表头的公式是【B2&“交易明细对账单”】,具体如图示。
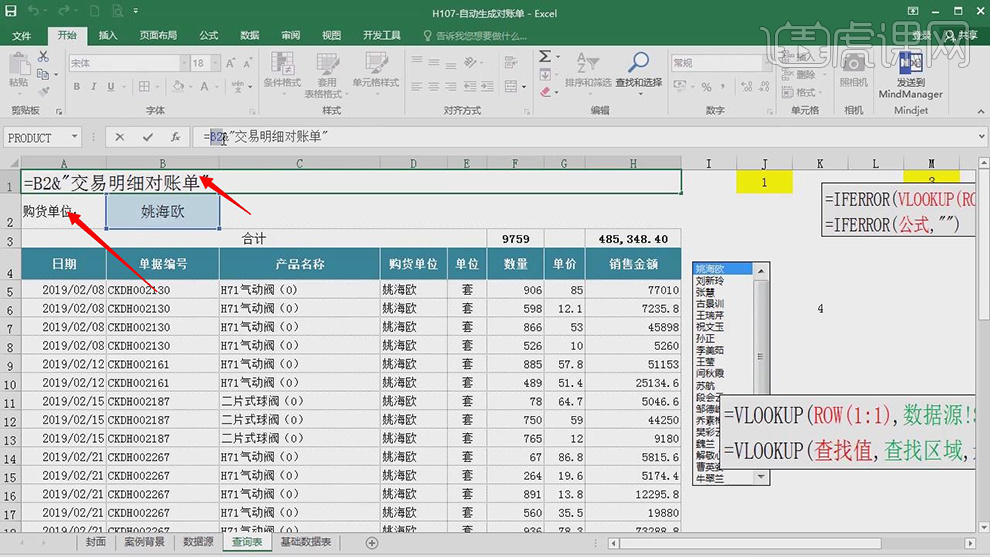
13.选择【A5】单元格,点击【条件格式】,点击【管理规则】,点击【编辑格式规则】,选择【适用公式确定要设置格式的单元格】,输入【公式】ISNUMBER($A5),具体如图示。
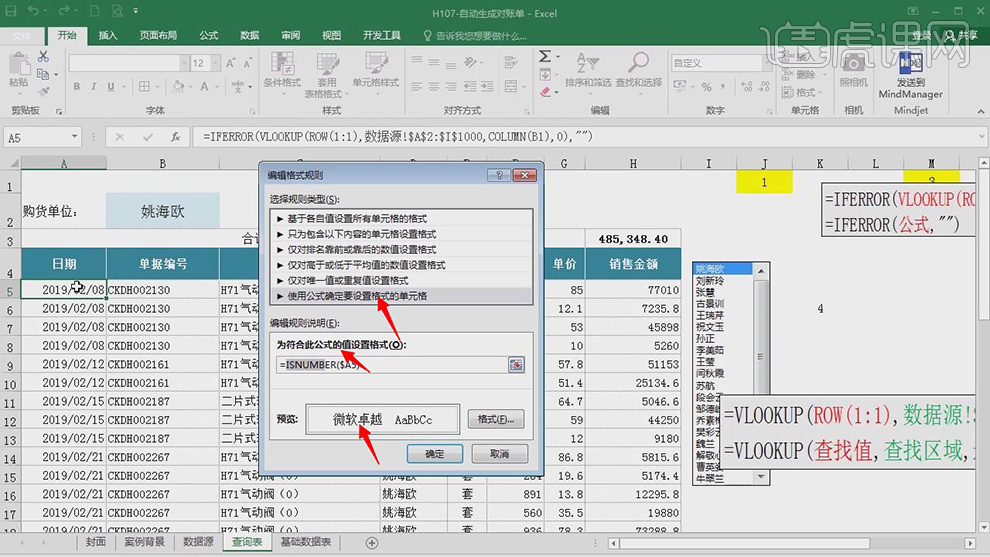
14.设置【颜色】红色,选择【区域】,点击【确定】,具体如图示。
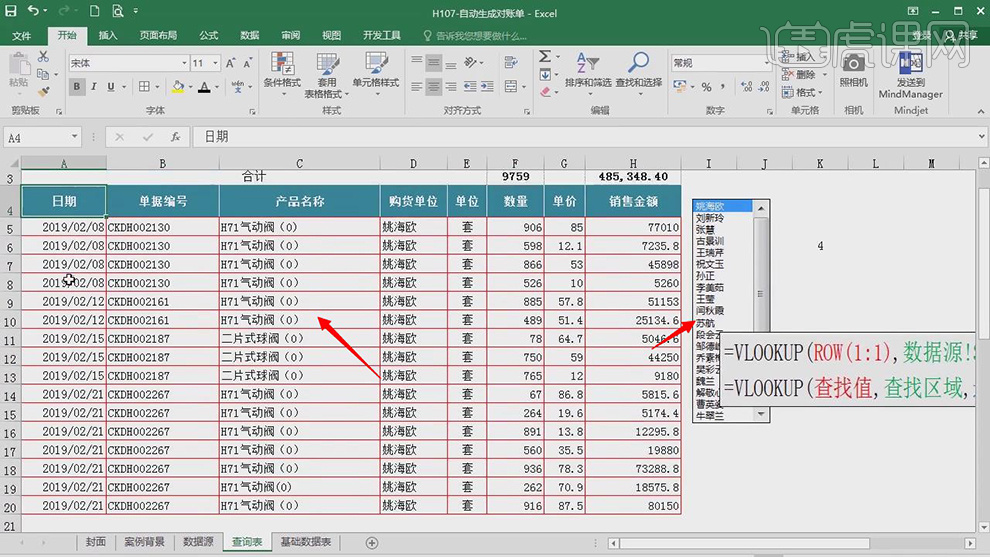
Excel生成图表就这样完成了,是不是最后自动生成的对账单看起来非常的简单易懂呢!虽然Excel的基本职能是对数据进行记录、计算与分析,但是当我们需要制作一些稍微有点难度的表格时,也要找对方法并合理的进行使用,也就是我们需要学习更多的技能才能全面的完成相应的工作。所以,小伙伴们快点抓紧时间好好学习吧!
本篇文章使用以下硬件型号:联想小新Air15;系统版本:win10;软件版本:Excel(Office2016)。
Excel怎么生成数据图表?
Excel是一款办公很好的软件,它的功能很强大,可以完成表格输入、统计、分析等多项工作,日常生活中我们编辑数据时,就需要通过图表来更好的反映现象便于计算与分析,这个问题在Excel中也是能轻松解决的,下面我们就一起来看看如何操作的。
步骤如下:
1.首先打开需要生成数据图表的Excel。
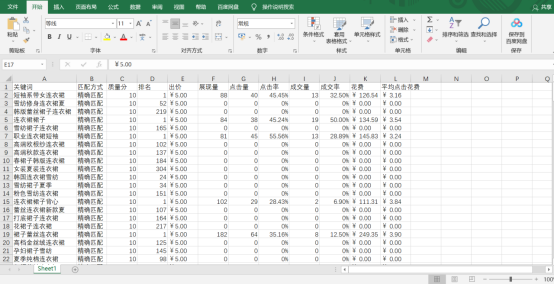
2.鼠标选中行+列全部数据,点击菜单栏中的【插入】,在“图表”选项卡中,你可以看到各式各样的图表,根据自己需要进行选择即可,也可以点击“推荐的图表”选择,选好后点击确定就可以了。
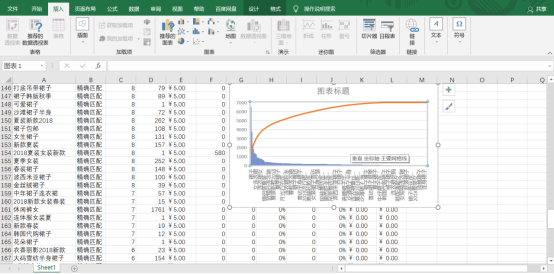
这里给大家推荐一个非常好用的按键,那就是F11。真正一键插入图将光标定位到数据区域任意位置,按下F11, 一张图表就生成了,效果如图所示。
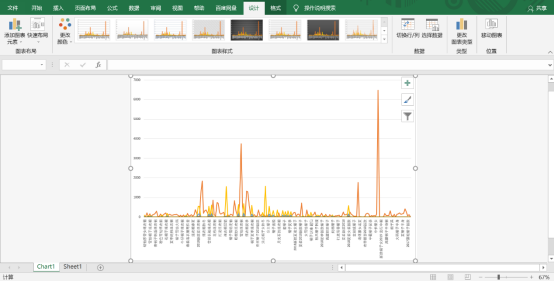
还有一个就是数据透视图,Excel中,有一个很强大的图表,数据透视图,适用于直接从数据源进行统计分析,直接制作图表。
1.首先点击菜单栏中的【插入】在“图表”选项卡里点击“数据透视图”,如图所示。
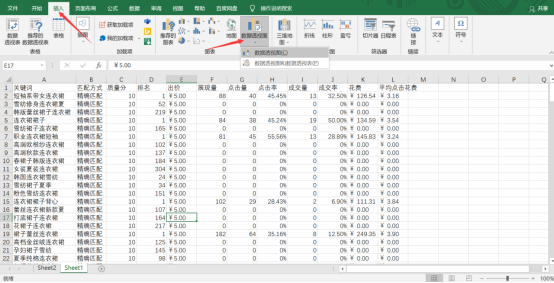
2.弹出【创建数据透视图】框中,默认选择,点击确认即可。
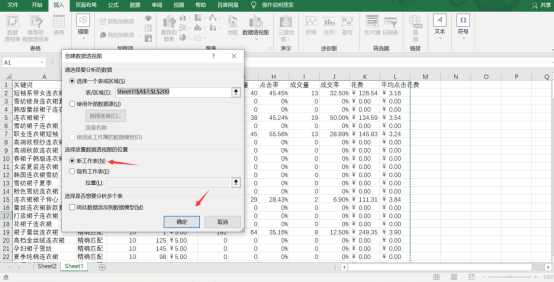
3.此时,你会发现出现一个新的界面,在右侧的【数据透视图字段】下,选着你需要统计数据,相应的中间的图表会根据选择进行制作,如图所示。
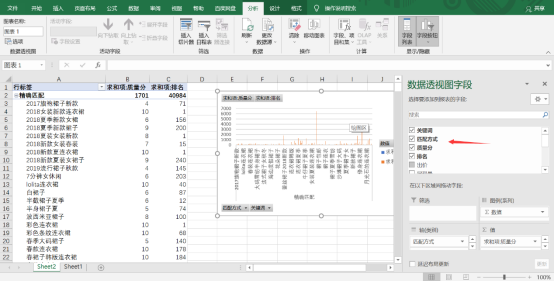
以上就是关于Excel生成图表的操作方法,希望对大家能有所帮助,慢慢去探索你会发现Excel中更多的秘密。
本篇文章使用以下硬件型号:联想小新Air15;系统版本:win 10;软件版本:Microsoft Excel 2019。
Excel生成图表的方法步骤分享
办公软件的普遍运用,在工作中要求我们不只是要学会简单的表格制作和文字录入,我们要掌握更多的操作技能,才能完成实际工作中的任务。Excel表格是展示数据的基础,现在为了观看直观或是比较方便,通常会在做完Excel表格之后还要把excel表格里的数据生成图表作为数据展示的方式。根据数据来源不同,图表包括柱状图、拆线图、饼图等。今天我们就教大家 Excel生成图表的方法。一起来学习吧!
1、打开Excel应用程序。
2、新建一个工作簿(如下图所示)。
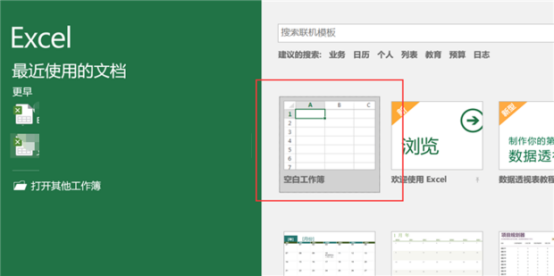
3、输入以下需要的内容(如下图所示)。
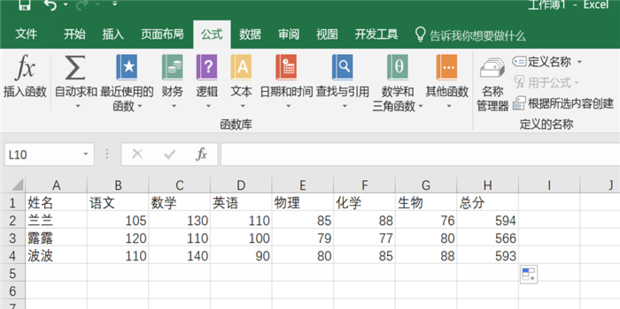
4、选中数据,点击插入下边选择的柱形图(如下图所示)。
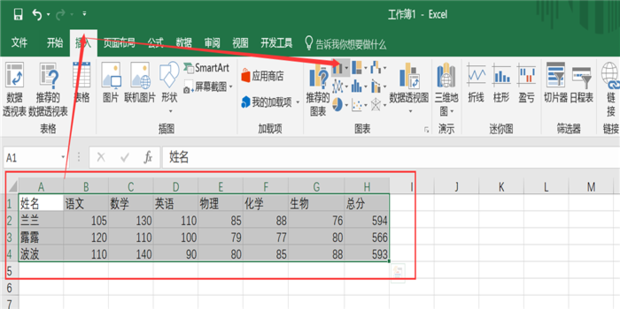
5、同理,选择折线图,(如下图所示)。
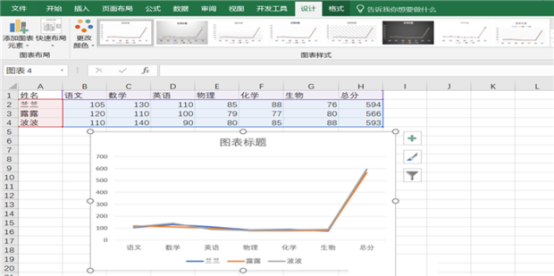
6、当然还可以选择其他的(如下图所示)。
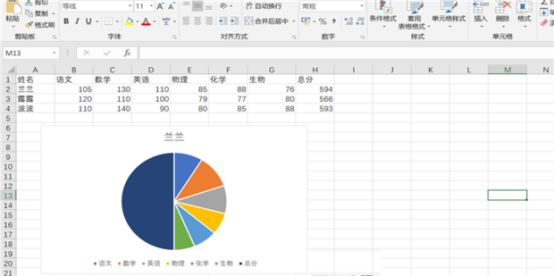
今天我们教了大家excel生成图表的方法,而且展示了柱状图、折线图和饼图三种方法,这样就可以在实际工作中根据各种需要,制作不同形式的图表了,现在excel在报告里经常会出现,因为excel对数据的展示比word的描述更直观,能够轻松的掌握大体的数据量。图表制作的方法既实用又简单,我建议初入职场的新人多学习多积累。
本篇文章使用以下硬件型号:联想小新Air15;系统版本:win10;软件版本:WPS 2019。