Excel组合图表
Excel组合图表怎么制作?
Excel作为我们的必备办公软件,拥有非常多的功能,有些很基础比较简单,通过举例说明就可以学会,但是有些比较复杂的像函数计算功能等就需要用心记忆,然后再多加练习,才会孰能生巧。
在日常的工作和生活中,Excel作为最常用的办公软件之一,有一个很大的亮点就是作图效果很好,其中非常实用的就是组合图表的制作了。今天小编就通过实例来介绍Excel组合图表的制作方法。
首先是看一下原始数据。
如图,一个交叉表(二维表,再加一个总计);选中作图范围(数据区域)
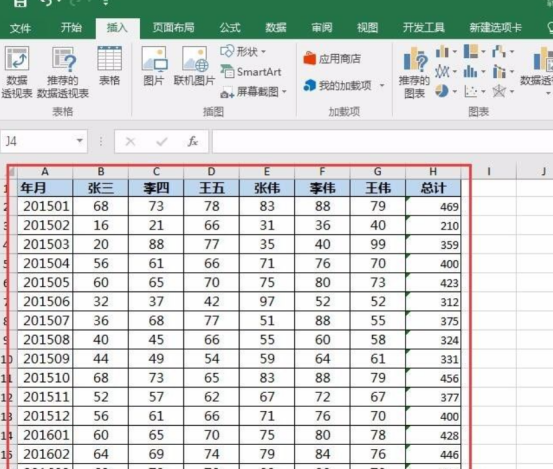
然后先做基本图表。
插入(菜单栏)→图表(本例是Excel2016版)→柱形图→确定
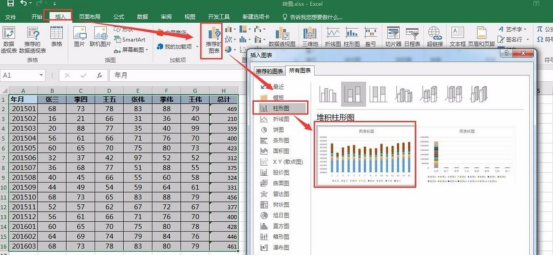
修改数据选择(由于默认的作图并不满足我们的目标,所以我们要修改数据源)。
设计(菜单栏)→选择数据→年月(图例项)选中并且删除→确定→编辑(右边水平轴标签)→选中除年月之外的区域(本例是从A2到A16)→确定
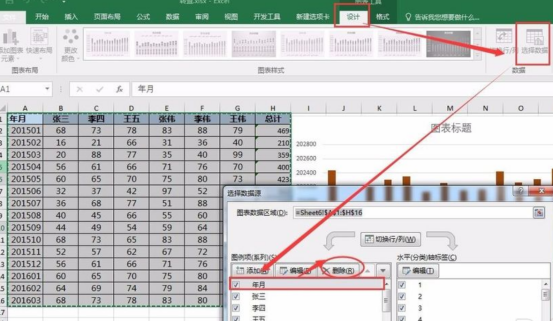
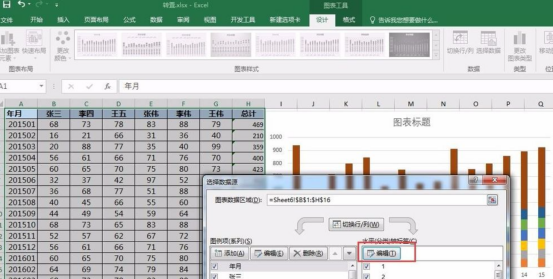
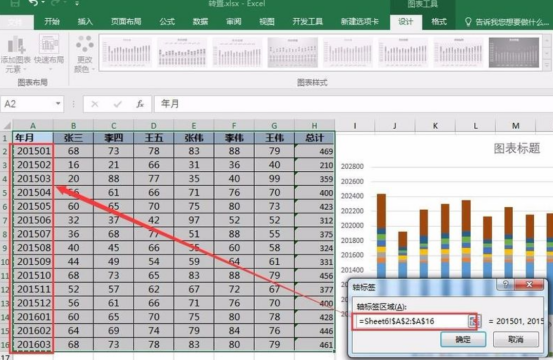
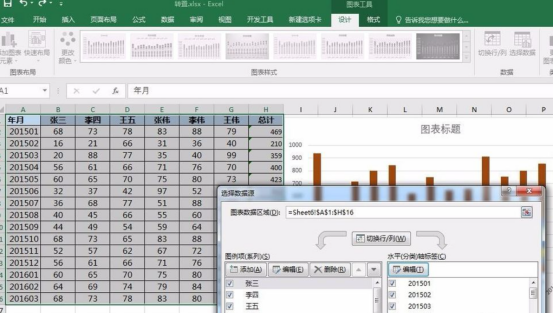
更改图表类型(由于默认的作图并不满足我们的目标,所以我们要修改图表类型)。
设计(菜单栏)→更改图表类型→组合→折线图(总计)→堆积柱形图(其他)→确定
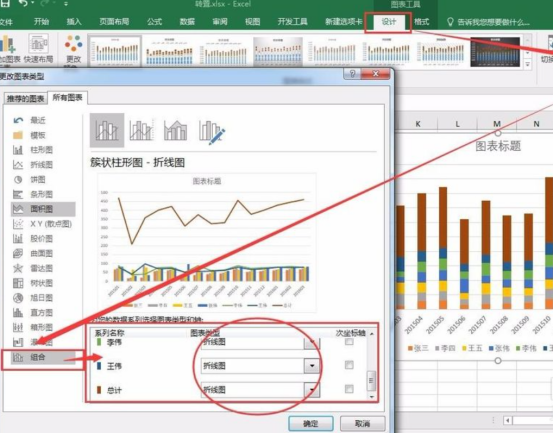
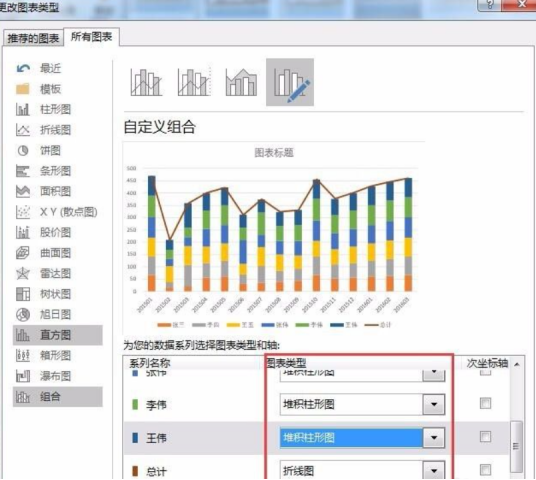
添加数据标签(折线图表示的总计,应该添加数据标签)。
选中折线图(鼠标点击这条线)→设计→添加图表元素→数据标签→上方
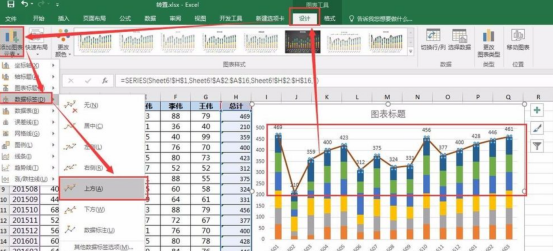
修改标题。
点击标题→直接写入新的标题
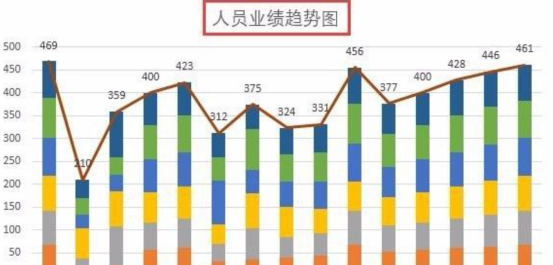
好了,那么关于Excel组合图表怎么制作的方法,小编就介绍到这里了。想要学习或是正要使用此功能的小伙伴可以按照图文教程进行操作。最后,希望小编今天所讲解的内容能够为电脑对面的你带来有用的帮助。
本篇文章使用以下硬件型号:联想小新Air15;系统版本:win10;软件版本:Excel2016。


