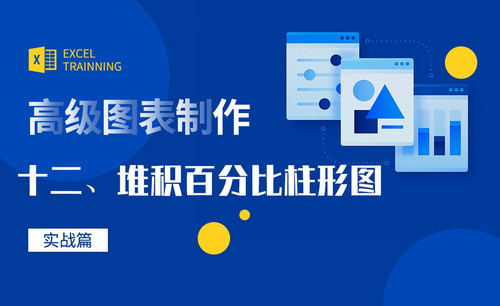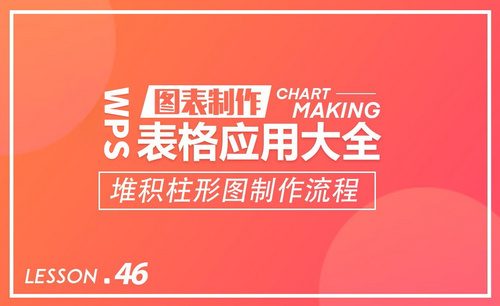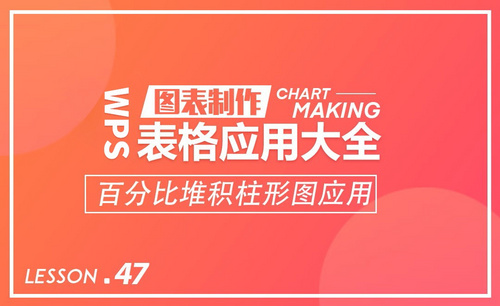Excel堆积柱形图
如何完成Excel堆积柱形图呢?
最近,有同学私信问我,在Excel中怎么制作堆积柱形图?巧了,这几天我也在整理关于用Excel制作统计图的方法,比如:折线图,饼图和柱形图。
今天,我要再给大家分享一下堆积柱形图的制作方法,操作和制作柱形图类似,一起来看看吧。
步骤如下:
1、首先,我们需要打开电脑上的Excel表格;然后,我们打开一份需要处理的数据表。(如图所示)而我们的目标是根据某分理处存款汇总表,制作堆积柱形图;要求堆积柱形图的每个系列都有数字标示,而且每个系列都有趋势线。
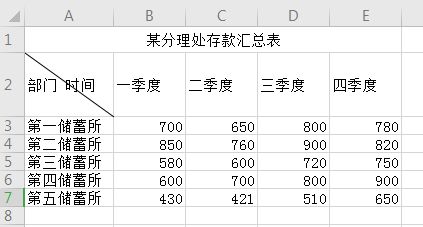
2、首先,我们选择B2:F8单元格区域;然后,我们找到【插入】的选项卡,并单击【图表】,找到【条形图】,我们点击后找到下拉菜单中【更多柱形图】。
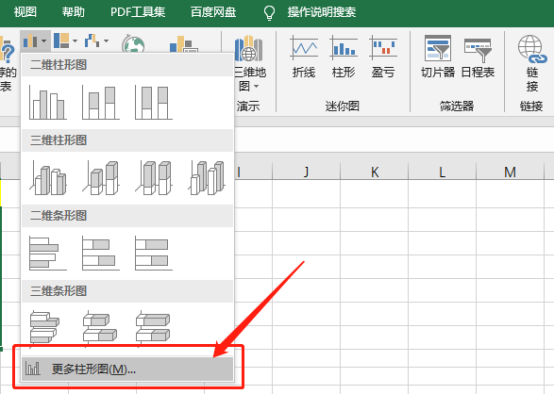
3、接着,我们点击【更多柱形图】的按钮;就会看界面上出现【插入图表】的对话框;我们选择【柱形图】,并找到【堆积柱形图】。
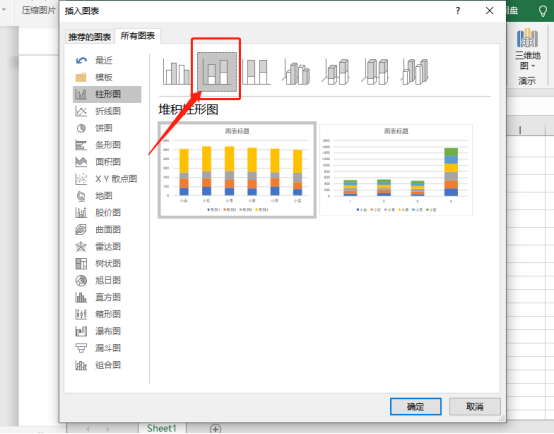
4、之后,我们双击【图表标题】这4个字,进入可编辑状态。下一步,我们单击图表区,找到右上方的【绿色加号】,我们选择【图表元素】中的【数据标签】。此时,堆积柱状形图每个系列都有了数字标示。
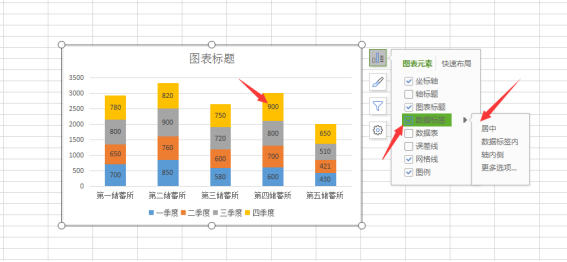
5、下一步,我们单击图表区,上方会出现【图表工具】,其中有【设计】和【格式】两个选项卡。我们单击【设计】的选项卡,单击【添加图表元素】;接着,我们在下拉列表中单击【线条】,再单击【系列线】的选项。此时,堆积柱形图中每个系列都有趋势线。

到这里,基本的堆积柱形图就制作完成了,操作很简单,小伙伴只要耐心跟着操作一遍就可以掌握了。那我们今天的分享到这里就要结束了,我们下期再见吧!
本篇文章使用以下硬件型号:联想小新Air15;系统版本:win10;软件版本:Microsoft Office Excel 2019。