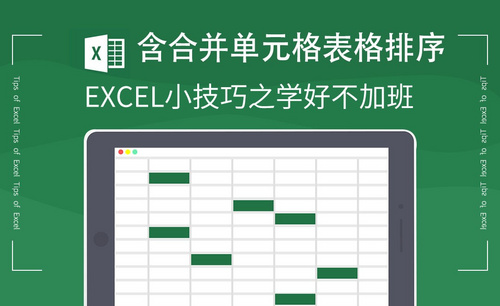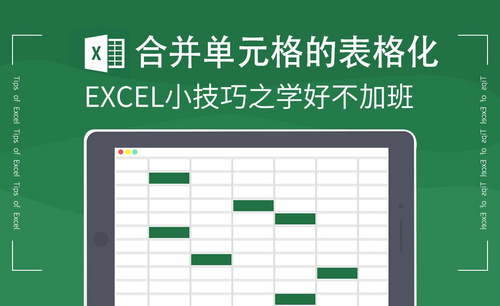Excel合并单元格
单元格是表格中最小的单位,有时候在制定一份计划表或者数据表格时,需要对多个单元格进行合并,起到美观、整洁的作用,能让人一目了然,那么Excel合并单元格具体时怎么操作的呢?下面就图文结合来给大家详细介绍一下吧。
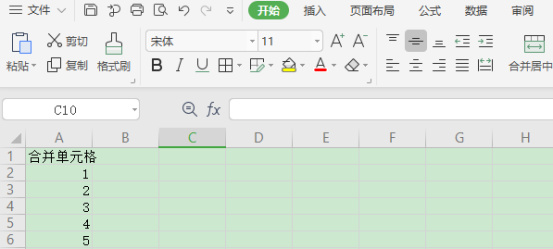
Excel怎么合并单元格?
Excel软件在对单元格进行操作时,用的最多的命令那就是合并单元格了,这个操作是大家非常熟悉的,小编今天也总结了两种Excel怎么合并单元格的方法,下面是两种方法的实例介绍,大家感兴趣的话可以看看。
方法一:
1.选中你所需要合并的区域,所合并的区域一定是连续的,选定的方法是鼠标箭头放到合并区域的第一个单元格,按住左键不放拖动鼠标到合并区域的最后一个单元格。或者先选中第一个单元格,按住Shift键在选中最后一个单元格,即可选中所需要的区域。
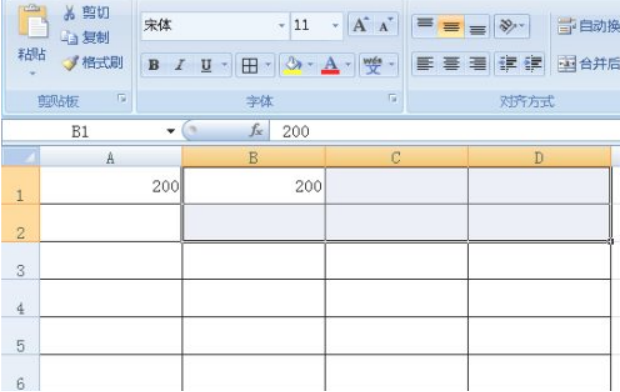
2.在工具栏中找到“合并后居中”,左键单击这个按钮。
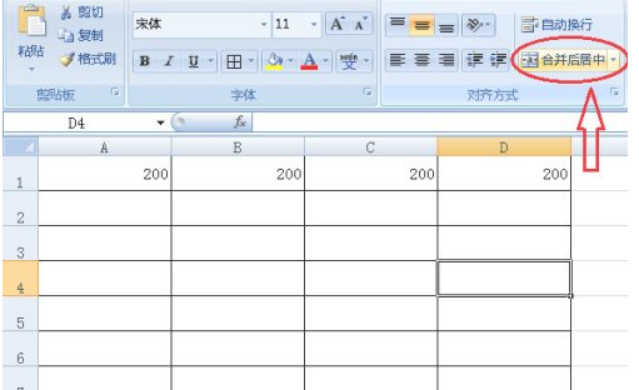
3.左键单击“合并及居中”后,会出现一个警示对话框,“选中区域包含多重数值,合并到一个单元格后只能保留最左上角的数据”,表格中我们所选中的数值都是一样的,可直接点击确定。如果在操作中是不同数值,合并单元格时一定要看清楚,以免丢失数据。
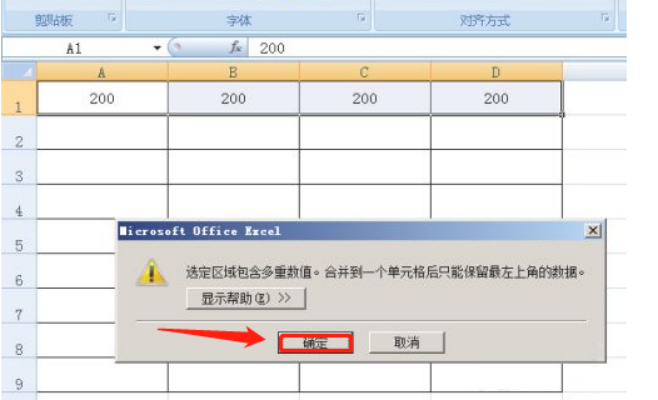
4.点击警示对话框中的“确认”键,单元格合并就完成了。
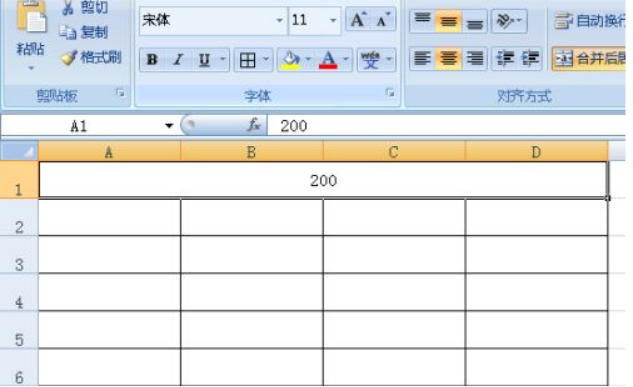
方法二:
1.选中你所需要合并的单元格,选中方法就不在介绍了。

2.单击鼠标右键打开菜单,选择“设置单元格格式”。
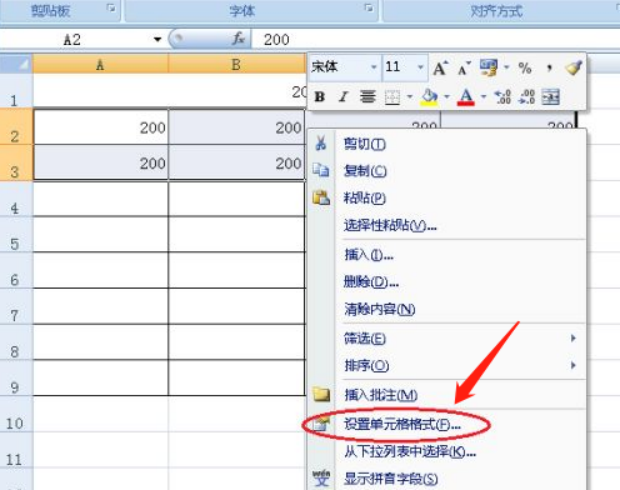
3.打开“设置单元格格式”菜单后,点击“对齐”。
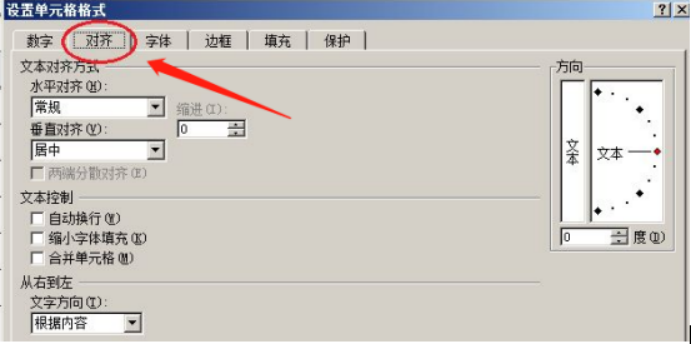
4.在“对齐”一栏下面的文本控制里面找到“合并单元格”,把前面的勾选框勾上。
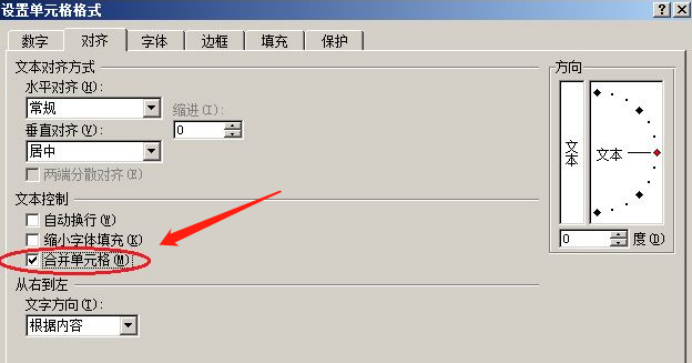
5.点击确定,会出现跟方法一一样的警示框,点击确认。
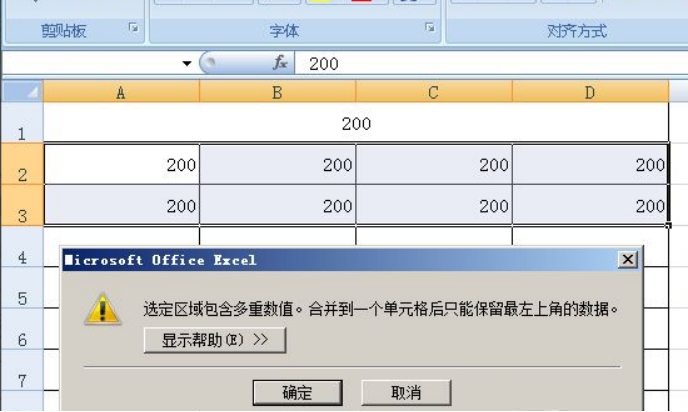
6.点击确认后,单元格合并完成,注意:此方法合并单元格或数值不是默认居中的,如果需要居中,见第六步。
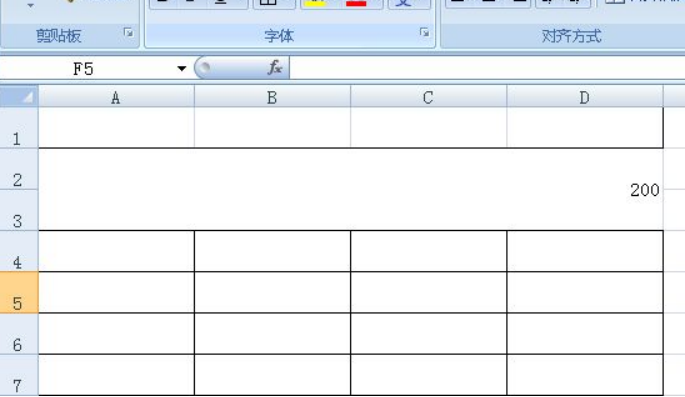
7.点击居中按钮即可把数值居中。
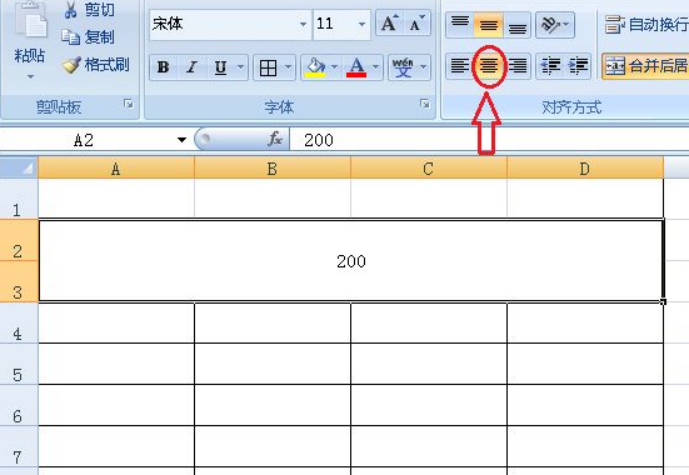
以上就是小编分享的两种Excel怎么合并单元格的操作方法,我相信大家也有比小编更好的方法,如果有的话你也可以和大家分享一下自己的经验,我们共同学习,好了,今天的教程就介绍完了。
本篇文章使用以下硬件型号:联想小新Air15;系统版本:win10;软件版本:WPS 2019。
excel合并居中后文字不见了怎么办?
我们在使用excel做完表格之后,想使用合并居中的功能把几个单元格合并到一起,但是可能会遇到excel合并居中后文字不见了的情况,下面我就来分享给各位小伙伴们具体的操作步骤来解决这个问题,具体步骤在下方,小伙伴们认真的看一看!
1.首先,先打开电脑,打开一个excel文档,选中两个单元格,点击【合并后居中】,(如图红色箭头指向所示)。
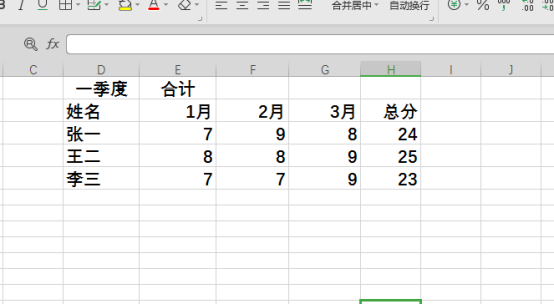
2.然后,点击右键,选择设置单元格,选择对齐,合并单元格。
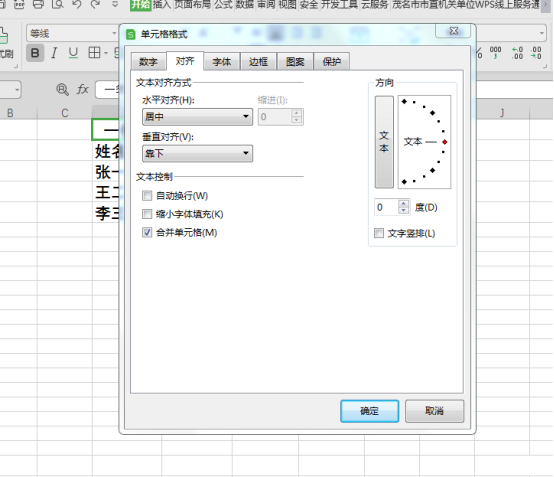
3.可以看到合并后的文字出现了不见了,(如图红色箭头指向所示)。
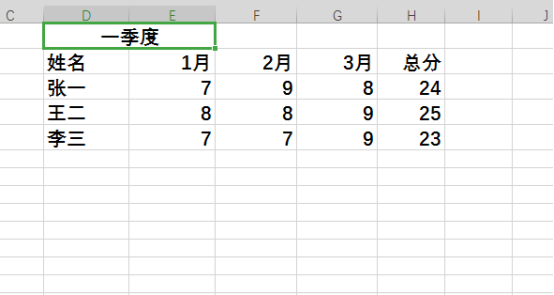
4.接下来,需要选中后面单元格中的文字,然后进行剪切,(如图红色箭头指向所示)。
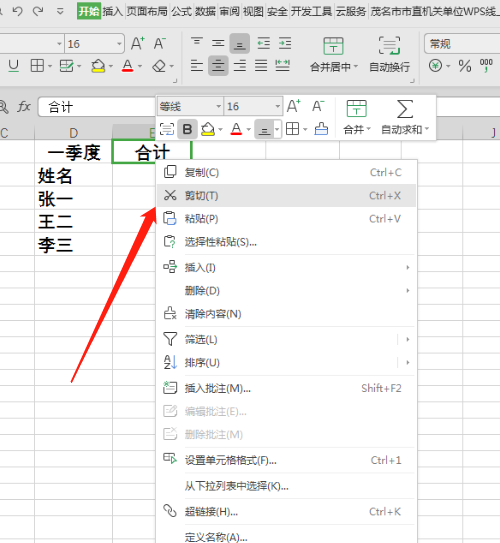
5.之后将后面的文字右击粘贴到前面的单元格中去,(如图红色箭头指向所示)。
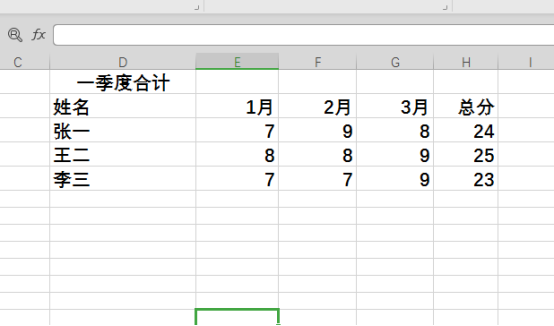
6.接下来,选中两个单元格,点击【合并后居中】,(如图红色箭头指向所示)。
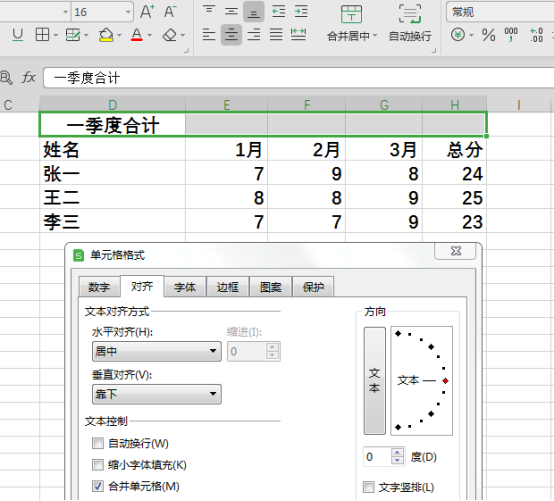
7.最后,这样合并后文字就不会不见了。
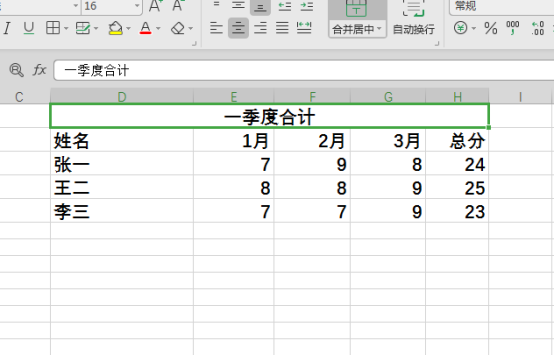
以上的7步操作步骤就是excel合并居中后文字不见了具体处理步骤,上边已经罗列的非常详细了,小伙伴们可以按部就班的去操作,就可以成功操作出来了。最后,希望以上的操作步骤对你有所帮助!
本篇文章使用以下硬件型号:联想小新Air15;系统版本:win10;软件版本:wps2019。
Excel合并单元格怎么操作?
单元格是表格中最小的单位,有时候在制定一份计划表或者数据表格时,需要对多个单元格进行合并,起到美观、整洁的作用,能让人一目了然,那么Excel合并单元格具体时怎么操作的呢?下面就图文结合来给大家详细介绍一下吧。
方法1
打开Excel表,选中需要合并的单元格(注意:只能合并相连的单元格)。如下图,从A拖拽到D。
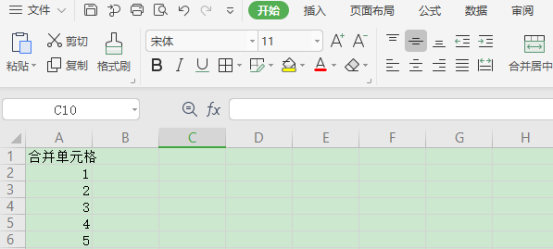
在格式栏中找到合并居中,点击合并居中(注意:这里合并之后只能显示第一个单元格里输入的内容,后面单元格的内容会被覆盖)这里还包括合并不居中,合并内容,按行合并等,各位可以根据自己的需要来调节。
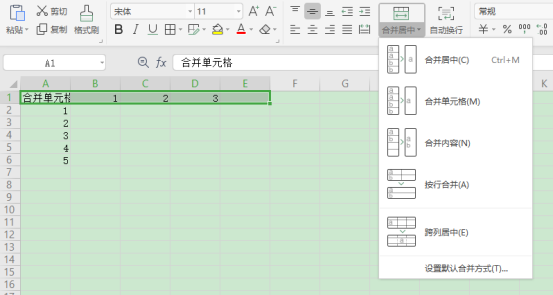
点击合并居中后,合并单元格就完成了。
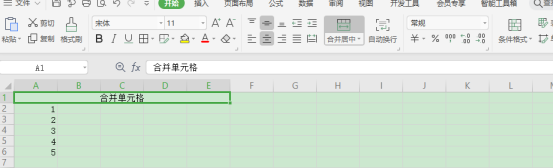
方法2
选中想要合并的单元格,如下图,选中2-6列。
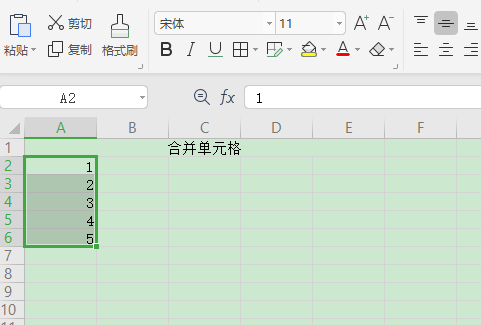
在选中区域右击鼠标,选中设置单元格格式。
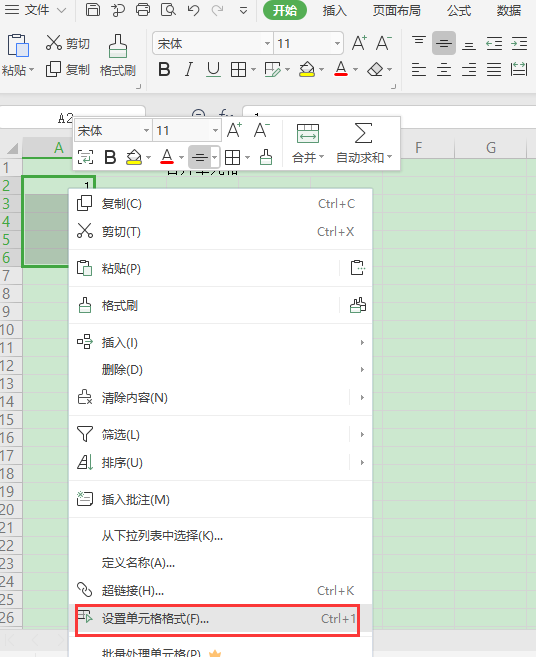
弹出一个对话框,选择对齐一栏。找到下面文本控制里最后一项,合并单元格。点击确定。就完成了合并(注意:合并到一个单元格后只能保留最上角的数据)。
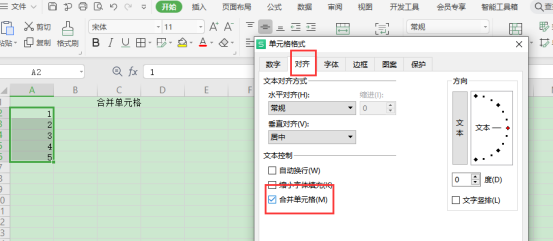
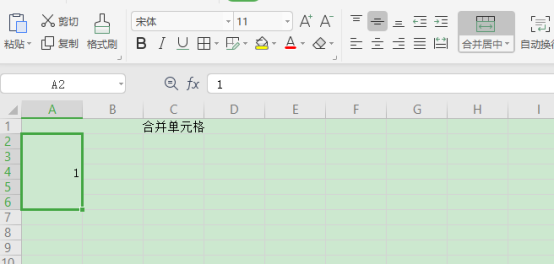
以上便是Excel合并单元格的两种方法介绍,不管是日常工作中,还是学业中,经常会需要对表格合并单元格,掌握了以上的简单方法,下次再也不求人了,还能通过一些小细节给领导,给老师,给朋友留下好的印象。
本篇文章使用以下硬件型号:联想小新Air15;系统版本:win10;软件版本:Excel2020。
WPS表格怎么合并单元格?
我们在使用WPS制作自己的表格时,制作出来的表格表头需要在一个单元格内,这时候问题就来了,WPS怎么合并单元格呢?这期我给各位小伙伴们带来了具体的操作步骤,就在下方,大家认真的来学习一下!
1.首先,在电脑上打开WPS的EXCEL文件,可以看到当前的首行文字在A1单元格中,(如图红色圈出部分所示)。
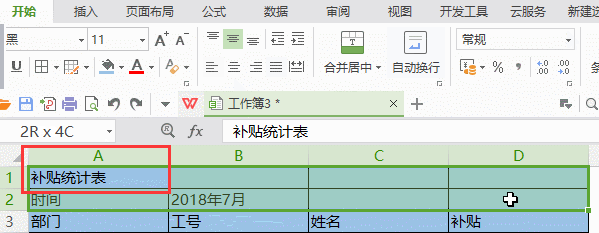
2.然后,需要将“补贴统计表”几个字合并到A1到D1的整个行中,则使用鼠标选中A1单元格在拉动鼠标选中到D1单元格。可以看到已经选中从A1到D1之间的所有单元格了,(如图红色圈出部分所示)。
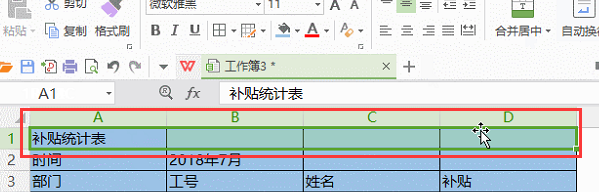
3.在选中A1到D1所有的单元格以后,点击页面上方的合并并居中按钮的下拉箭头。
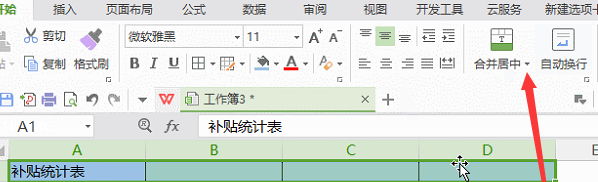
4.在出现的合并选项中点击合并后并居中按钮,(如图红色箭头所示)。
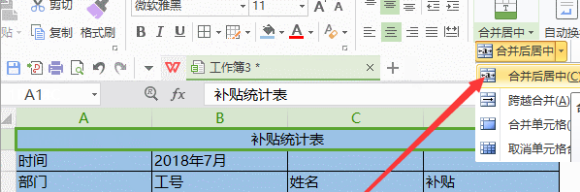
5.此时就可以看到之前所在的“补贴统计表”A1单元格已经合并到了A1与D1的单元格中了,(如图红色圈出部分所示)。
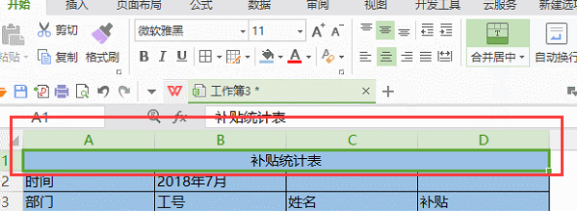
以上的5步就是在WPS表格怎么进行单元格合并的具体操作,各位小伙伴们按照以上的步骤按部就班的进行操作就可以成功的操作了,尝试多重复操作几次,这样你就可以熟练掌握此功能了。最后,希望以上的具体操作步骤可以帮到你!
本篇文章使用以下硬件型号:联想小新Air15;系统版本:win10;软件版本:WPS Office2020。
Excel合并单元格的方法是什么?
Excel是我们办公过程中经常使用的办公软件,表面看起来只是表格而已,但它却承载着很多很多的奥秘,想要熟练掌握Excel,可不是短时间就能做到的事情,我们要从基础内容开始循序渐进的学习。
俗话说“分久必合合久必分”,在使用Excel的过程中有一个技能叫做Excel合并单元格,它是日常工作中用到最多的也是最基本的知识之一,下面小编就来说下Excel合并单元格的方法是什么,想要学习的小伙伴,可不要错过哦!
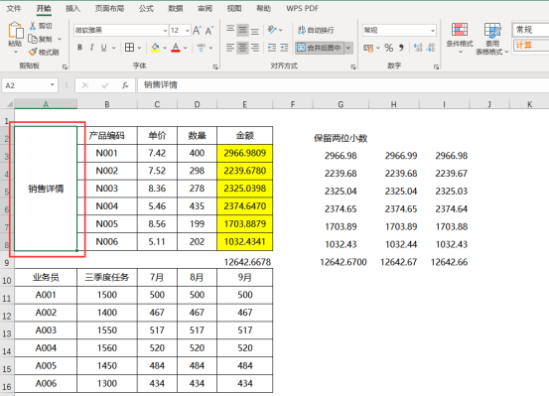
第一步:选中你所需要合并的区域,所合并的区域一定是连续的,选定的方法是鼠标箭头放到合并区域的第一个单元格,按住左键不放拖动鼠标到合并区域的最后一个单元格。或者先选中第一个单元格,按住Shift键在选中最后一个单元格,即可选中所需要的区域。
第二步:在工具栏中找到“合并后居中”,左键单击这个按钮。
第三步:左键单击“合并及居中”后,会出现一个警示对话框,“选中区域包含多重数值,合并到一个单元格后只能保留最左上角的数据”,表格中我们所选中的数值都是一样的,可直接点击确定。如果在操作中是不同数值,合并单元格时一定要看清楚,以免丢失数据。
第四步:点击警示对话框中的“确认”键,单元格合并就完成了。
怎么样,小编所介绍的关于Excel合并单元格的方法是不是通俗易懂呢?其实只要按照步骤来操作,你会发现真的很简单,这个技能是我们日常工作中经常能用到的,还不会的小伙伴可以打开电脑上的Excel进行练习,不明白的地方可以随时和小编进行沟通。