Excel单元格斜线
Excel单元格斜线制作表头的方法
在制作表格的时候,表格是需要制作表头的,但是一些小伙伴们不知道怎么去制作,其实是通过Excel单元格斜线来制作成的,有时候涉及到制作两栏斜线表头,有时候是三栏斜线表头,小伙伴们别急,两种操作方法我都会分享给大家!
1.首先,来看一下两栏斜线表头的制作方法。在A1单元格输入【姓名】两个字,按【Alt+Enter】换行,输入【班级】两个字,如下图所示:
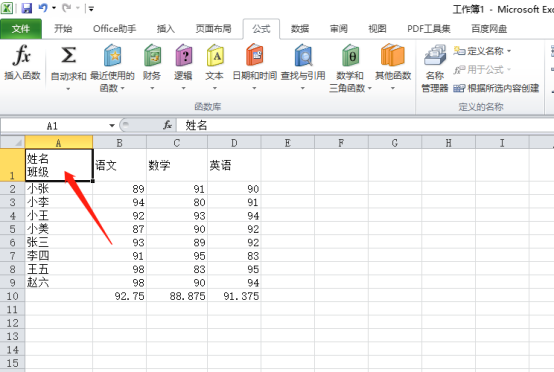
2.选中A1单元格,鼠标右键 -【设置单元格格式】-【边框】- 点击右下角的【斜线】按钮添加一条自单元格左上角到右下角的斜线,完成后【确定】,如下图所示:
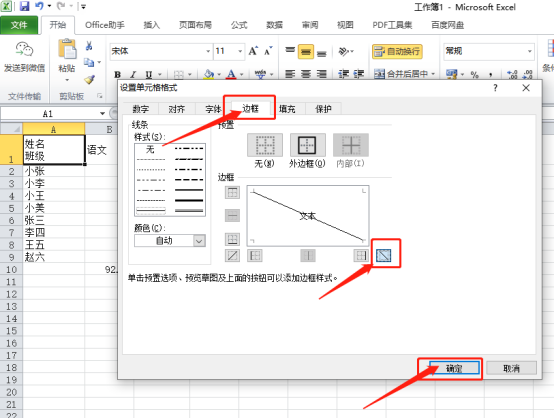
3.将光标放在【姓名】前面,加上适量空格达到,如下图红色圈出部分所示:
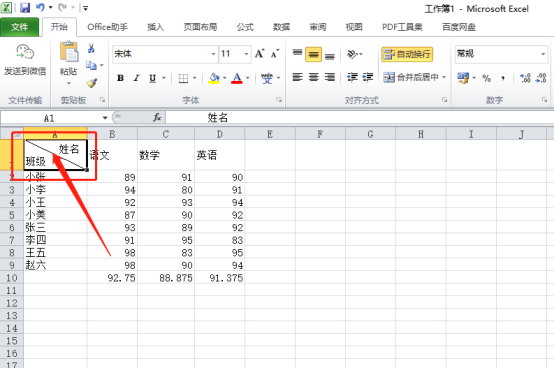
4.下面教大家给表格制作三线表头,我们点击菜单栏上边的【插入】-【形状】-【直线】,如下图红色圈出部分所示:
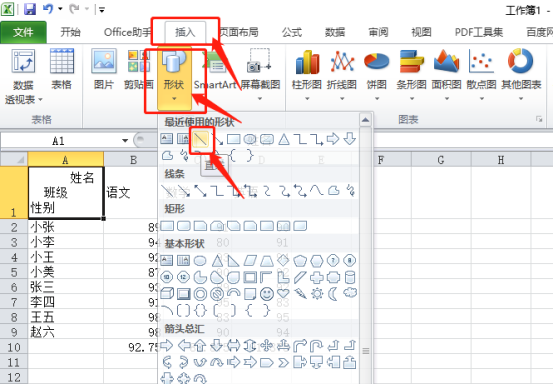
5.最后,用直线画出来,三线表头就制作成功了,如下图所示:
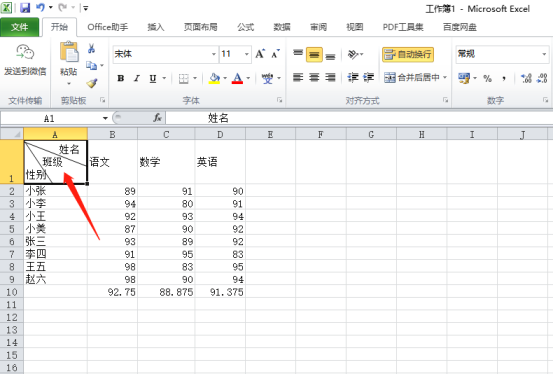
看了上边的操作步骤之后是不是发现Excel单元格斜线制作表头的方法还是很简单的,只需要简单的几步就可以完成了,但是看着简单,想要熟练的掌握还是需要付出一些努力的,自己从新制作一个表格,看一看能不能做成同样的效果呢!
本篇文章使用以下硬件型号:联想小新Air15;系统版本:win10;软件版本: Microsoft Excel 2010。
Excel单元格斜线和文字该如何设置呢?
有时候,我们在看到别人制作的表格,干净、美观,阅读起来十分舒适。尤其是,对表头的制作,更是讲究。其实,我也曾尝试过,但是,遇到Excel单元格斜线的画法和文字的设置,我就困扰了。不仅斜线画的不好,就连文字格式也无法得到有效解决。
后来,还是在一位同事的帮助下完成的!相信有不少同学会遇到和我一样的问题吧!别着急,我今天给大家分享一下我的解决方法,还在困扰的同学赶紧看过来吧!
步骤如下:
1、首先,我们需要打开Excel表格;接着,我们在单元格中输入【时间月份】并把表格的列宽调大。
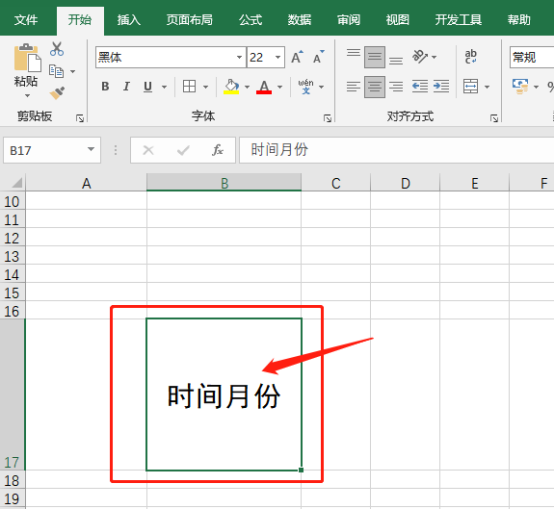
2、然后,我们把鼠标光标放置【时间月份】的单元格上,并点击鼠标右键;紧接着,我们在弹出的下拉菜单中选择【设置单元格格式】。
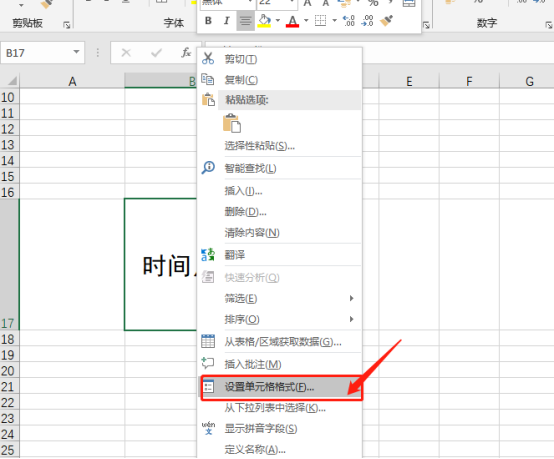
3、下一步,我们在弹出的【设置单元格格式】对话框中找到【边框】的按钮并点击。(如图所示)
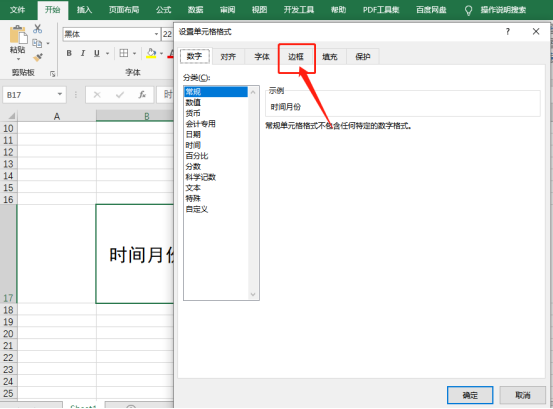
4、我们点击【边框】的按钮后,接着,我们在该界面选择【斜线】边框并点击。
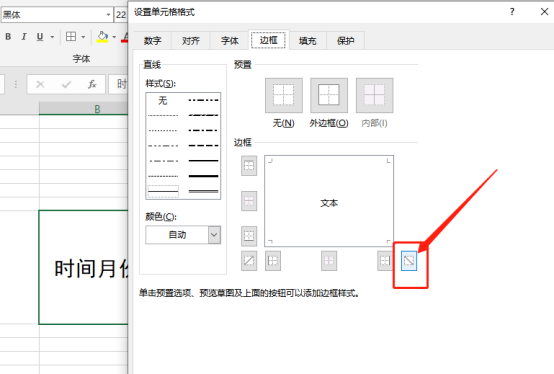
5、我们点击【斜线】之后,会出来一个斜线文本,我们点击【确定】的按钮。(如图所示)
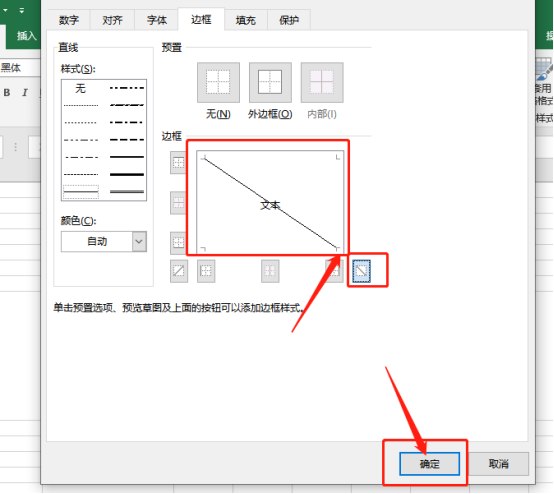
6、最后,我们点击【确定】后呈现以下效果,然后,我们对字体进行调整即可。(如图所示)
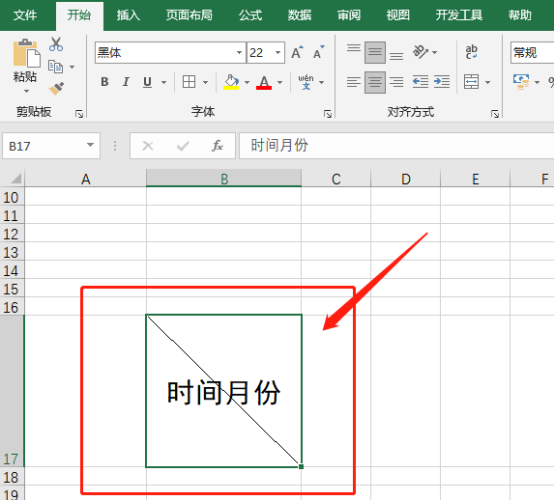
7、下一步,我们双击单元格将鼠标光标放置时间和月份中间,然后按【ALT+Enter键】将时间和月份调成上下。
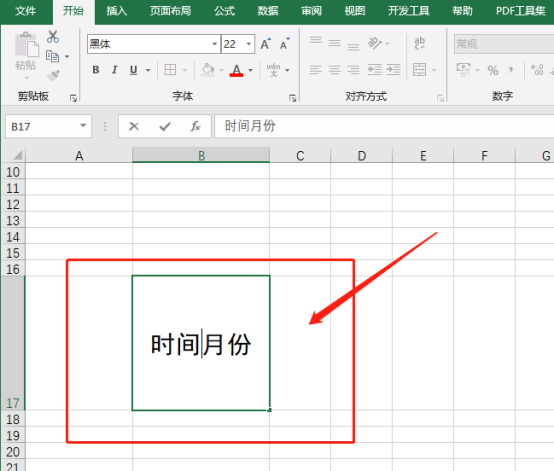
8、调成上下后如果还需要调整,就双击鼠标将光标放在字体前后按【空格键】调整即可。
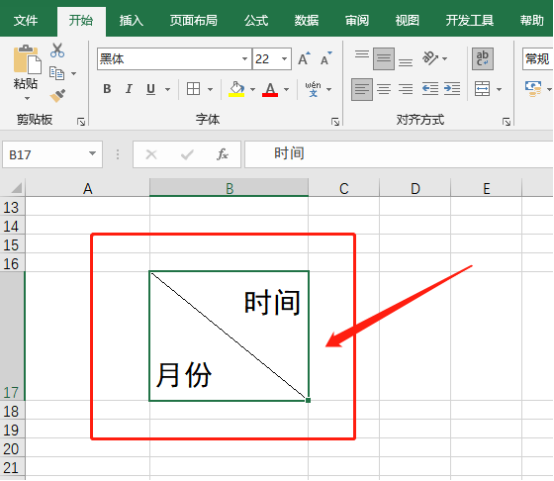
操作方法是不是很简单?我们只需要找到【设置单元格格式】中的【斜线】就能轻松完成Excel单元格斜线的插入。至于输入文本,操作更是简单,记住【ALT+Enter】组合键就能轻松完成换行。同学们,快在课下多试试吧!
本篇文章使用以下硬件型号:联想小新Air15;系统版本:win10;软件版本:Microsoft Office Excel 2019。
Excel单元格斜线怎么画?
Excel表头斜线的作用是在一个单元格中添加两个或三个字段文字,一个是行的字段,另一个是列的字段,但在Excel快捷菜单及菜单工具中没有生成表头斜线的功能。那么,接下来小编就告诉大家Excel单元格斜线怎么画,想要学习的小伙伴可以来了解一下哦!
在单元格点选中需要画斜线的表格,右键打开【设置单元格格式】。
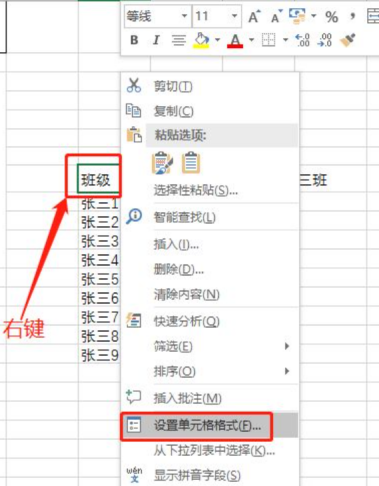
然后选择【边框】,再点击添加斜线按钮,点击确定,可以看到表格斜线已经画出来了。按住键盘“Alt+Enter”强制文字换行。把鼠标输入光标移动到行文字前,按空格键调整行文字位置即可。
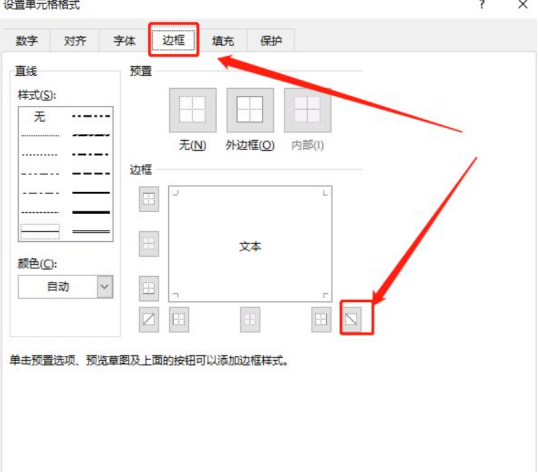
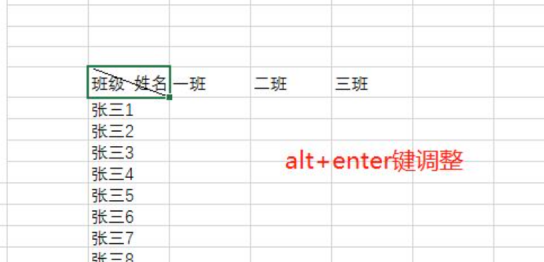
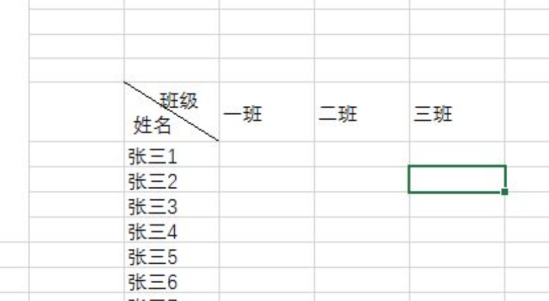
画两条或多条线
Excel表格分三个区域,画两条斜线,点击插入菜单,选中形状中的直线。

然后点击选择单元格左上角,出现一个点,鼠标拖动线条尾部到单元格右侧边框的中间位置,同样添加第二条直线到底部边框的中间位置。
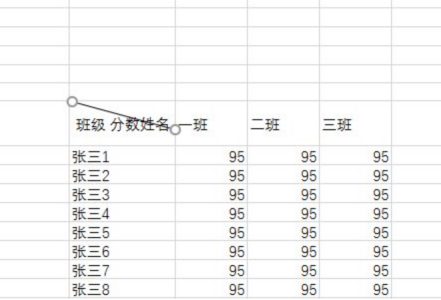
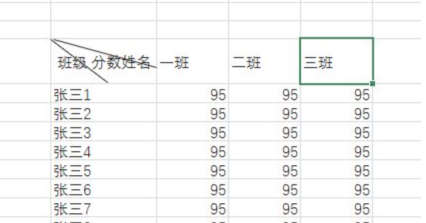
使用“Alt+Enter”按下将三个字段文字强制分成三行,通过文字前按空格键调整它们各个的位置,稍微调整表格的宽度即可。

那么以上就是Excel单元格斜线怎么画的方法啦!小伙伴们是否学会了呢?久经职场的朋友应该都知道Excel是我们常用的的办公软件,可以用来制作表格、统计数据等。
其实用久了以后你会发现,熟练地使用Excel并不是单纯地制作各种表格,而是提高处理数据的效率,把节省下来的时间用在别的工作上。同时,熟练地掌握Excel的使用方法,也会让结果更加准确,不会犯低级的错误。所以,很多初入职场的小伙伴一定要学会利用空闲时间来学习对办公软件的使用,而且要找到靠谱的学习方法哦!
本篇文章使用以下硬件型号:联想小新Air15;系统版本:win10;软件版本:Excel2010。



