Excel单元格格式
如何设置Excel单元格格式
对于经常使用Excel表的人来说,里面很多操作都能熟练的进行使用,因为Excel的操作还是很简单的,但是对于刚入门的人来说,有些操作还是需要学习,输入数据老是格式不对,怎么解决这些问题,我们一起来看看如何设置Excel单元格格式?
1、打开一张已经输入了数据的Excel表格。
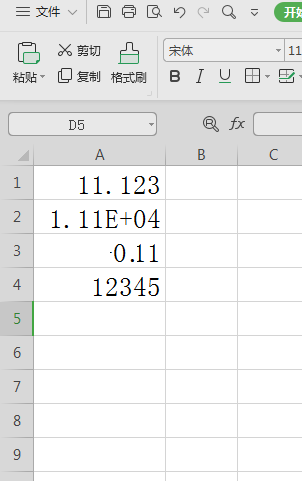
2、对于A2单元格中的数字"11.123",如果想小数点只保留两位有效数字,可以鼠标选中该A2单元格,然后右击,选择“设置单元格格式”。
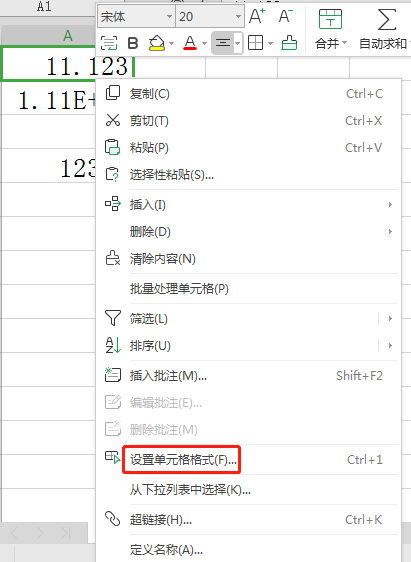
3、随后弹出“设置单元格格式”页面,在“数字”选项下,选择“数值”,然后在右边的“小数位数”中设置小数位数为“2”,即只保留两位小数。点击“确定”。
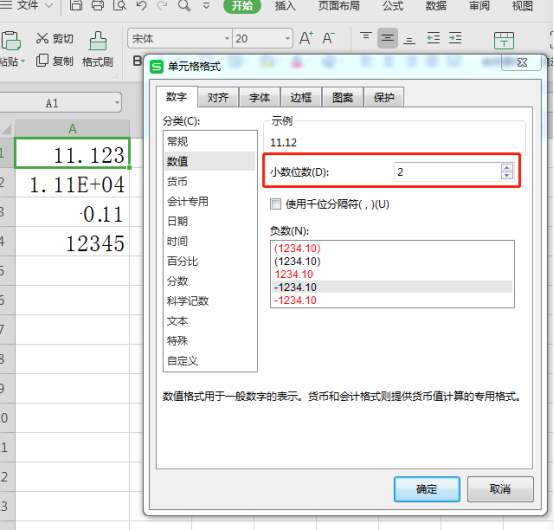
4、这时就会发现数字已经自动保留了两位小数,显示为“11.123”,在“fx”栏会看到原始输入的数字“11.12”。
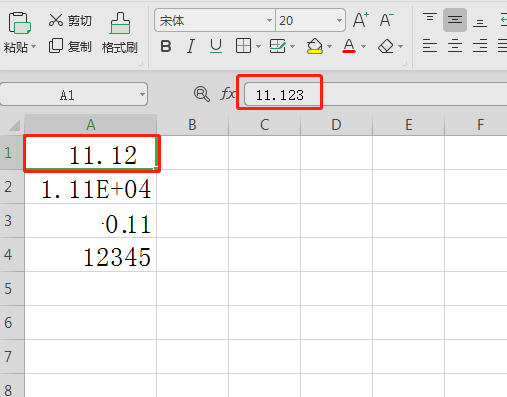
5、对于A3单元格中的数字,如果不想写成科学记数法,可以选中该A3单元格,右击,选择“设置单元格格式”,随后弹出“设置单元格格式”页面,在“数字”选项下,选择“常规”,在示例里面就可以预览到结果。点击“确定”即可。

6、对于A4单元格中的0.33,如果想写成百分比形式,可以选中该A4单元格,右击,选择“设置单元格格式”,随后弹出“设置单元格格式”页面,在“数字”选项下,选择“百分比”,根据需要设置小数位数,在示例里面就可以预览到结果。点击“确定”即可。
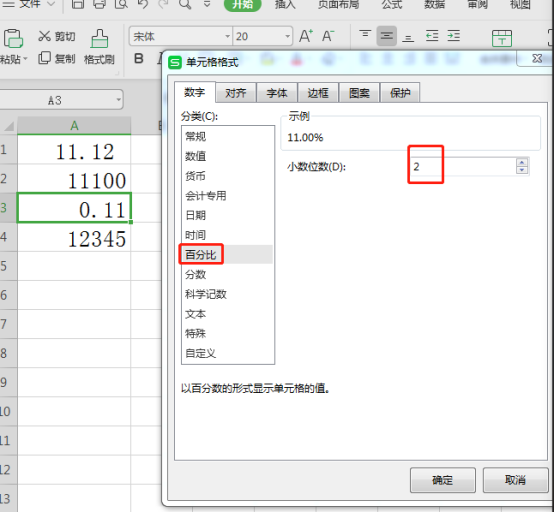
7、对于A5单元格中的35234,如果想写成货币形式,可以选中该A5单元格,右击,选择“设置单元格格式”,随后弹出“设置单元格格式”页面,在“数字”选项下,选择“货币”,根据需要设置小数位数,然后选择货币符号,在示例里面就可以预览到结果。点击“确定”即可。
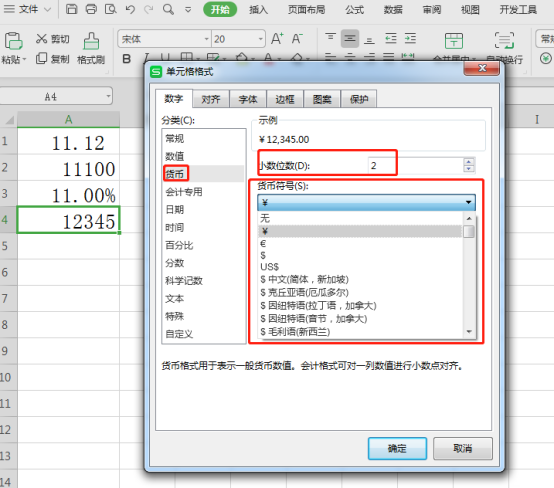
通过上边的操作演示,我们学习了几种Excel单元格格式的设置,同样的一个数字通过不同的设置显示出的最后数值是不一样的,所以新手朋友在使用表格设置数字的时候一定要正确使用数字的分类才能得出想要的结果。
本篇文章使用以下硬件型号:联想小新Air15;系统版本:win10;软件版本:wps 2019。
怎么设置Excel单元格格式
我们在日常的办公中经常要使用到excel,那么你知道Excel单元格格式怎么设置吗?今天我就教各位小伙伴们最常见的3种,学会着种其他的格式你也一定会学会的,具体的操作步骤就在下方,小伙伴们快来看一看吧!
1.首先,我们打开已经输入数据的excel表格,(如下图所示)。
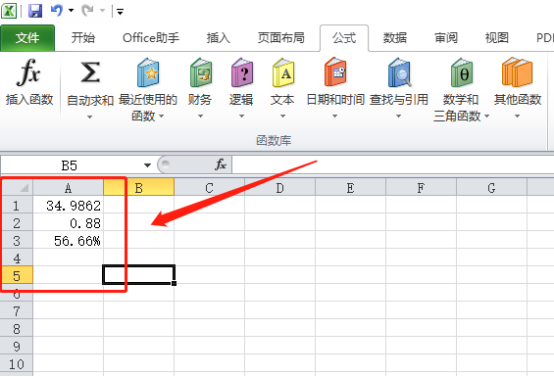
2.对于A1单元格中的数据34.9862我们想要保存两位有效数字,可以选中A1单元格,在点击鼠标右键,选择【设置单元格格式】选项,(如下图红色圈出部分所示)。
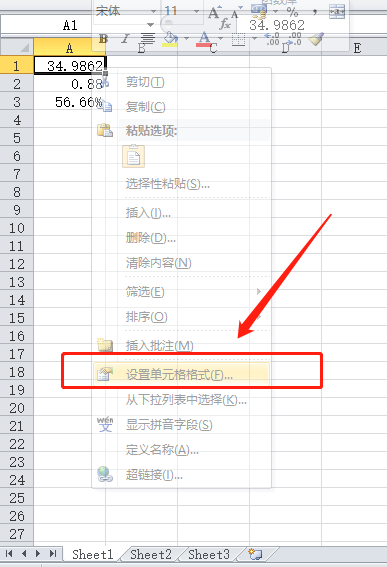
3.就会弹出页面,在【数字】选项下,选择【数值】,然后在右边的【小数位数】中设置小数位数为【2】,即只保留两位有效数字,点击【确定】,(如下图红色圈出部分所示)。
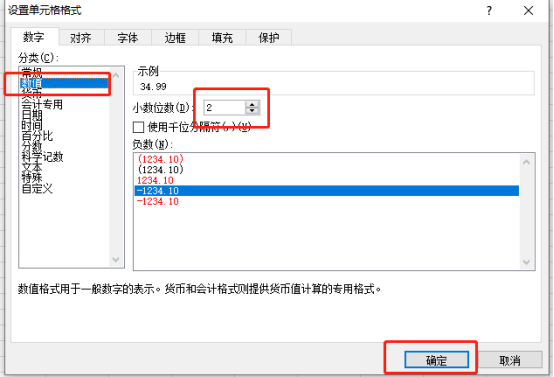
4.这时就会发现数字已经自动保留了两位有效数字,显示为【34.99】,在“fx”栏会看到原始输入的数字【34.907】,(如下图红色圈出部分所示)。
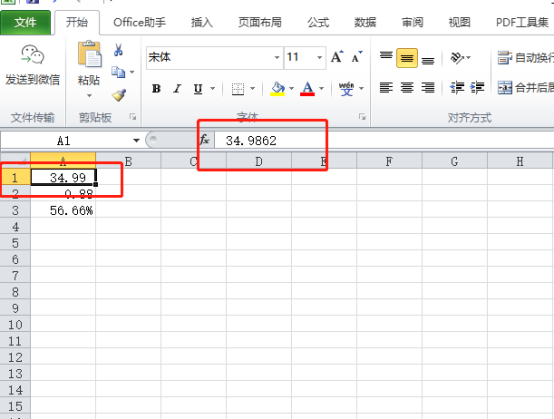
5.想要给A2单元格设置成百分比的形式,我们还是到达设置单元格弹出的界面,选择【百分比】,选择【保留两位小数】,在点击【确定】,(如下图红色圈出部分所示)。
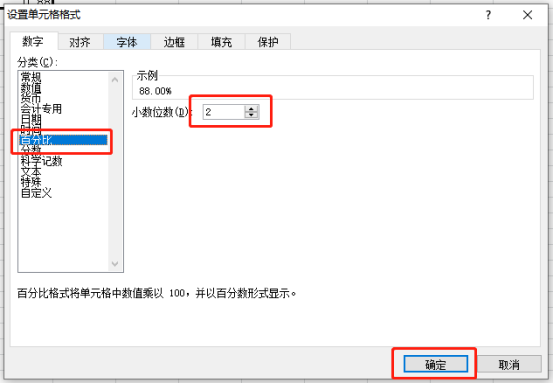
6.如果想给A3单元格设置成小数的形式,我们还是到达设置单元格弹出的界面,选择【数值】,选择【保留两位小数】,在点击【确定】,(如下图红色圈出部分所示)。
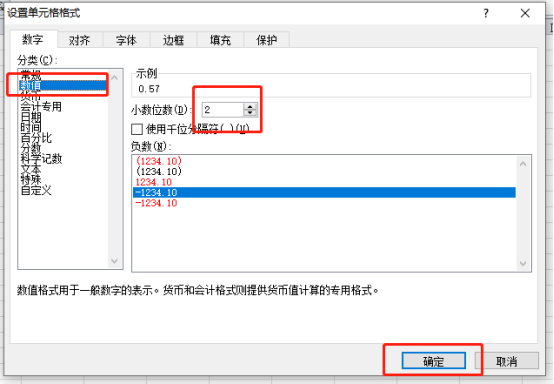
以上的6步操作步骤就是怎么设置Excel单元格格式的具体使用方法,我已经给大家罗列出来最常见的3种了,如果想要设置其他合适,只需要到选择单元格式弹窗中设置自己想要的格式就可以了。
本篇文章使用以下硬件型号:联想小新Air15;系统版本:win10;软件版本:Microsoft Excel 2010。




