Excel单元格大小
怎么改变Excel单元格大小
我们在制作excel表格的时候,表格的行高和列宽没编辑之前是有固定的数值大小的,制作完成后要根据单元格中内容的大小对表格进行编辑,编辑后的表格还可以提升表格的美观性,我们今天学习的课程就是怎么改变Excel单元格大小?
1、首先我们利用鼠标拖动选择需要改变的单元格的范围,如下图所示。
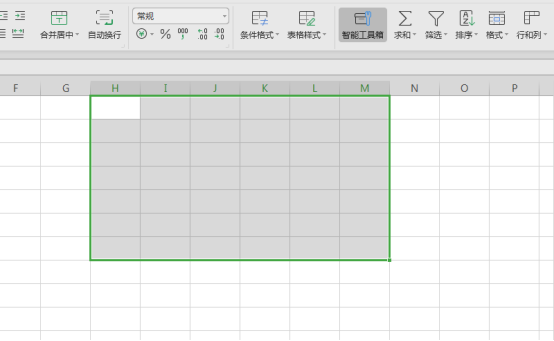
2、鼠标单击右上方的“行和列”,在弹出来的菜单栏下方有“行高”和“列宽”选项。假设我们现在要改变“行高”,就先用鼠标单击该选项,如下图所示。

3、在弹出的“行高”大小的设置框内,我们可以根据自己的需求填入相应的数值,如下图所示。

4、另外,当我们在excel表格的左侧数字栏上,单击鼠标右键,则看到弹出的菜单栏有“行高”选项,点击则可以对单元格设置大小了,如下图所示。

上边的内容给大家介绍了两种怎么改变Excel单元格大小的方法,办公软件的操作很多都是很简单的操作,只要经常进行操作使用,肯定可以完全的掌握这些操作内容。对于新手朋友,如果认真的学习了这节课,课后实操练习一下,也是可以轻松的就能上手操作的。
本篇文章使用以下硬件型号:联想小新Air15;系统版本:win10;软件版本:wps 2019。
Excel单元格大小怎么调整?
我们日常办公中经常会使用到Excel来进行办公,但是你是否对里边的每个功能都掌握了呢!比如:使用一些VLOOKUP函数、进行数据排序、对于列求和、Excel单元格大小等等,那么今天我就来跟各位小伙伴们分享一下Excel单元格大小的具体操作步骤,大家认真的看一看吧!
第一种方法:
1.首先,选中需要调整统一大小的单元格第四行,点击开始命名下方的【行和列】,(如下图红色圈出部分所示)。
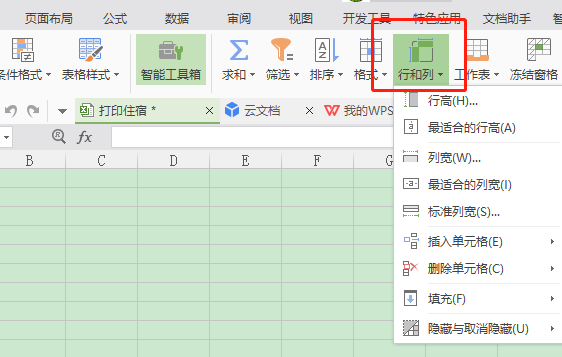
2.然后,在弹出来的菜单选择对话框中,分别选择【行高、列宽】进行统一设置数值。excel表格也可以在格式里边进行设置,(如下图红色圈出部分所示)。
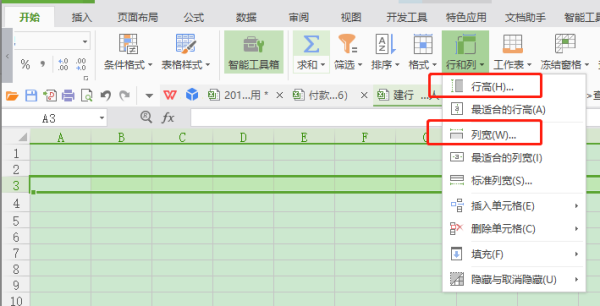
3.最后,此时我们将单元格的列宽,设置为合适的大小,页面显示整列就会完全一样宽了,(如下图红色圈出部分所示)。

第二种方法:
首先,选中单元格左侧和上侧的序号进行拖拽,可以看到单元格大小的变化,鼠标放在两侧右击也会出现行高,列宽设置的,(如下图红色圈出部分所示)。

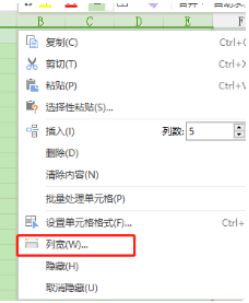
以上的两种方法都可以解决Excel单元格大小的问题,并且我已经非常详细的给各位小伙伴们罗列出来了,小伙伴们按步就班的去操作就可以实现了。最后,希望以上的操作步骤对你有所帮助!
本篇文章使用以下硬件型号:联想小新Air15;系统版本:win10;软件版本:Microsoft Excel 2010。



