Excel冻结单元格
如何使Excel冻结单元格
在使用数据量大的单元格的时候, 一旦向下滚屏,则上面的标题行也跟着滚动,在处理数据时往往难以分清各列数据对应于表头的标题,容易搞错位置。如果是做统计工作,其中一个数据的错误就会导致大量的翻工,很耽误工作效率。其实,我们可以利用Excel中的“冻结单元格”功能来有效的处理这个难题。接下来就学习如何使Excel冻结单元格?
1、首先,打开需要的Excel表格,如下图所示。
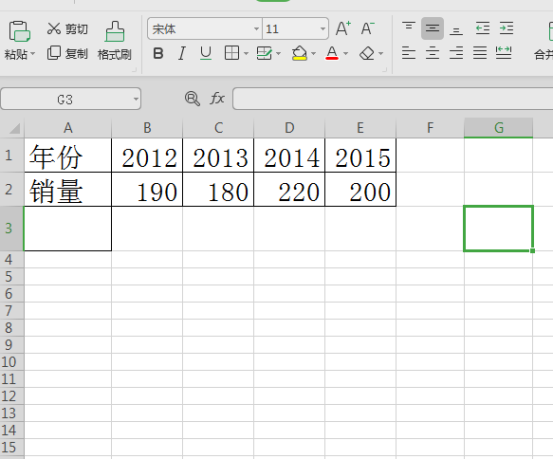
2、鼠标点击选择需要冻结的单元格,如下图所示。
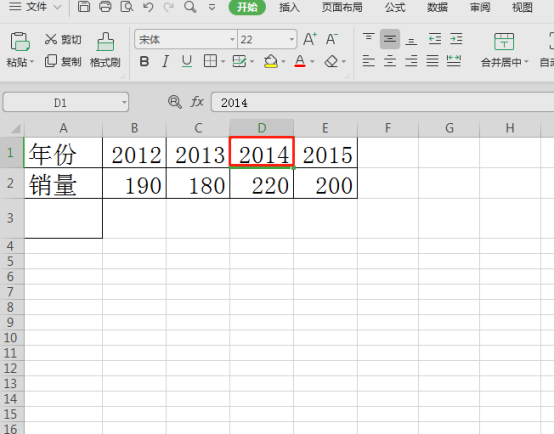
3、在“视图”工具栏中找到“冻结窗口”,如下图所示。
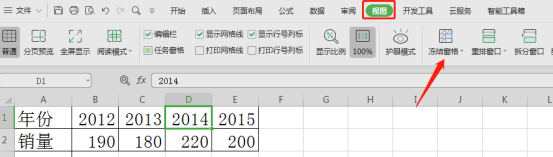
4、点击“冻结窗口”后选择“冻结首行”(大家可以根据需要进行选择),如下图所示。
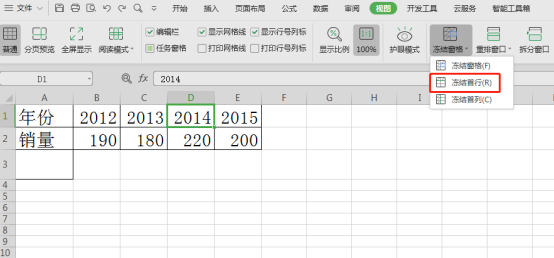
5、现在出现这样的画面,表示已经冻结成功了,如下图所示。
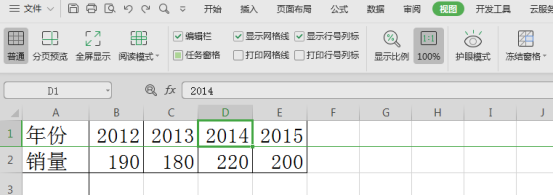
通过上述的操作演示,我们知道了Excel冻结单元格的方法,冻结单元格在使用Excel表格中是非常实用的操作,不但节省了来回查找表头的重复工作,还让数值对应的准确率也得到了提高,Excel表格里的很多功能都让繁琐的数据使用变得简单有序,不管从事什么职业,办公软件大家还是有必要的进行普及学习的。
本篇文章使用以下硬件型号:联想小新Air15;系统版本:win10;软件版本:wps 2019。
Excel怎样冻结单元格
excel不仅可以制作表格数据,还可以处理大量的数据内容,这是它更强大的地方。有时我们的数据表格内容太长,一页显示不完,但我们有需要看首行的标题内容,这时就需要冻结单元格功能了,下面小编就给大家讲解下excel冻结单元格的操作方法。
1、打开Excel,建立空白工作簿。
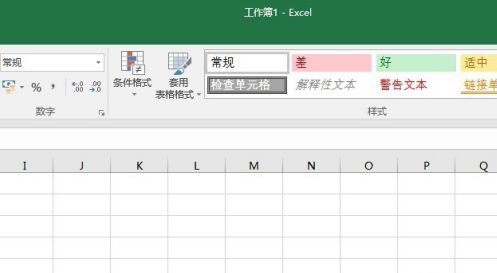
2、在工作表中录入数据。由于数据较多,一个页面不足以全部显示。
3、这样,当需要查看最后面的内容时,滚动鼠标后,标题行却看不见了,从而容易搞混某一列的标题意义。这种情况下,就需要保持标题行保持不动。
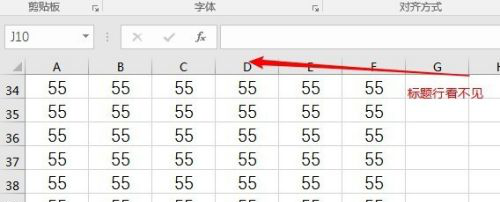
4、点击“试图”—“冻结窗格”—“冻结首行”。(如果只是冻结首列,在Excel工作表单击任意单元格,选择视图——窗口——冻结首列。)
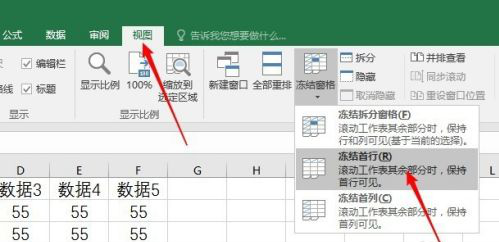
5、这样,第一行的标题行就被冻结保持不动了,无论向下怎样翻页,都能看到标题行。
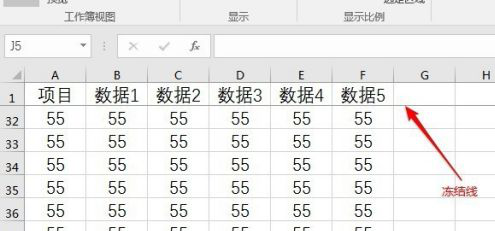
6、如果表格中既有列标题,也有行标题,而且两个标题行都需要冻结的话,就需要把光标置于B2单元格,再点击“冻结窗格”—“冻结拆分窗格”。这样,行标题和列标题都保持不动了。
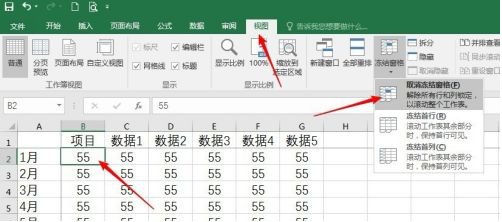
以上就是excel冻结单元格的操作方法,这个方法可以让我们无论怎么滚动下方单元格数据都可以显示标题内容,对于批量操作数据的办公人员非常有用。
本篇文章使用以下硬件型号:联想小新Air15;系统版本:win10;软件版本:excel2016。



