Excel单元格颜色
如何设置Excel单元格颜色
excel是日常生活工作中常用到的软件,因各种原因,有时需要将某些单元格设置的比较醒目方便观看,那么如何设置Excel单元格颜色呢?今天我就来跟各位小伙伴们具体的分享一下,就在下方,小伙伴们快来认真的看一看吧!
1.首先,我们打开一个新的Excel表格,选中需要设置的单元格,(如下图所示)。
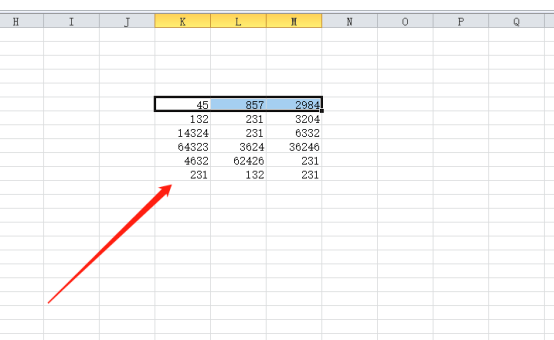
2.然后,在功能区找到【填充颜色】选项,选择需要的颜色,(如下图红色圈出部分所示)。
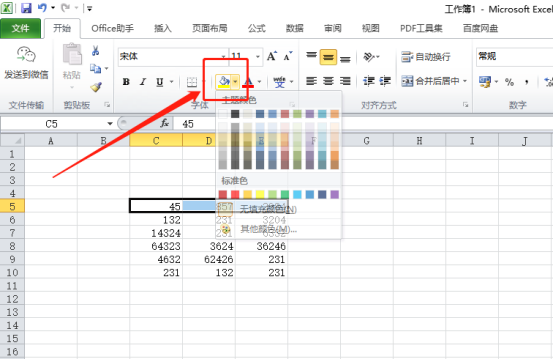
3.这样,我们选中的单元格就被填充了颜色,(如下图红色圈出部分所示)。

4.如果需要添加颜色的单元格不在一行或者一列,分散排布的,我们可以一直按住【ctrl】键,然后鼠标分别点击所需单元格,(如下图红色圈出部分所示)。
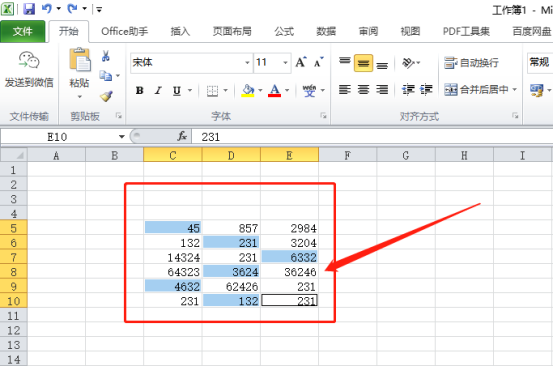
5.最后,点击菜单栏上边的填充标志就可以填充完成了,(如下图红色圈出部分所示)。
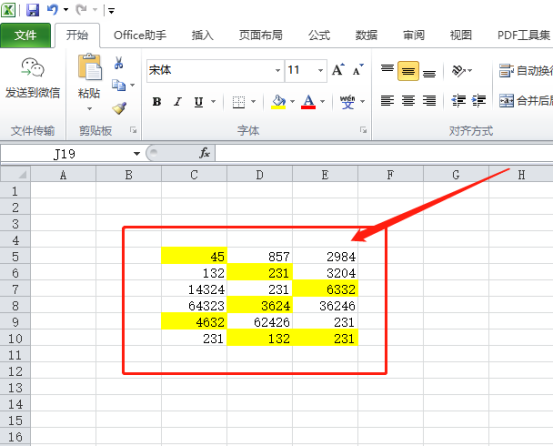
以上的操作就是如何设置Excel单元格颜色的步骤,已经详细的给大家罗列出来了,小伙伴们按照以上的操作步骤就可以完成了,在以后工作中在遇到这个问题就可以轻松的解决了。想要熟练的掌握这个功能,还可以在课下尝试多操作几次,最后希望以上的操作步骤对你有所帮助!
本篇文章使用以下硬件型号:联想小新Air15;系统版本:win10;软件版本:Microsoft Excel 2010。
EXCEL如何根据条件设置单元格颜色?
在excel中有许多实用技巧,可以很方便的帮助我们得到想要的结果,这样就大大提升了我们的工作效率。比如有时我们需要标记一些重要的数据,可以根据条件然后将这些筛选出的单元格填充颜色,但是该如何根据条件自动设置单元格颜色呢?下面小编就给大家讲解下这个问题。
1、打开Excel,如下图所示输入要设置不同的颜色的A列的数据;
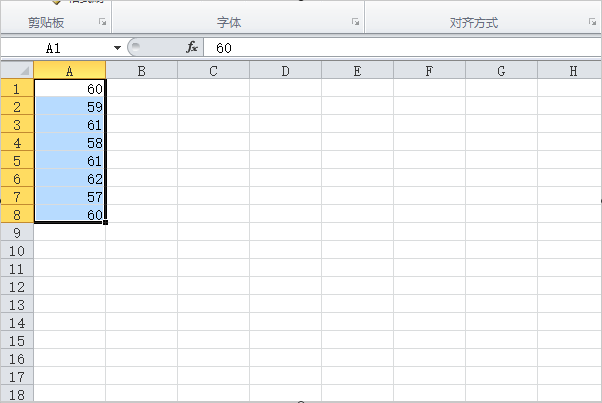
2、选中要填充颜色的B列范围,然后找到页面上方的“条件格式”,点击按钮;

3、然后点击下方的“突出显示单元格规则”,再在弹出的设置框选择“其他规则”,点击;

4、在弹出的新建格式规则里选择最后一个规则类型“使用公式确定要设置格式的单元格”;
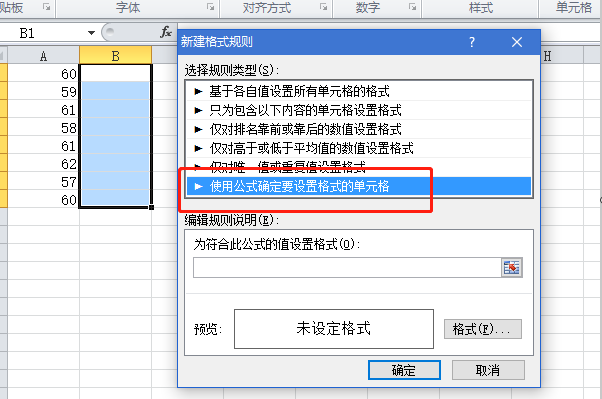
5、然后在编辑规则说明的框里输入符合此公式的值设置格式:=A1=60,输完后点击下方的“格式”按钮;
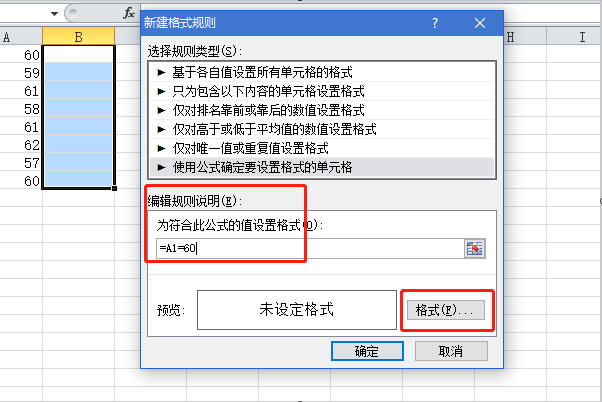
6、在弹出的设置单元格格式的框里,找到“填充”一栏,然后设置背景色为无颜色,点击确定;
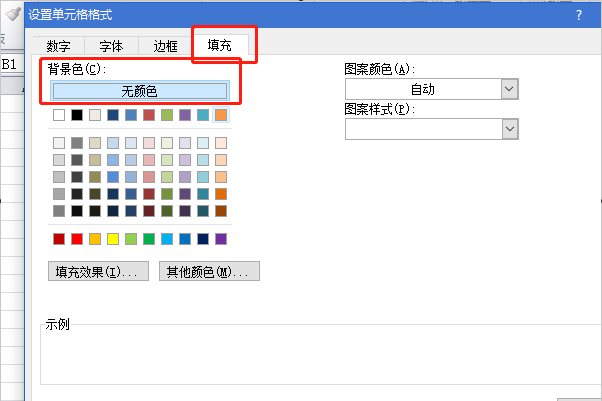
7、点击确定后就会回到这里新建格式规则的界面,再点击右下方的“确定”,那么A1=60,单元格不填充格式这个条件已设置好了;

8、重复上述步骤直到来到新建规则类型输入公式界面,公式处输入:=A1>60,然后点击下方的“格式”;
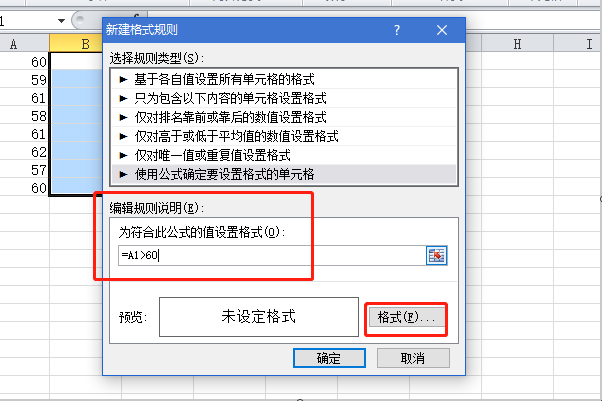
9、在弹出的设置单元格格式的框里,找到“填充”一栏,然后设置背景色为红色,下方示例是预览,设置完成后点击确定;
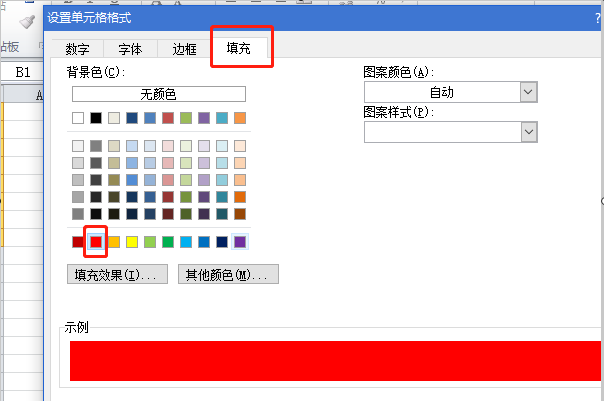
10、都点击确定后,返回到表格,我们看到大于60的单元格填充颜色都为红色了;
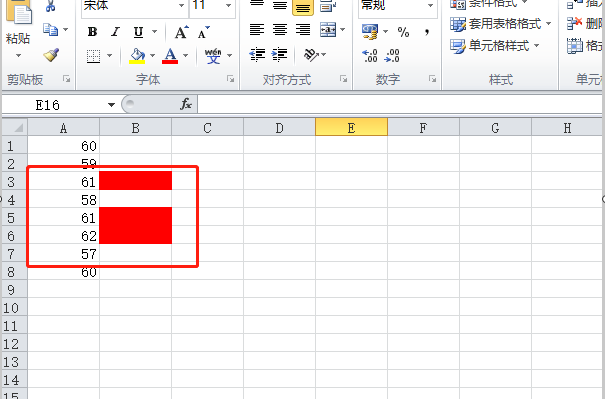
11、重复上述步骤直到来到新建规则类型输入公式界面,公式处输入:=A1<60,然后点击下方的“格式”;< span="">
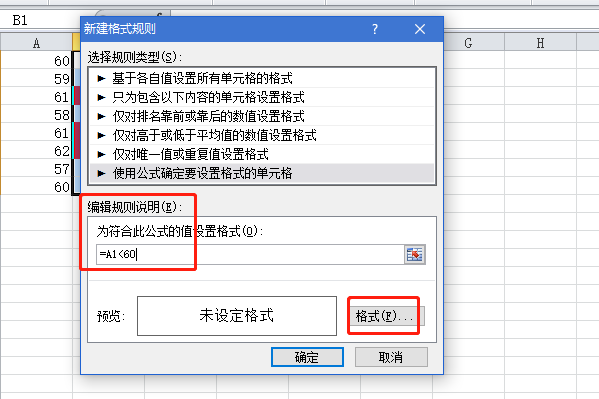
12、在弹出的设置单元格格式的框里,找到“填充”一栏,然后设置背景色为蓝色,下方示例是预览,设置完成后点击确定;

13、都点击确定后,返回到表格,我们看到小于60的单元格填充颜色都为蓝色了,设置完成。
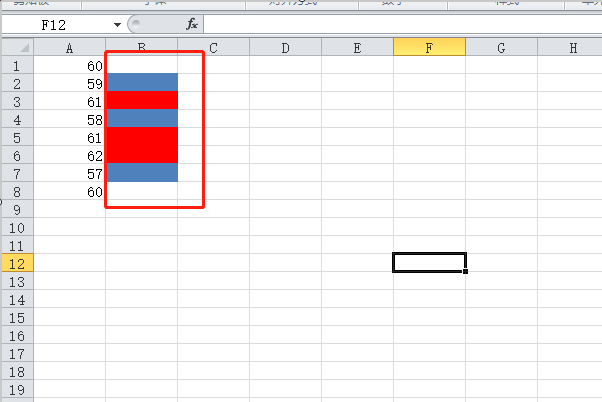
以上就是EXCEL根据条件设置单元格颜色的方法,对于批量数据的操作,用这种方法是最简单快捷的了,还有不会设置单元格颜色的朋友赶快来练习下吧。
本篇文章使用以下硬件型号:联想小新Air15;系统版本:win10;软件版本:excel2010。




