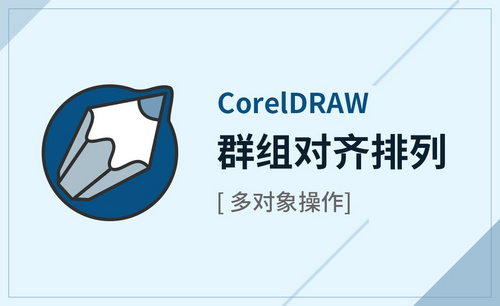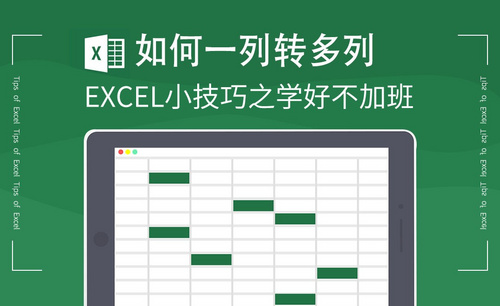Excel倒序排列
如何进行Excel倒序排列
我们不但使用Excel进行数据统计,还可以把统计的没有规律的数值按照具体的要求进行排序,统计口径不同排列出的数据表格也是有区别的,排过一次序的表格,还可以进行多次的排序,排序操作是可以灵活应用的。今天我们要学习的是:如何进行Excel倒序排列?
方法一:
1、在工作表中,选择B2单元格,在B2单元格内输入公式“=OFFSET($A$11,10-ROW(A11),)”,敲击回车,如下图所示;
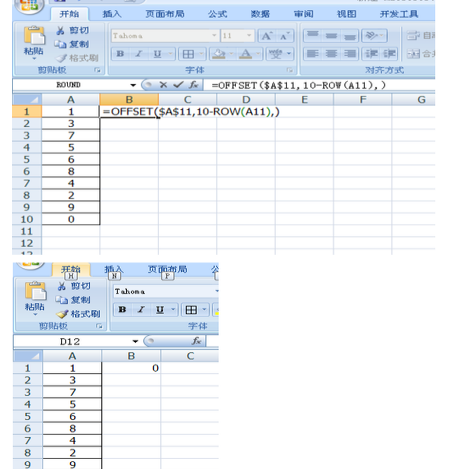
2、并向下复制公式到B10,即得到A1-A10单元格内数据倒序排列在B1到B10中;
如何把EXCEL工作表中数据倒序排列,如下图所示。
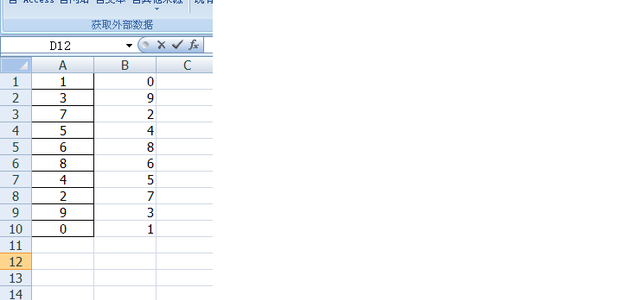
方法二:
1、在工作表中B1-B10单元格内输入1,2,3,。。。10序列;
如何把EXCEL工作表中数据倒序排列,如下图所示。
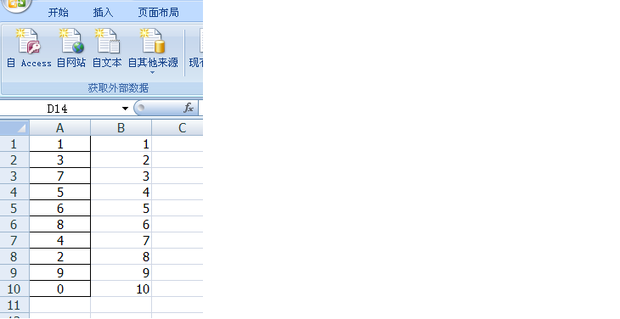
2、选中B1-B10单元格,选择开始菜单下的编辑工作栏内的“排序和筛选”图标,如下图所示;
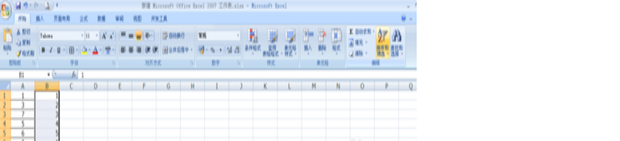
3、在下拉菜单中选择降序,弹出排序提醒对话框,选择排序,如下图所示;

4、在A1-A10单元格进行倒序排列数据,如下图所示。
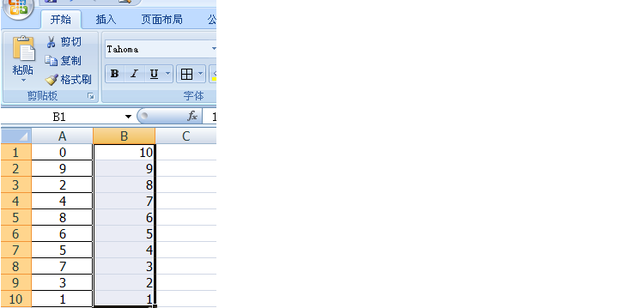
上边的内容给大家介绍了两种如何进行Excel倒序排列的方法,Excel可以储存大量的数据,我们学习排序的方法能够把表格整理的更美观,按关键字进行排序有利于大家对数据进行查找和汇总。这些都是Excel表格的基础操作,大家一定要掌握牢固。
本篇文章使用以下硬件型号:联想小新Air15;系统版本:win10;软件版本:word 2010。
Excel如何倒序排列
在excel中经常会用到排序的功能,一般就是按自己录入的顺序进行排列,但有时我们需要倒序查看相应的数据,那么该如何操作呢?下面小编就给大家介绍下excel倒序排列公式及其操作步骤。
1、打开要操作的EXCEL工作表格;
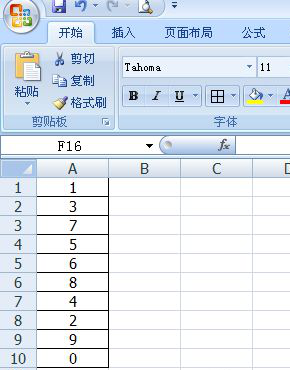
2、方法一:在工作表中,选择B2单元格,在B2单元格内输入公式“=OFFSET($A$11,10-ROW(A11),)”,敲击回车;
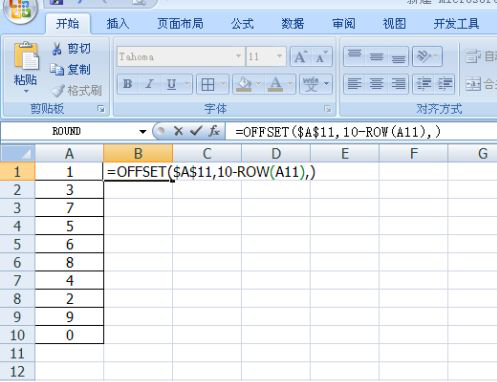
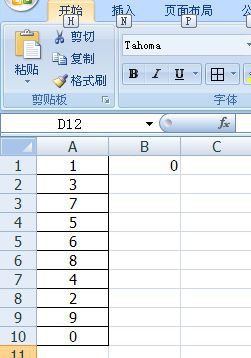
3、并向下复制公式到B10,即得到A1-A10单元格内数据倒序排列在B1到B10中;
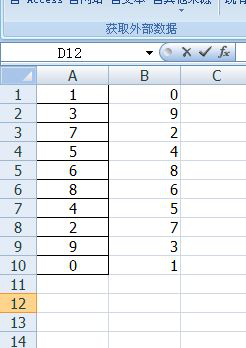
4、方法二:添加一个辅助列,输入数字1,2,3……
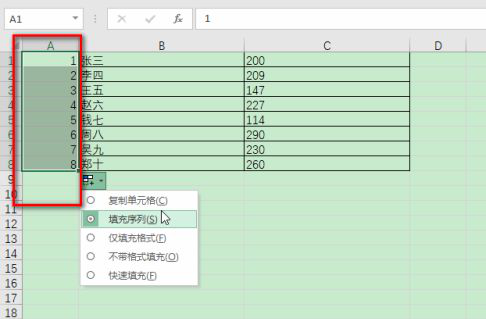
5、选中所有单元格,包含辅助列,点击【数据】——【排序】。
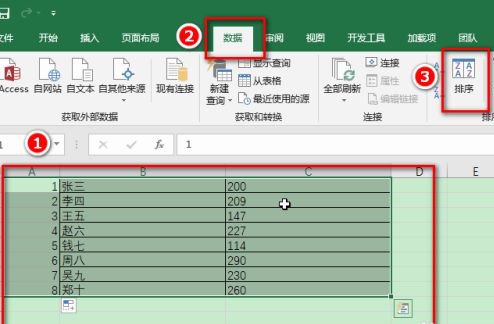
6、设置主要关键字为辅助列,次序为【降序】,最后点击【确定】。
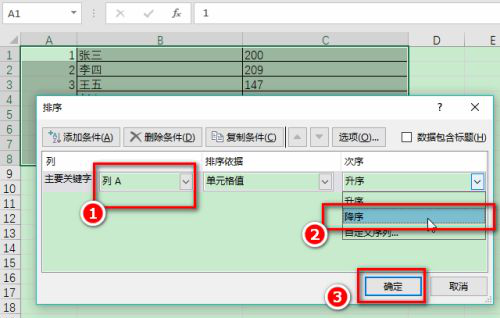
7、看,这就实现了,姓名倒序排列。
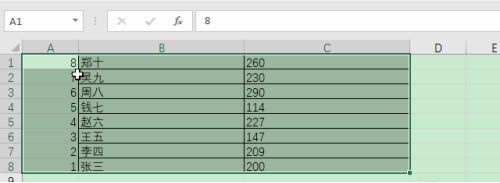
8、最后,将辅助列删除,即可。
还有一种错误的操作,常常迷惑大家,以为是进行了倒序排列,实际则不然,下面也讲一下这种错误方法,大家以后多注意:
以下面这个表格为例,希望按照B列现有的顺序,倒序排列。
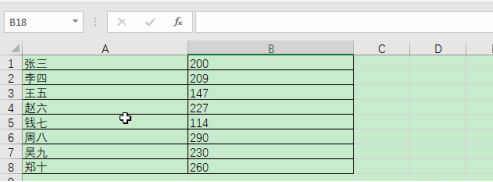
一般排序的时候,就是直接选中单元格,点击【数据】——【排序】——选择按照A列【降序】排列。
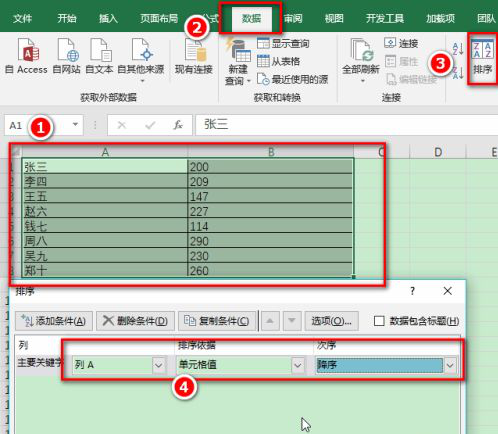
这样之后,我们就得到了如下的表格,可以看到它是按照拼音首字母降序排列的,不是我们想要的倒序排列。
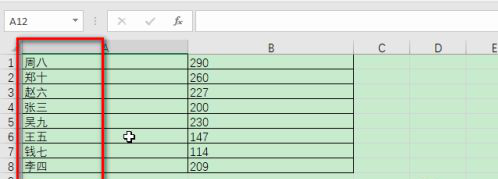
以上就是excel倒序排列的方法,利用公式是最准确的把数据进行倒序排列,大家要避免错误方法进行倒序排列。还不会倒序排列的朋友可以实际操作看看,这也是我们在办公中经常会用到的操作。
本篇文章使用以下硬件型号:联想小新Air15;系统版本:win10;软件版本:excel2010。