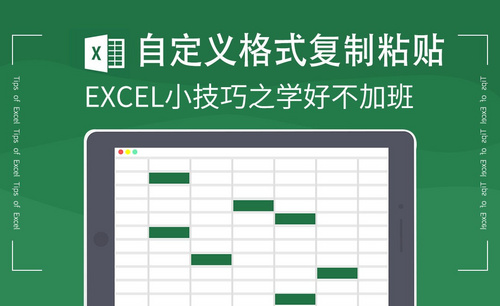Excel自定义格式
怎么操作Excel自定义格式
我们熟悉了Excel的操作之后,会知道不同的数值要选择相应的数字格式才能显示出我们所需要的数值。在设置单元格里有很多常的数字格式是系统自带的,可以供大家直接选择使用,有些特殊的就需要大家自己进行设置。小编下边就和大家分享怎么操作Excel自定义格式?
1、如下图所示,计划在数字1111后面加上重量的单位“吨”,以便可以操作计算。根据所需要的情况而定。
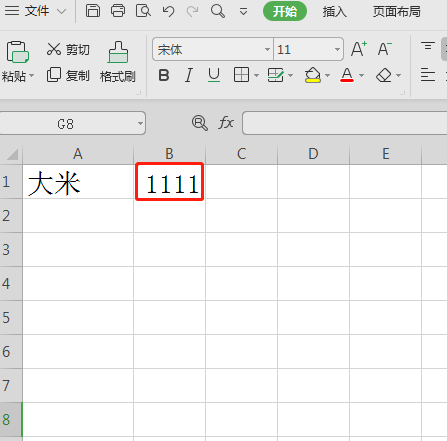
2、将光标移动到1111单元格上,然后在单击鼠标右键,在弹出的菜单中选中“设置单元格格式”。
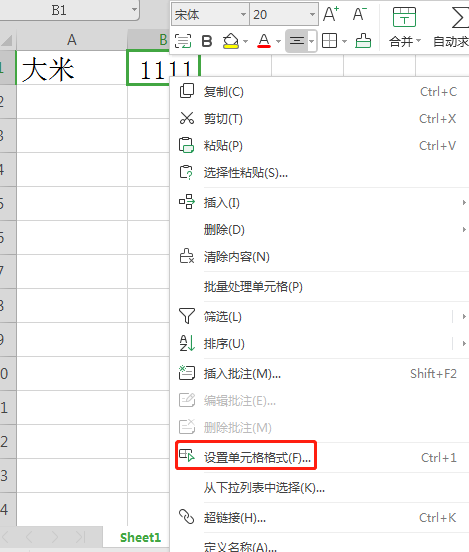
3、在弹出的“单元格格式”窗口的“数字”选项卡中选择“自定义”分类,(软件默认分类是“常规”)。再在“类型”下面的输入框内输入“#.###啊、吨”,或者“0.000” 吨””(如输入框内有文字,请在输入前将其删除),然后点“确认”。(显示内容根据实际情况进行不同的选择)
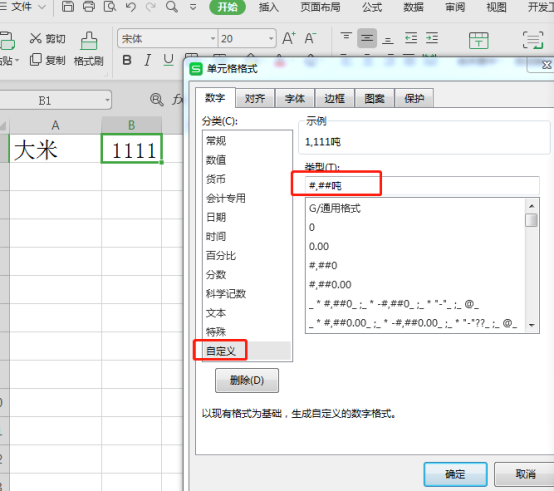
4、设置完成后先前的单元格的显示内容变成了“1,111吨”,接下来就可以对带有单位的数字进行操作和运算了。
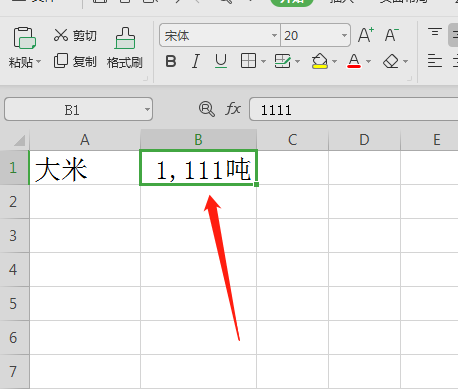
通过上边的操作把Excel自定义格式的方法给大家进行了操作和演示,简单的几步就设置了自定义格式,使用起来是不是觉得Excel表格很方便,课后大家可以按照上边的操作去进行其它格式的自定义练习。
本篇文章使用以下硬件型号:联想小新Air15;系统版本:win10;软件版本:wps 2019。
Excel自定义格式如何设置?
在Excel表格中,表格中有每个单元列或单元行都有不同的数据含义。例如:日期、编号、名称、数量等等。不同的列表的数据格式和单位都是不同的。怎么能在Excel表格中让每个列表的格式都能自由设置。这就需要Excel自定义格式设置。下面来跟小编看看该怎么操作吧。
1.首先打开excel。 打开需要调整的文件,选中区域,在【开始】选项卡下单击【数字格式】按键,如图所示。
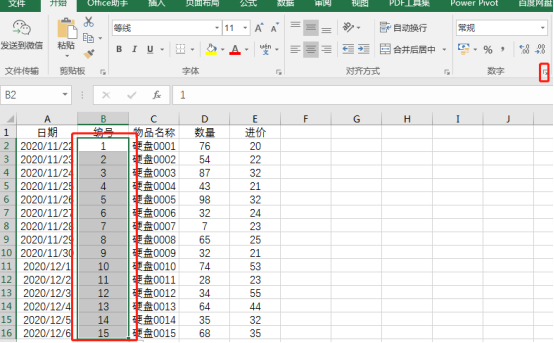
2.打开【设置单元格格式】对话框,在【数字】选项卡下单击【自定义】,在右侧的面板中的【类型】文本框中输入【0000】,单击【确定】按钮。如图所示。

3. 可看到选中区域中的数据自动在前面添加上了0。如图所示。
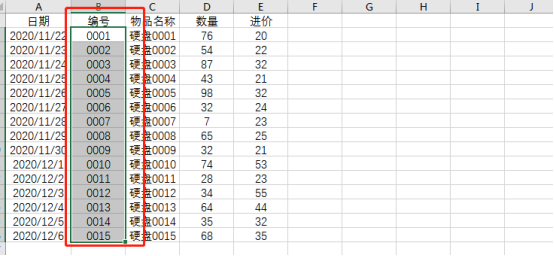
4.隔断数字。选中区域,在【开始】选项卡下单击【数字格式】按钮。如图所示。

5.打开【设置单元格格式】对话框,在【数字】选项卡下单击【自定义】,在右侧的面板中的【类型】文本框中输入【000-0000-0000】,单击【确定】按钮,如下图所示。要在哪儿隔断就是哪儿输入符号“-”。如图所示。

6.可看到联系方式隔断后的效果。如图所示。

7.数据后添加单位, 选中区域,在【开始】选项卡下单击【数字格式】按钮。如图所示。
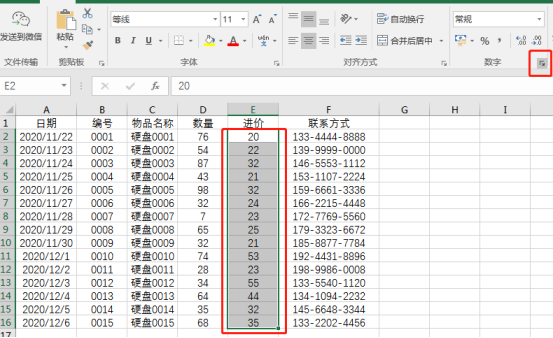
8.打开【设置单元格格式】对话框,在【数字】选项卡下单击【自定义】,在右侧的面板中的【类型】文本框中输入【#元】,单击【确定】按钮。如图所示。
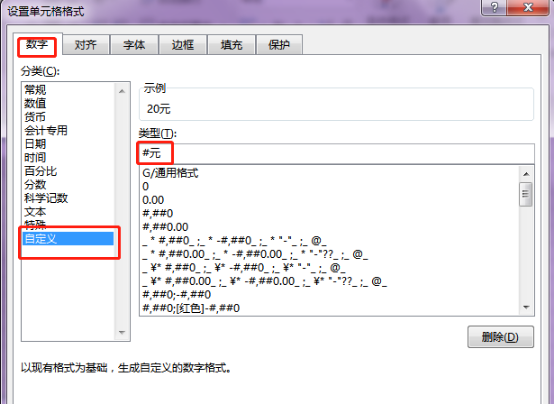
9.可看到金额数据后添加了一个【元】单位。如图所示。
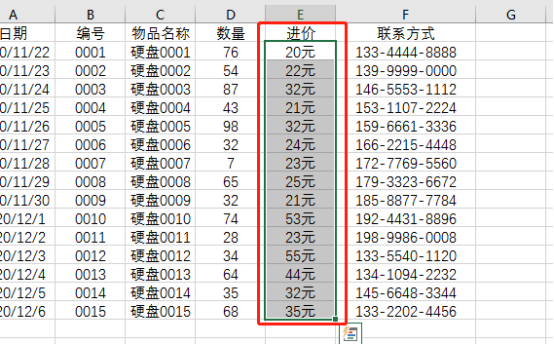
10.隐藏数据。选中区域,在【开始】选项卡下单击【数字格式】按钮。如图所示。

11.打开【设置单元格格式】对话框,在【数字】选项卡下单击【自定义】,在右侧的面板中的【类型】文本框中输入【;;;】,单击【确定】按钮,如下图所示。此时的分号不分输入法是否是英文状态。如图所示。
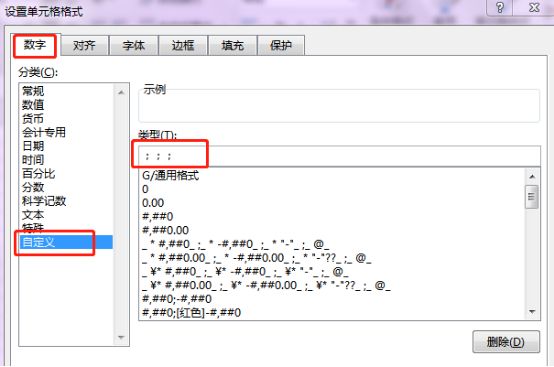
12. 可看到选中区域中的数据被隐藏了,但是在编辑栏中还是可以看到单元格中的内容。如图所示。
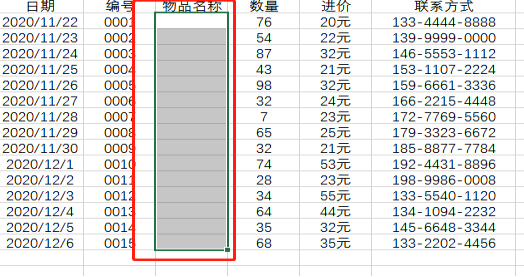
13.省略数据。选中区域,在【开始】选项卡下单击【数字格式】按钮。如图所示。
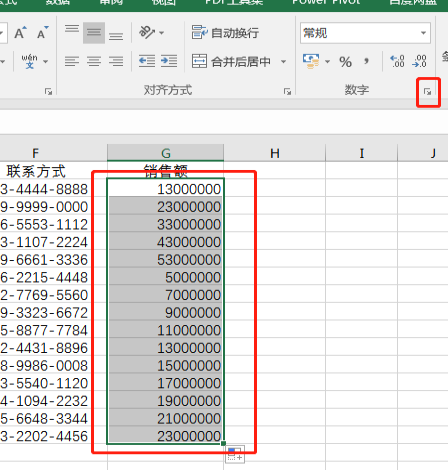
14.打开【设置单元格格式】对话框,在【数字】选项卡下单击【自定义】,在右侧的面板中的【类型】文本框中输入【0,,百万】,单击【确定】按钮,此时的逗号也不分输入法状态。如图所示。

15. 可看到选中区域中的数据自动将百万后的数据省略并添加上百万字样。如图所示。
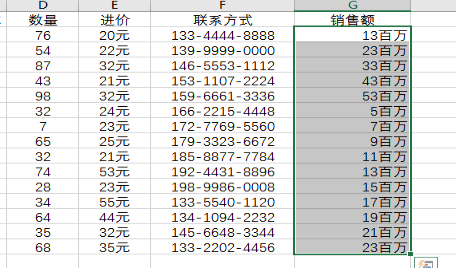
上面就是小编为大家提供的用Excel自定义格式设置方法的介绍。希望小编我的分享能真正的起到抛装引玉的作用,给大家的学习带来帮助。
本篇文章使用以下硬件型号:联想小新Air15;系统版本:win10;软件版本:Excel2016。