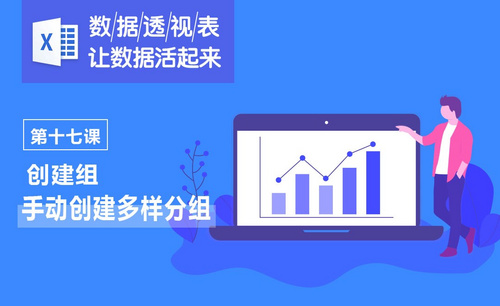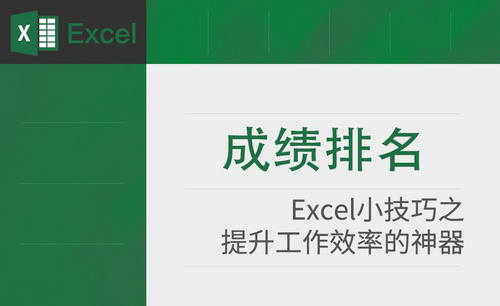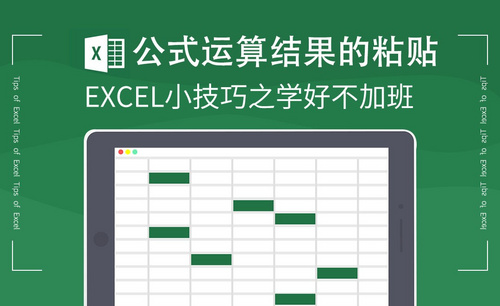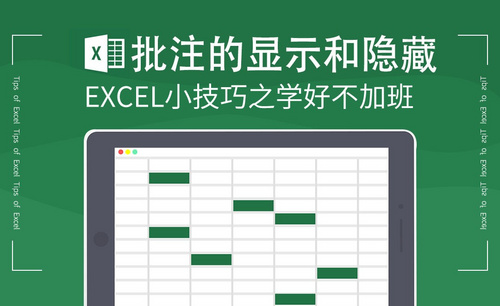Excel分组显示
Excel组显示如何实现?
我们在使用Excel时,经常会对数据进行查看分析,有时候过于繁多的数据明细可能不需要全部显示,如何实现不同类型数据隐藏和显示呢?按照自己的需要简化视图界面呢?有人可能想到会使用直接将行或者列调整为隐藏,但是切换显示却变得复杂起来,要便捷实现那就需要进行分组显示,下面我们通过简单数据表格演示Excel分组显示。
分组显示操作很简单,可以对行或列进行分组显示,以下操作主要对横“行”进行演示。欢迎大家阅读学习!
步骤如下:
1、以下列图中表格为例,要想将类别一下得明细进行隐藏,只显示类别一这一行,并且要实现自由切换,想看明细一键实现。
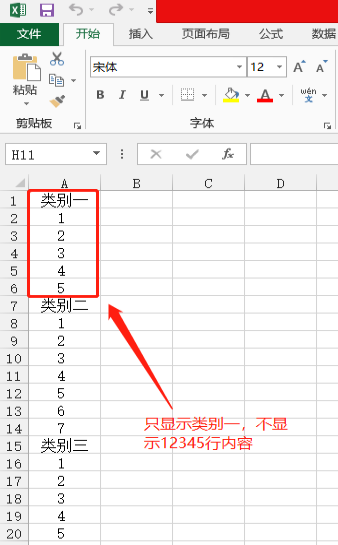
2、我们首先选中类别中明细行,之后点击数据选项卡,找到创建组,点击即可。
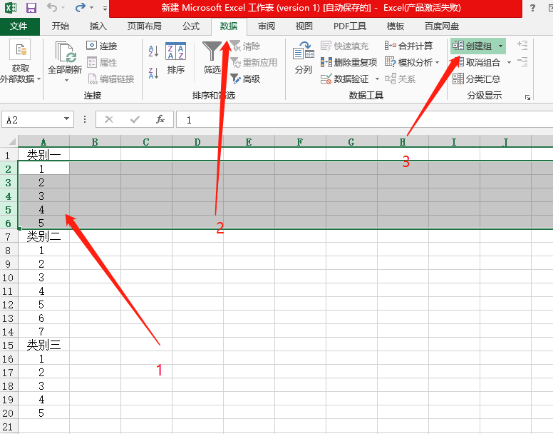
3、然后,按照上述方法对所有类别进行分组显示设置,就会出现下述图中所示样式。1、2按钮是分级显示按钮,点击1、2可以实现类别中明细的隐藏与显示。
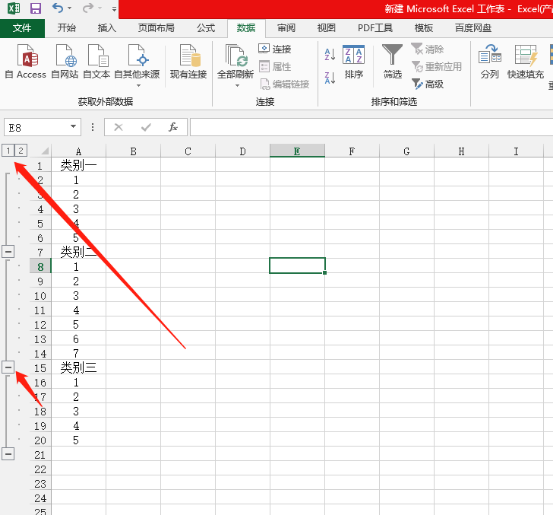
4、点击上图中“-”号按钮,变成“+”号时,也可以实现分组显示,隐藏类别中各项明细数据。要先查看某一类别明细数据,点击加号即可单独实现某一类别明细数据显示,隐藏显示随意切换。
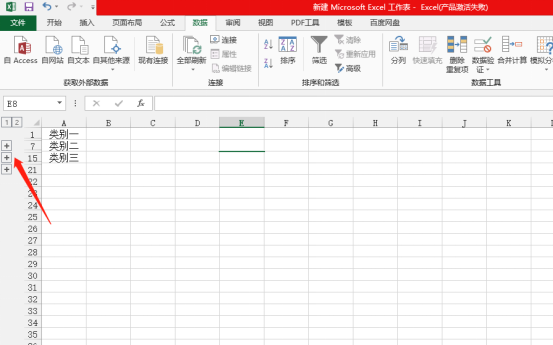
5、要取消某一类别组合显示,选中类别中明细数据,之后点击取消组合即可。全部取消则需要选中整个工作表,之后点击取消组合完成。
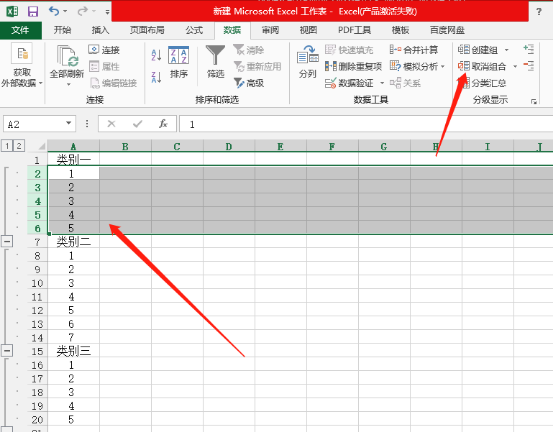
6、纵列同样能够实现分组显示,同样选择相关列之后点击数据选项卡中的创建组即可。如果行列都有组合显示操作,在取消组合中,可以选择取消行或者列按钮之后点击确定。
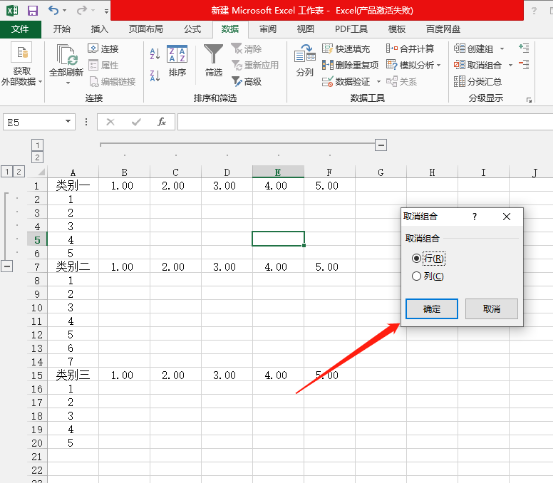
以上便是Excel中分组显示的详细步骤,你学会了吗?只要我们在实际数据操作中常常使用,很快就能掌握,分组显示能让你的表格看起来更轻松随意。
本篇文章使用以下硬件型号:联想小新Air15;系统版本:win10;软件版本: Excel 2013。