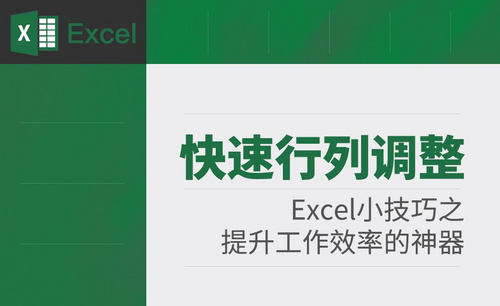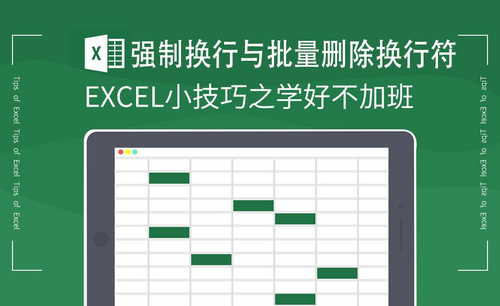Excel行列互换
怎么使excel横列竖列互换?
如果有时候内容过多或实在是用图无法表现的时候,就用“表格”来表现。实在实在是不行了,才用文字说明。所以,最好的表现顺序是:图--表--字。我们在excel表格里输入内容数据过多需要改变横竖列时,因为大家经常会遇到这样的问题,小编特意选了下边这节课给大家,让我们能自由进行横竖列互换。
1、打开Excel电子表格,在表格中输入一排横列的数据,用来演示把横列数据转换成竖列的操作。
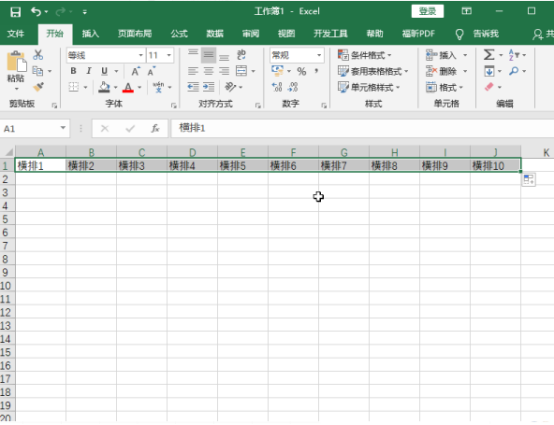
2、首先选中我们想要进行转换的所有数据,然后右键点击,在弹出的右键菜单中选择复制菜单。
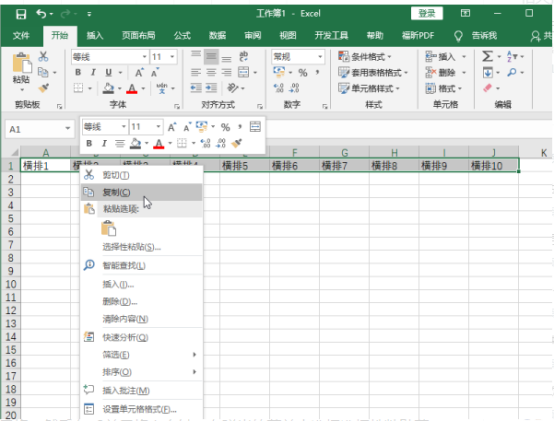
3、复制完成后将鼠标移动到a2单元格,然后在a2单元格上右键,在弹出的菜单中选择选择性粘贴菜单。
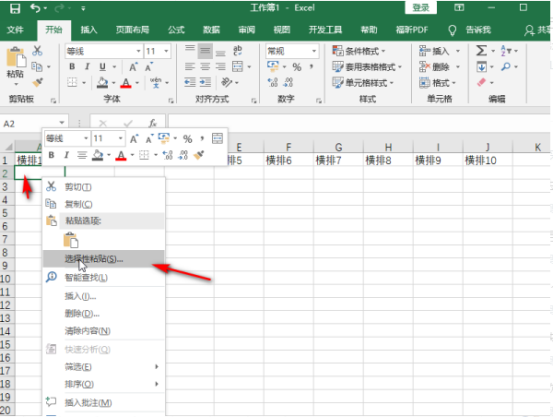
4、在弹出的选择性粘贴菜单中选择转置,然后点击确定。
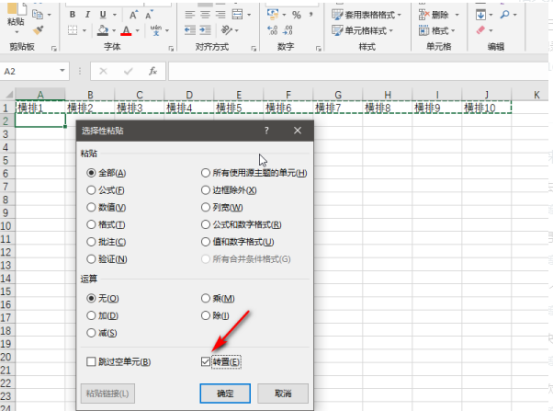
5、可以看到原本是横列的数据,现在已经被转换成了竖列,也就是原本的行被转换成了列,这就是Excel中的转置功能。
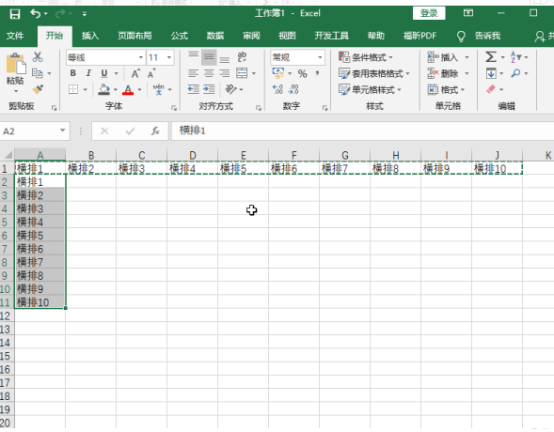
excel横列竖列互换的方法小编已经清楚的给大家讲解了,学了这个方法后,我们就可以把对应的竖列转横列的操作也按着这样的步骤去测试一下,举一反三的学习用在哪里都不会有错。
本篇文章使用以下硬件型号:联想小新Air15;系统版本:win10;软件版本:excel 2016。
Excel行列和行行互换如何操作?
电脑型号:联想小新Air15
系统版本:win10
软件版本:excel2019
作为职场办公人员应该都会知道,学好办公软件是求职就业的基础。在面试的时候,HR一般都会问求职者对办公软件的使用熟练程度,如果求职者能够熟练掌握办公软件,这就会成为自己的加分项。
对于Excel的使用,有着很多的实用功能,在Excel中,你知道行与列的内容可以瞬间互换吗?不用自己手动调整内容,今天小编就来给小伙伴们介绍下Excel行列互换如何操作。
1、如本例,要求将下列表格中的行和列的内容对调,即行转为列,而列转为行。
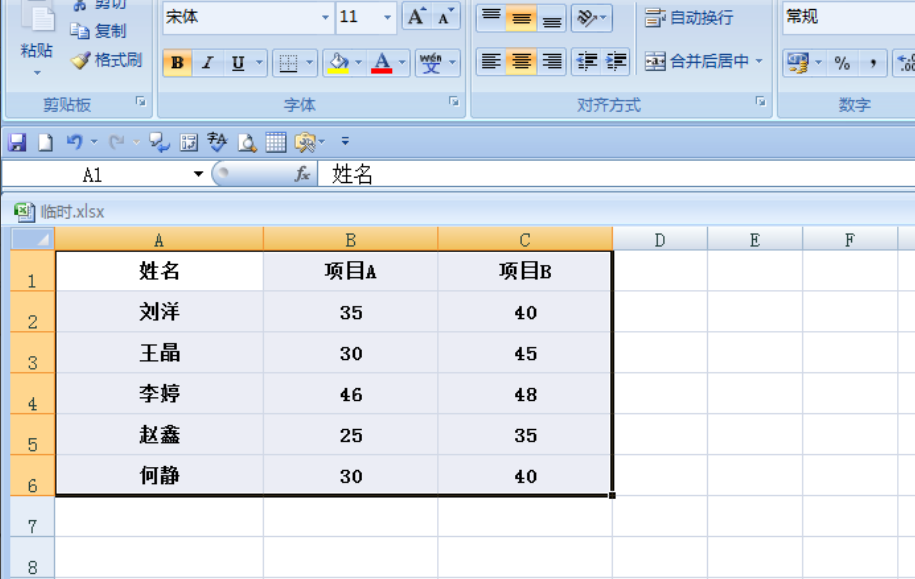
2、点击选中单元格区域,点击鼠标右键,在弹出的菜单选项中点击选择【复制】选项。进入表格2中,点击一个表单右击选择“选择性粘贴”。
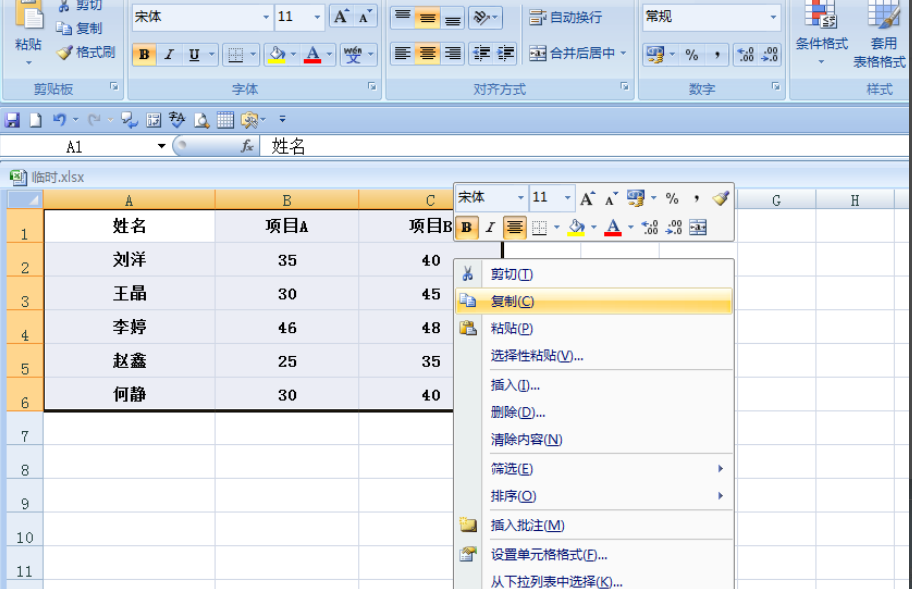
3、点击选中空白单元格,点击鼠标右键,在弹出的菜单中点击选择【选择性粘帖】选项。这个时候表格瞬间就变成了以“行”的展示形式了。
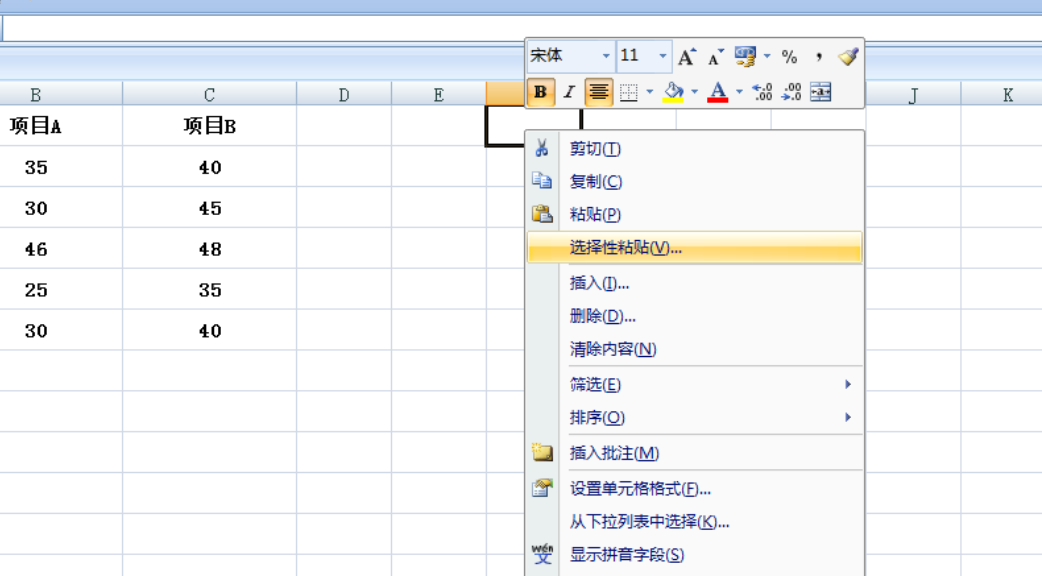
4、如下图,通过上一步骤操作,系统弹出【选择性粘帖】对话框,勾选对话款中箭头指向的【转置】选项,然后点击【确定】按钮。
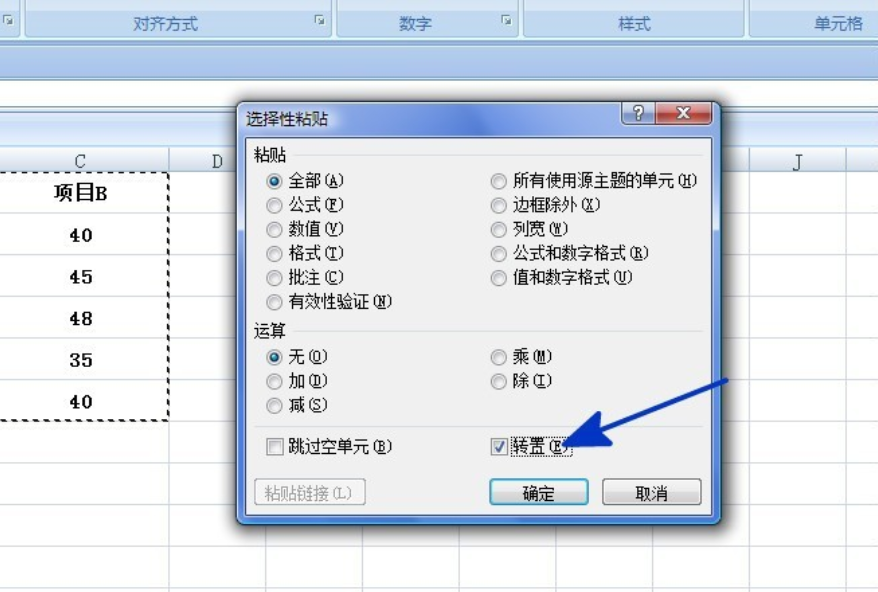
5、返回到工作表中,编辑区域的表格通过以上操作步骤就进行了行列的互换。
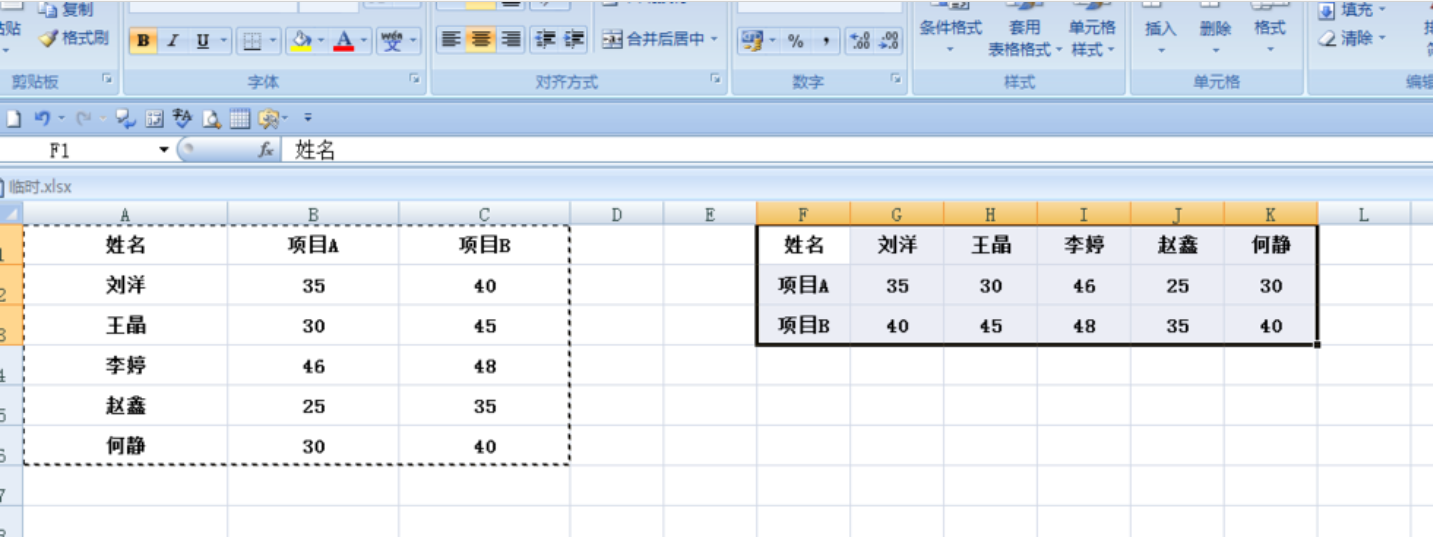
另外,我们还可以通过公式来实现表格行列互换操作。以B2单元格作为参考,输入公式“=INDIRECT((ADDRESS(COLUMN(B2),ROW((B2)))))”并复制到其它单元格即可实现行列互换操作。
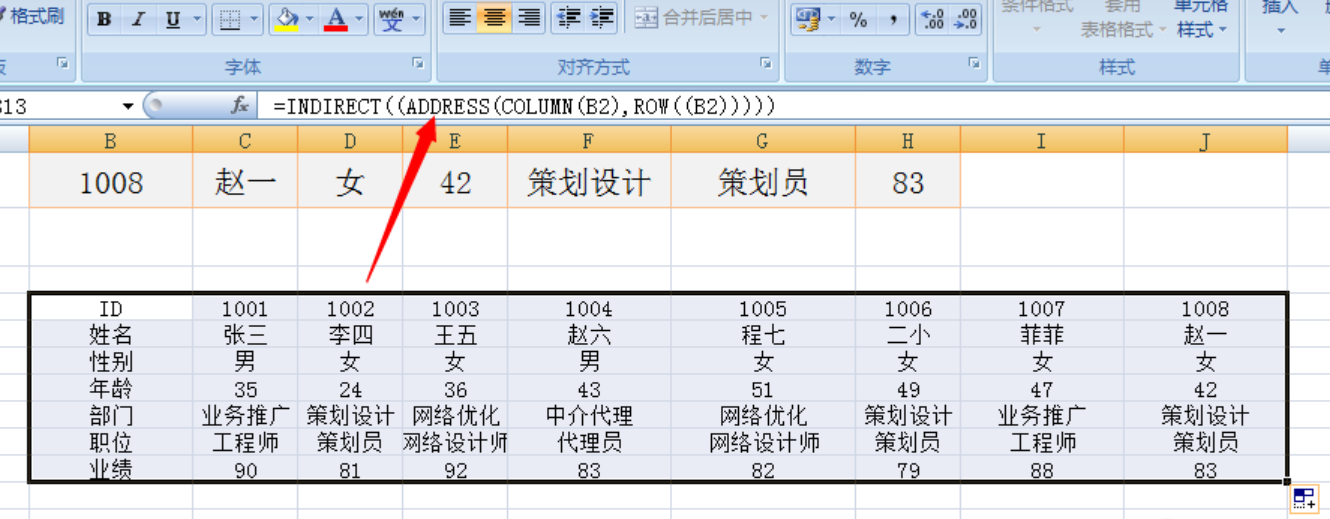
需要行行互换的话,只需要框选一行数据,然后按住shift,将数据移动至要替换数据的下方(会出现一个类型I一I的形状),放开鼠标就可以行行互换了。
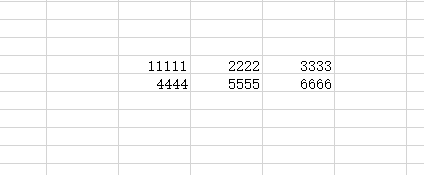
那么以上内容就是Excel行列和行行互换如何操作的详细步骤介绍。小伙伴们打开电脑上的Excel按照小编所给的步骤进行操作,你会发现Excel行列互换一点都不难。
Excel表格作为办公必备软件,很多刚毕业的小伙伴在学校期间掌握的都是基础的办公软件功能,因此在进入职场之前,可以对办公软件进行系统性的学习,即使遇到困难也不要气馁,因为为未来的工作做好准备真的很重要。让我们一起加油吧!