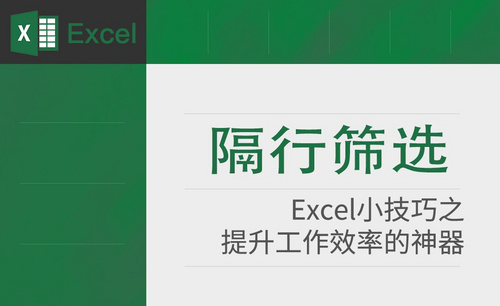Excel隔行填充
工作中经常会在表格中查找数据,有时数据量太大行数太多,为了能够看清楚每行的数据不会出现串行的情况,我们就会采取一些避免出错的方法,可以把不同行设置成不同的颜色进行区分,如果手工进行颜色填充工作量就太大了,Excel表格可以快速的解决这个问题,接下来我们就学习Excel隔行填充颜色的方法。
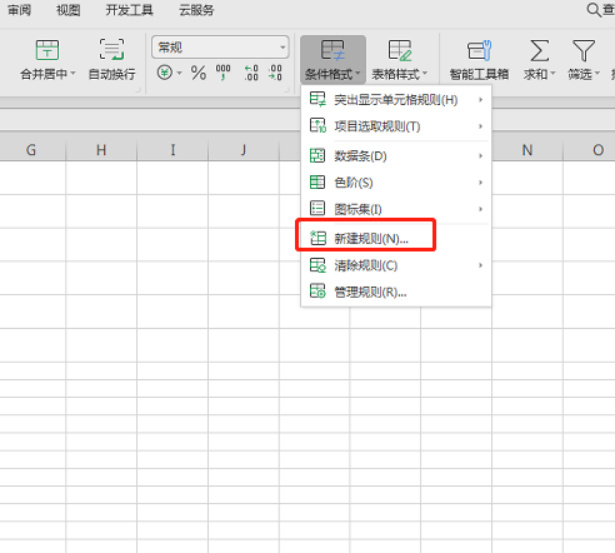
如何实现Excel隔行填充颜色
工作中经常会在表格中查找数据,有时数据量太大行数太多,为了能够看清楚每行的数据不会出现串行的情况,我们就会采取一些避免出错的方法,可以把不同行设置成不同的颜色进行区分,如果手工进行颜色填充工作量就太大了,Excel表格可以快速的解决这个问题,接下来我们就学习Excel隔行填充颜色的方法。
1、开始选项卡下,选择“条件格式”中的“新建规则使用公式来设定隔行填充”,如下图所示;
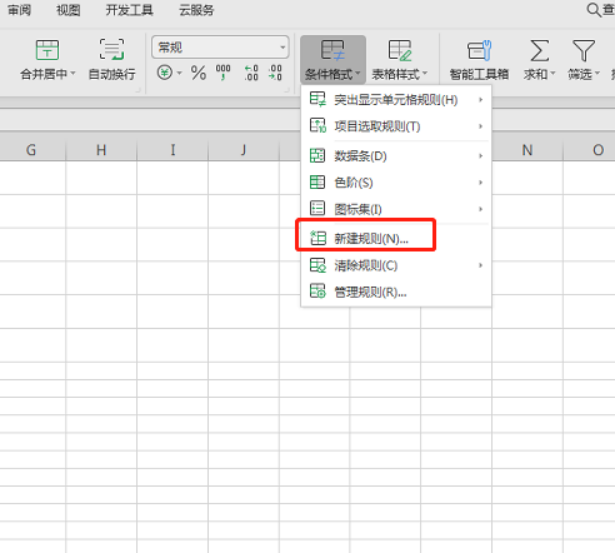
2、打开新建格式规则后,选择“使用公式确定设置的单元格”,如下图所示;
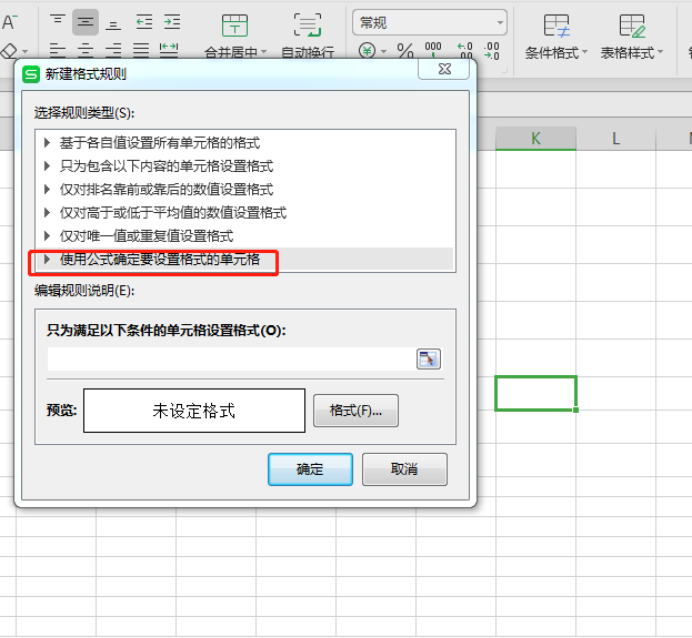
3、输入公式=MOD(ROW(),2)=0;点击右下角的“格式”,设置的背景颜色,如下图所示;
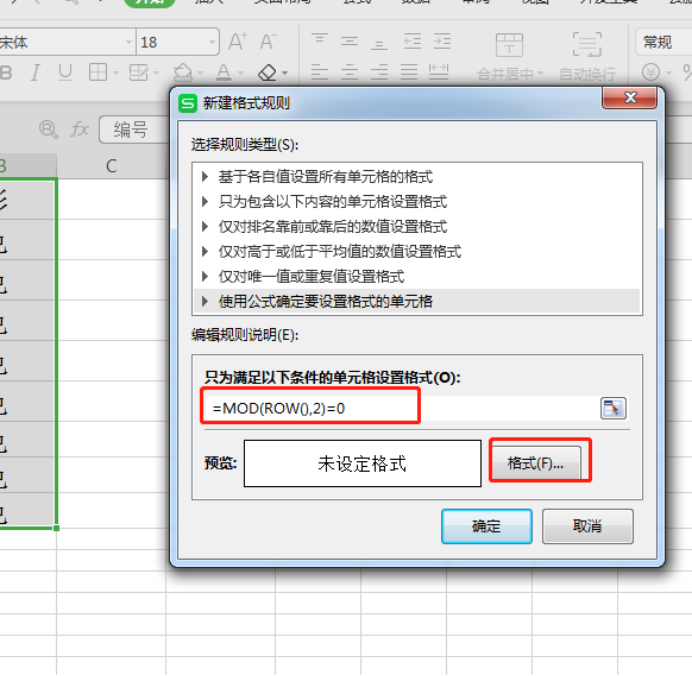
4、选择“图案”,设置需要的颜色,点确定,如下图所示;
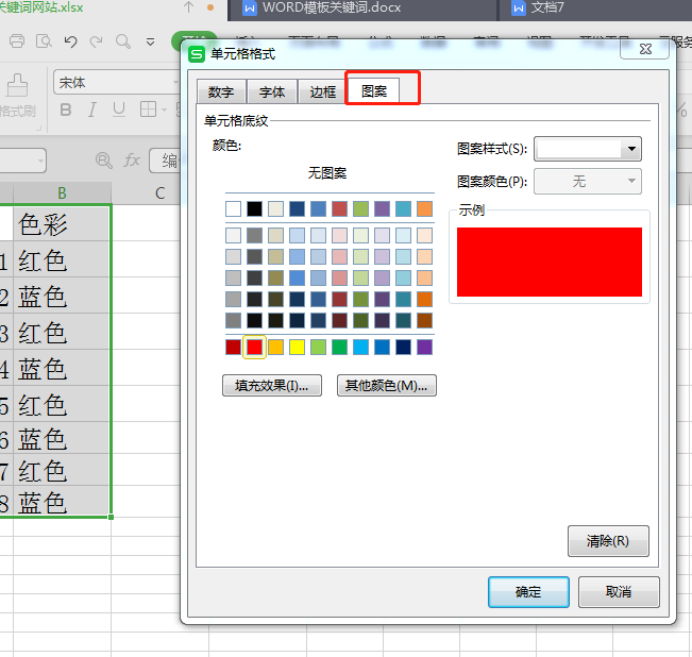
5、从下方箭头处可以看到预览效果,如下图所示。
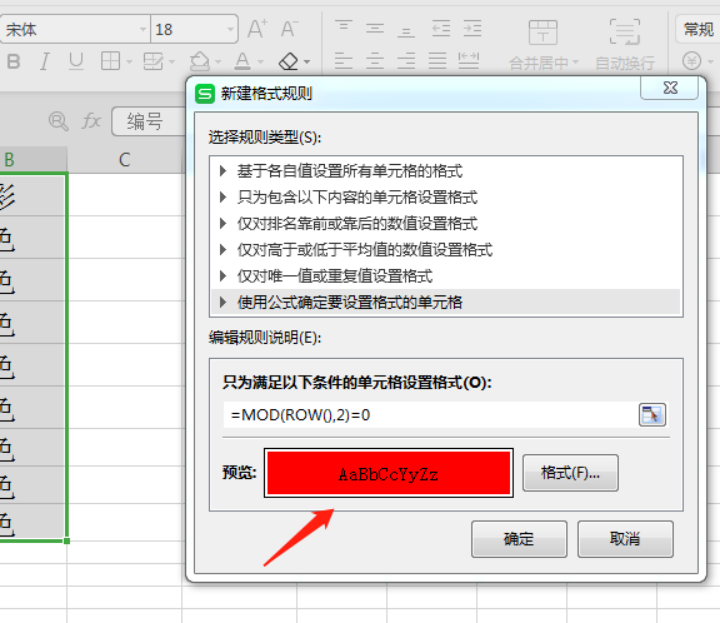
6、最后就是实现了隔行颜色的填充了。
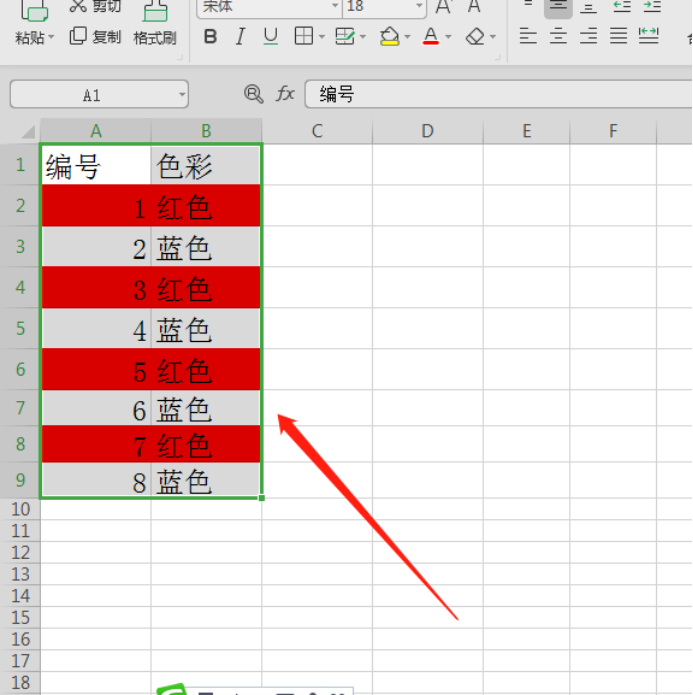
通过Excel隔行填充颜色的操作,Excel表格出现了隔行颜色一致的样式,隔行填充是一个操作方法,不但可以填充颜色还可以填充数据,这种批量的操作既提高了工作效率,又加快了制表速度。工作速度对于一个新手来说也是一个加分项。
本篇文章使用以下硬件型号:联想小新Air15;系统版本:win10;软件版本:wps 2019。
如何才能做到Excel隔行填充?
Excel相信大家都不陌生,它能够方便的制作出各种电子表格,使用公式和函数对数据进行复杂的运算;用各种图表来表示数据直观明了,等等等等。但是熟悉归熟悉,真正了解其中功能并且能熟练运用的人几乎是微乎其微,比如Excel隔行填充,相信很多白领还不知道如何才能实现,别担心,下面就和大家分享一些小妙招,让你在众多白领中脱颖而出。
首先我们要打开我们需要填充的表格。
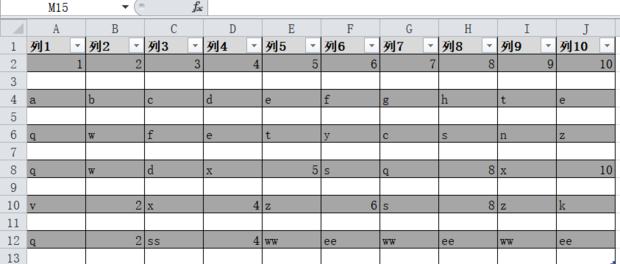
第二步:根据我们的需求,将表格中需要填充的内容进行选项,如下图。
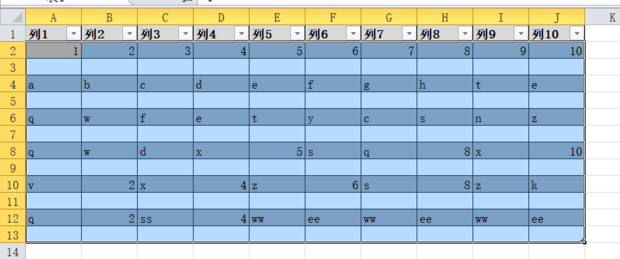
第三步:按下ctrl+g,打开“定位”窗口,下面有一个定位条件功能吗,然后点击它,然后勾选“空值”并点击确定。
图片来源:
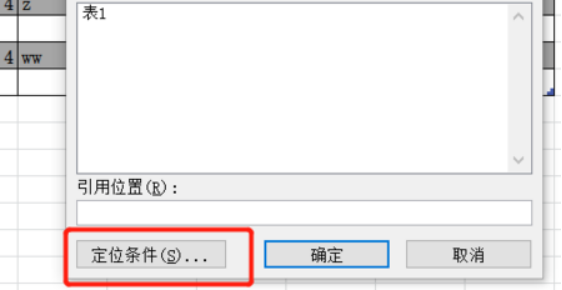
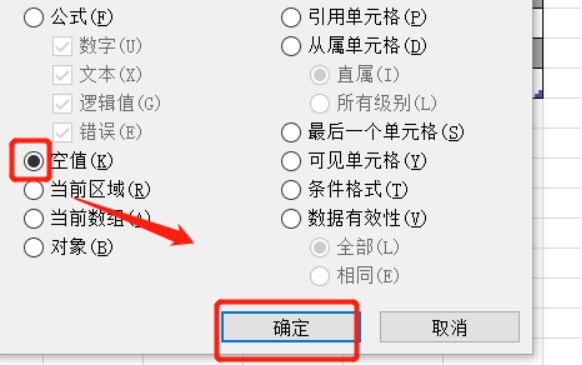
第四步:在图示单元格输入=A2,这时候一直按着ctrl,并且在按下回车,最后就是实现了隔行填充了,如下图所示。
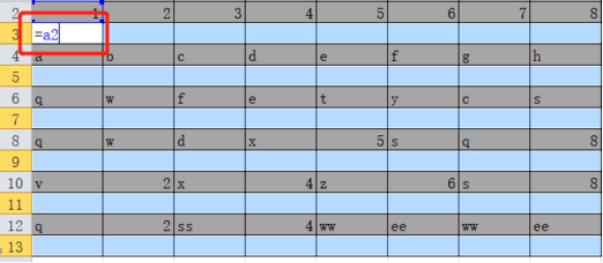
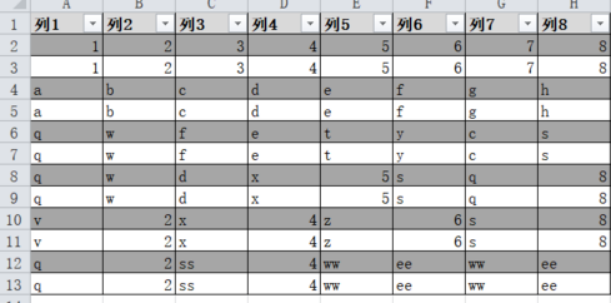
以上的方法大家都学会了吗?通过Excel隔行填充,整张表格是不是看上去都整洁清爽了很多?有了颜色填充,还能方面我们筛选,美观又实用。
细节决定成功,往往这些小细节就能让你脱颖而出,所以千万不要小瞧了EXCEl中的一些小功能,比你成功的人,往往并不是有多聪明,他们只是在你不知道的时候偷偷掌握了一些小技巧,为了赢得更好人生,这些小技巧可不能不学会哦。