Excel合并同类项
怎么在Excel合并同类项并求和?
办公软件的出现,让很多工作都变得简单快捷,作为数据统计的Excel,它有强大的计算功能和统计功能,在数据庞大的表格里要想找到相同项,靠人工识别工作量非常大,结果也不一定准确,下边我们就教大家如何运用Excel合并同类项并求和。
1、首先在excel中输入要操作的数据。
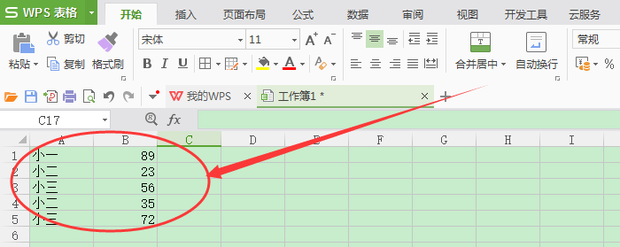
2、选中要去除重复项的列。
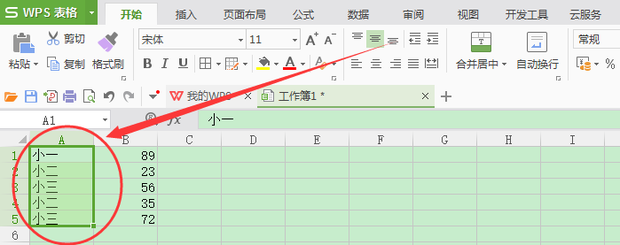
3、右键单击并选择“复制”。
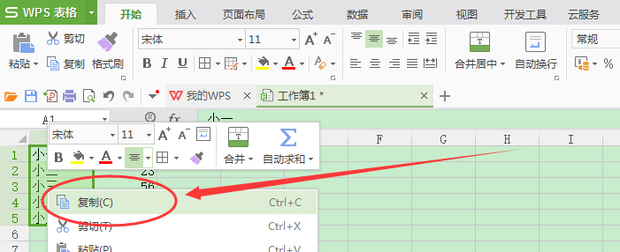
4、右键单击C1列并选择“粘贴”。
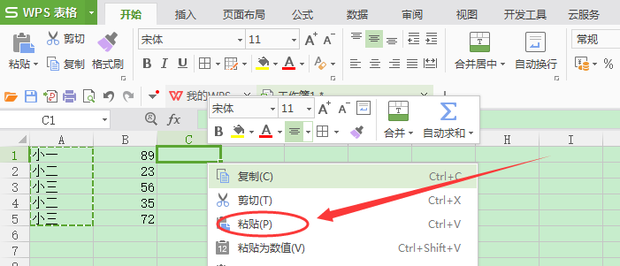
5、选中C1列中的数据。
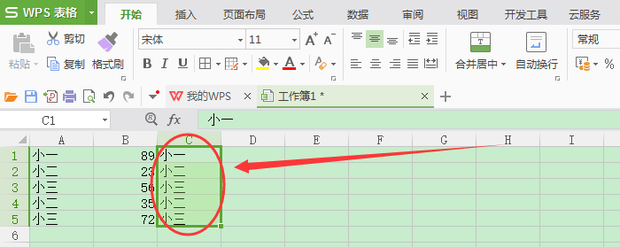
6、点击上边栏中“数据”下方的“删除重复项”。
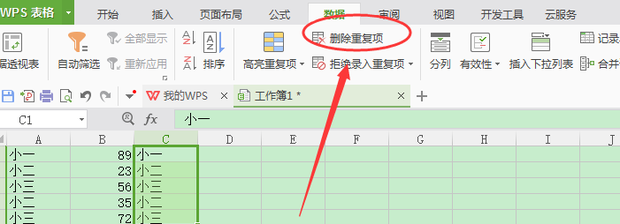
7、此时会弹出一个提示框,选择“当前选定区域”并点击“删除重复项”。
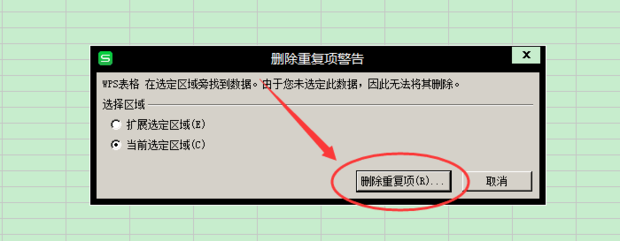
8、这时会弹出第二个提示框,现在点击右下角的“删除重复项”。
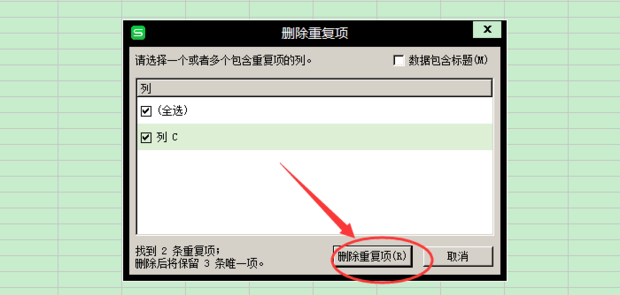
9、现在重复项已被删除。
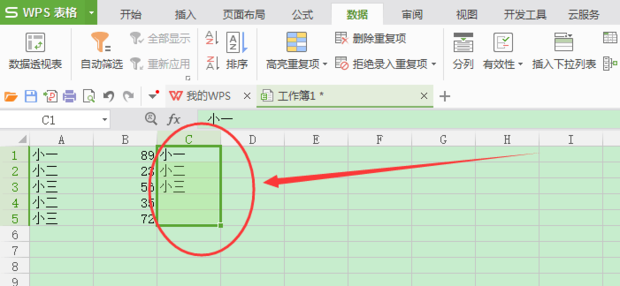
10、选中D1单元格。
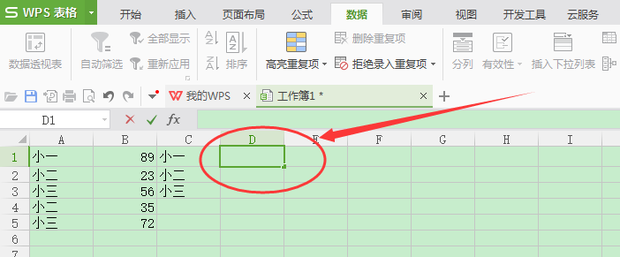
11、后在上方的函数框中输入“=SUMIF(A$1:A$5,C1,B$1:B$5)”。其中A1、A5代表要被合并同类项的字符串所在单元格的范围,B1.B5代表要被求和的数据所在单元格的范围,C1代表目前要被求和的数据所对应的字符串。
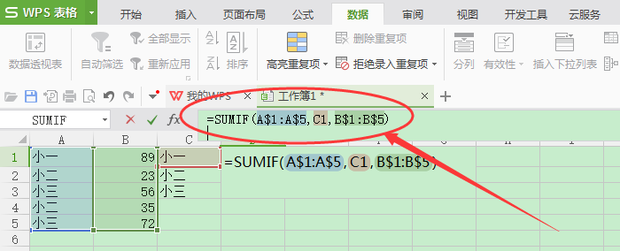
12、输入完毕后,点击前方的对勾。
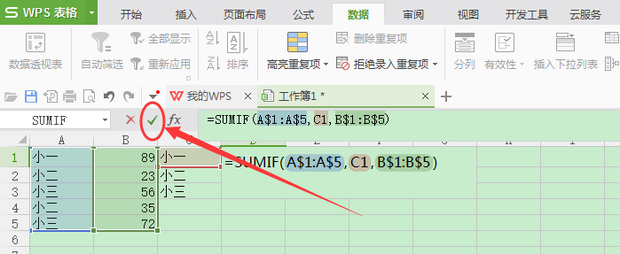
13、现在“小一”的数据已被求和。
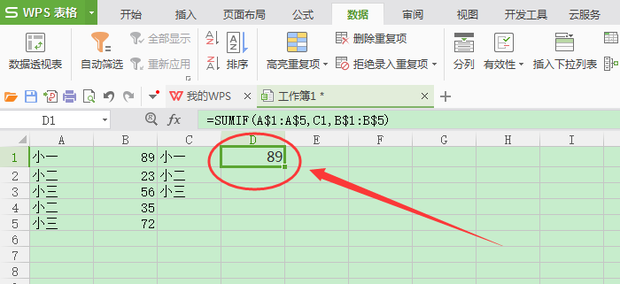
14、现在鼠标点击D1单元格右下角并向下拖至D3单元格。
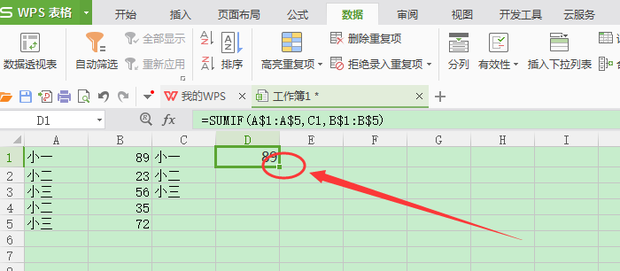
15、在被合并同类项的字符串对应的数据已被求和完成。
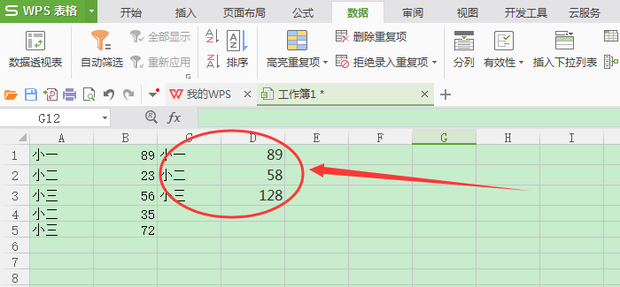
通过上边的操作,在表格里就把所有的同类项都找到了,熟练掌握Excel的应用,可以大大的提高工作效率和准确率,Excel的出现解放了大量的人力劳动,也减少了从事数据工作的人们的压力,Excel的熟练操作可以让数字变得更加灵活。
本篇文章使用以下硬件型号:联想小新Air15;系统版本:win10;软件版本:wps 2019。
Excel合并同类项如何操作?
想要行走江湖,必须要有一技之长,其实在职场也是一样的。那么对于办公人员来说,这个技能就是学会使用办公软件。
办公软件可以说是职场人士必备的职场工具之一,而Excel 表格就更是里面一个小分支,不得不说麻雀虽小,作用却很大。小编以前一直不知道学好Excel 对职场居然有这么大的作用。身为一个职场人,一些基本的办公软件操作还是要有的,在日常工作都会经常用到它,所以它不可少。
在使用Excel中经常要用到合并同类项数据,以让数据更加简洁呈现,但是有很多小伙伴都不是很清楚Excel是如何合并同类项数据的,下面小编就来介绍下Excel合并同类项数据的方法。
1,如下图所示,即需要将评价列按照差,及格,优秀三个级别分类并合并,以此进行演示。
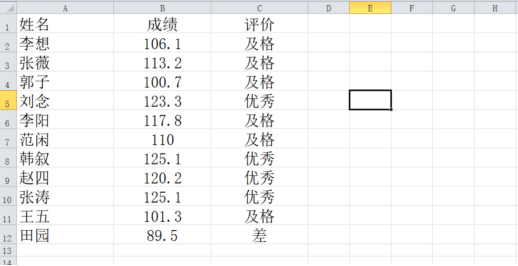
2,鼠标定位到评价列任意一个单元格,然后点击菜单栏中的“数据”按钮。
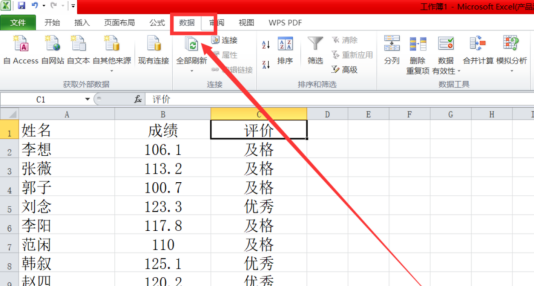
3,在“排序与筛选”的模块中,点击按“降序”排列按钮。
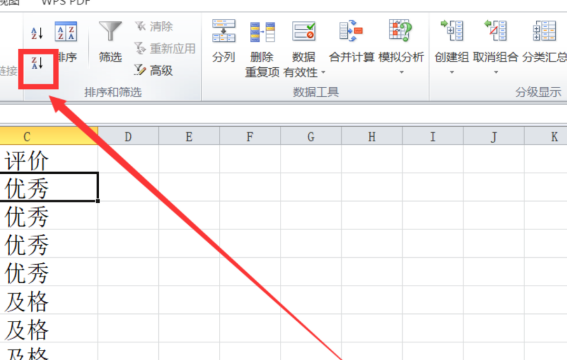
4,排序完成后,在“数据”菜单栏中,点击“分类汇总”按钮。
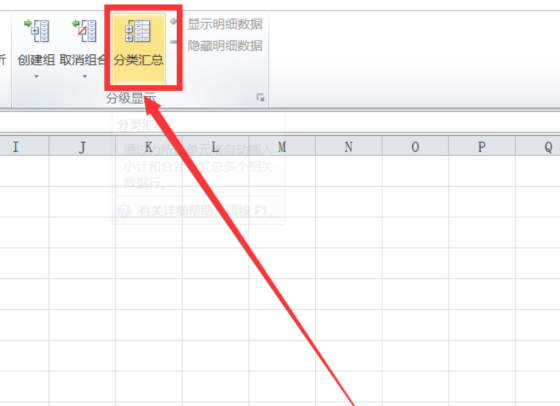
5,在“分类汇总”的窗口中,分类字段选择“评价”,汇总方式选择“计数” ,选定汇总项选择“评价”,最后点击“确定”。
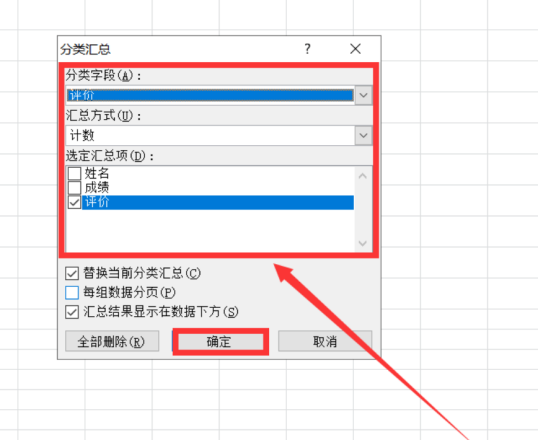
此时,数据就按照评价的分类进行汇总了。
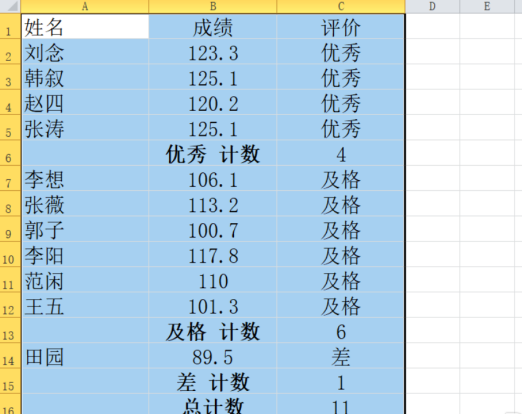
以上内容就是Excel合并同类项的操作方法,小伙伴们可以自己动手进行练习,前几次可能不够熟悉,但只要多练几次就可以独立完成操作了。
本篇文章使用以下硬件型号:联想小新Air15;系统版本:win10;软件版本:Excel2016



