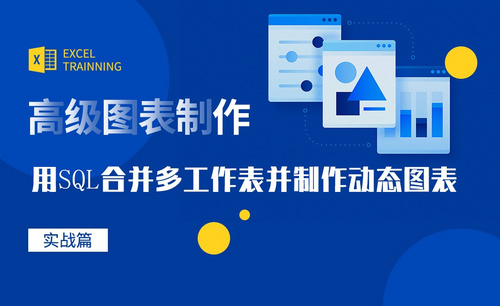Excel数据合并
怎样将两个Excel数据合并
大家在使用excel表格的时候,有时候需要合并数据,如果数据比较少的话,可以使用复制粘贴直接进行合并,如果数据量非常庞大的话,纯手工的进行复制粘贴还是很麻烦的,那么如何通过快捷的方式将两个Excel数据合并?
1、首先打开2个excel表格(如上图),会发现这两个excel表格的A列是相同类型的,都是“id”,不同的是Sheet1有“第一列”,而Sheet2有“未知列”,现在就是需要把2个excel合并成一个表格。现在我想把Sheet1的“第一列”合到Sheet2的C列,先在C列写好标题“第一列”。如图。
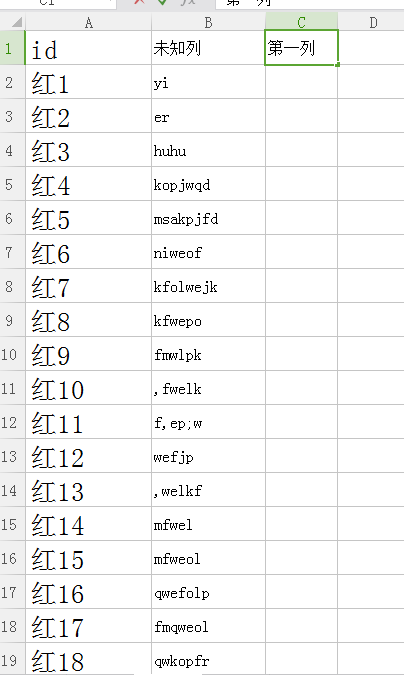
2、然后用鼠标点击C列的第二行C2,打开菜单栏的”公式“选项,在公式的工具中找到”插入函数“并点击。(如下图)
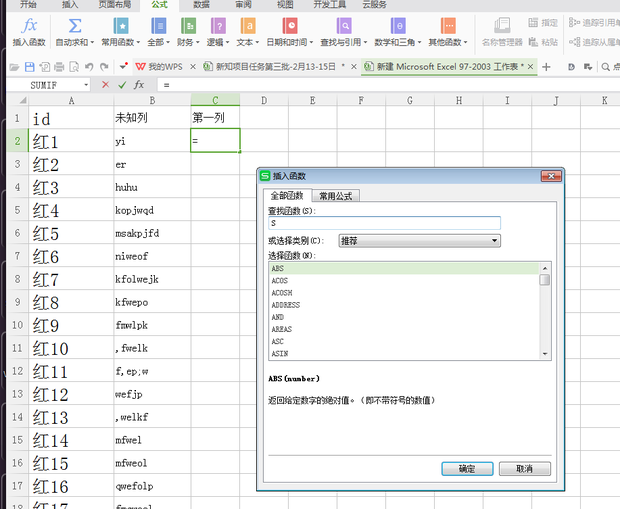
3、在插入函数窗口页面,在搜索函数框中输入“VLOOKUP”然后转到,在出现的结果函数中,点击VLOOKUP函数,然后点确定。(如下图)
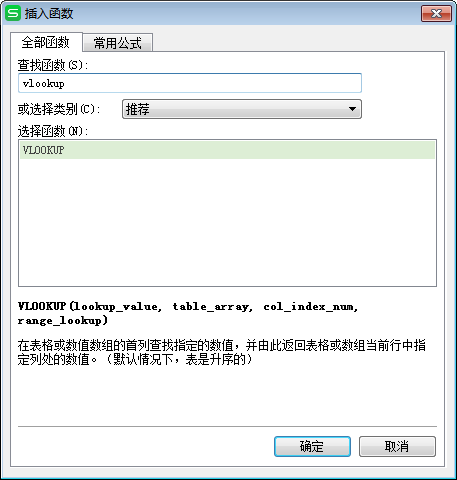
4、弹出来的函数参数中,在第一个填写框中直接点击A2。(如下图)
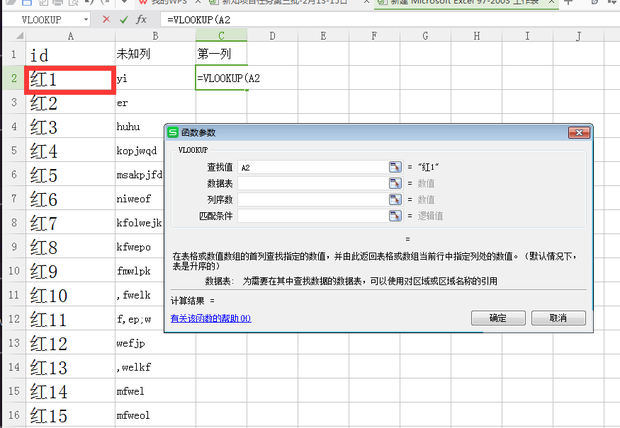
5、在第二个填写框中全选Sheet1,不理解的话可以直接跳到Sheet1全选当前所有列,Sheet1中A列和B列都包含了。(如下图)
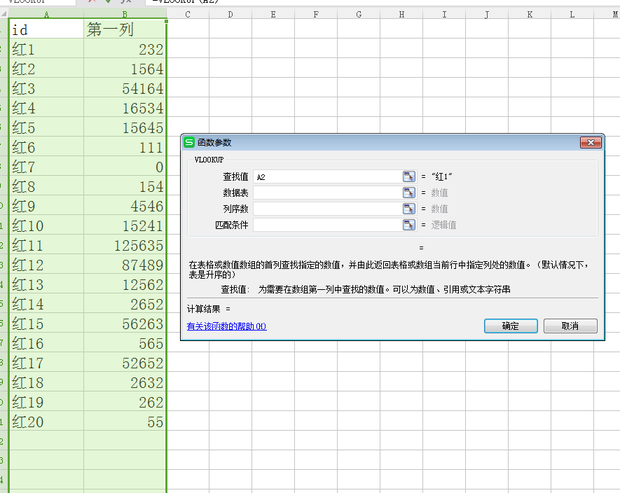
6、在第三个填写框中直接填写2,表示选择第2列的数据,然后第四个填写框中填写0,表示大致匹配,然后填写完毕之后点击确定。(如下图)
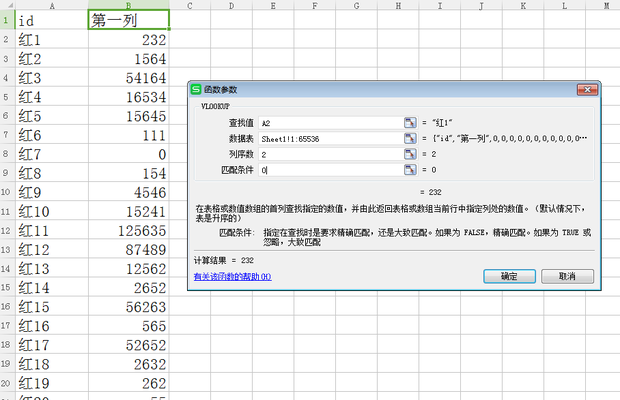
7、这时C列的C2显示232,表示红1“第一列”属性是232,因为刚才的函数公式是跟红1对应的,所以出现了红1的数据,如果想要其他的数据时,可以把鼠标放到C2选项框的右下角,等到出现一个小“+”号时,双击鼠标左键。(如下图)
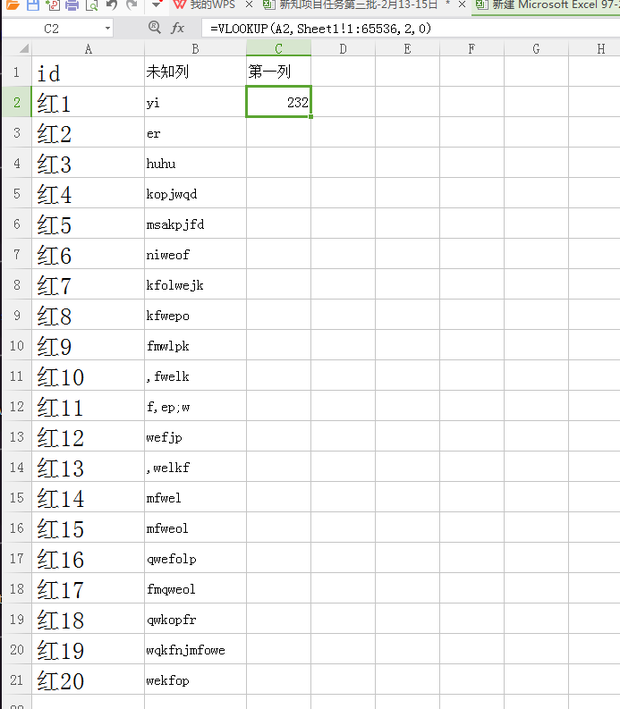
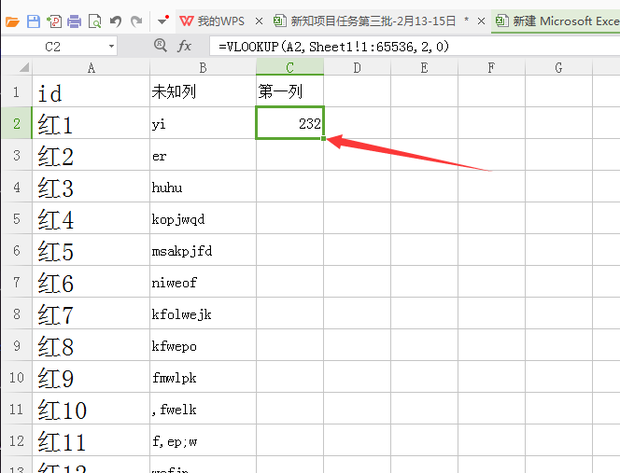
8、这时候所有的数据都出来了,成功将Sheet1的数据导入Sheet2,合并成一个表格数据。(如下图)
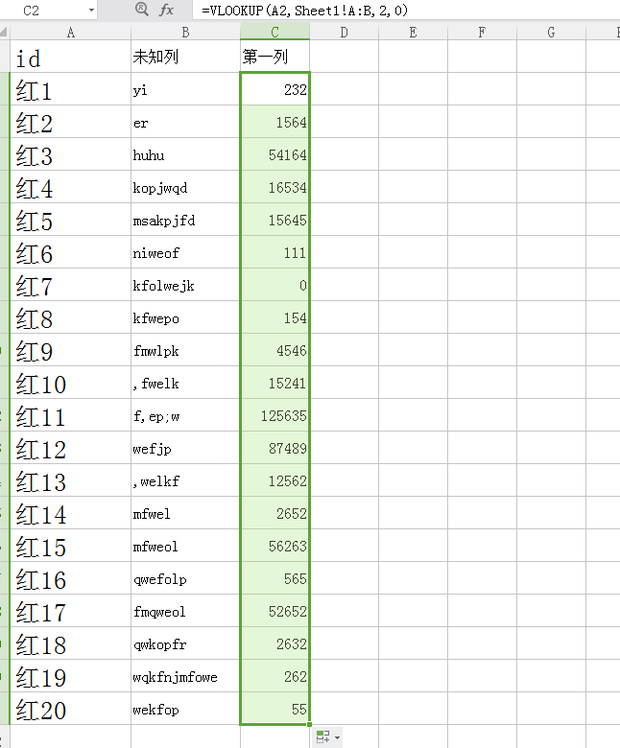
通过以上的操作两个Excel数据合并到一张表里了,我们在制作Excel的时候,可能会有几个表格的数据需要使用,一个个的进行复制重复工作量太大,从而降低了工作效率,如果以后遇到这个问题就可以使用上边的方法进行操作了。
本篇文章使用以下硬件型号:联想小新Air15;系统版本:win10;软件版本:word 2007。
excel数据合并到一个单元格如何操作?
有时我们需要把excel中的某个单元格的数据和另一个单元格的数据合并起来,有些新手朋友只会拆分和合并单元格,但合并内容数据却不知道该怎么做。下面小编就给大家介绍三种excel数据合并的操作方法,希望对新手朋友有所帮助。
方法1
1、例将“姓”、“名”的内容合并到“总”中。选中C2单元格,输入公式“=A2&B2”。
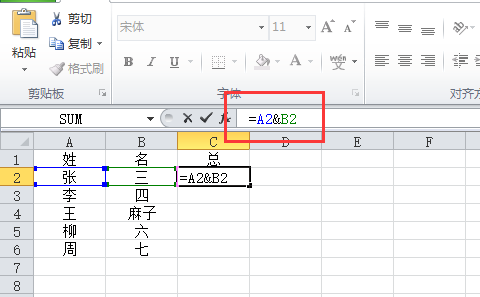
2、然后点击C2单元格右下角的小黑点向下拖动。鼠标放在单元格右下角,出现一个加粗的+号,然后点击+号往下拉,就可以看到第一行和第二行的数据合并在一起在姓名编号一行里了。
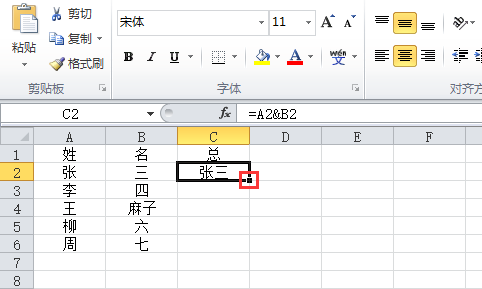
3、当你完成以上操作之后,点回车键确定,那么你新建的一行里就会出现姓和名一起出现在单元格里了。
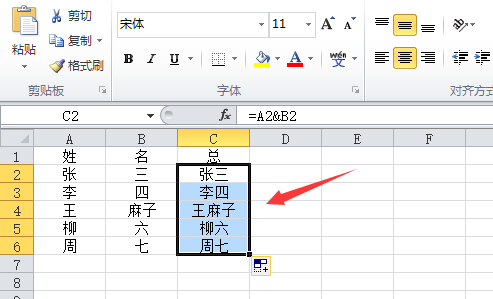
方法2
1、选中C2单元格,输入公式“=concatenate(A2,B2)”,如下图所示:
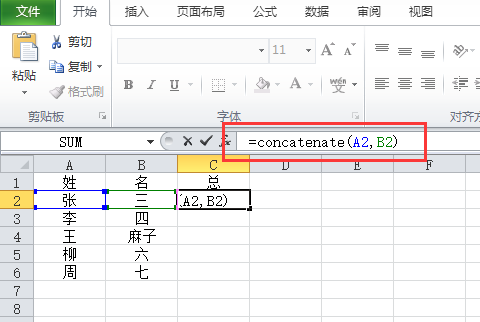
2、然后点击C2单元格右下角的小黑点向下拖动。
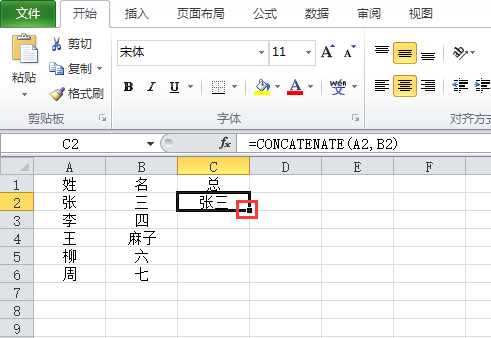
3、这样就完成了合并。
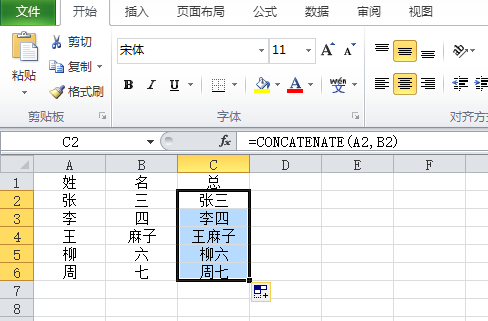
方法3
1、选中C2单元格,输入公式“=phonetic(A2:B2)”。
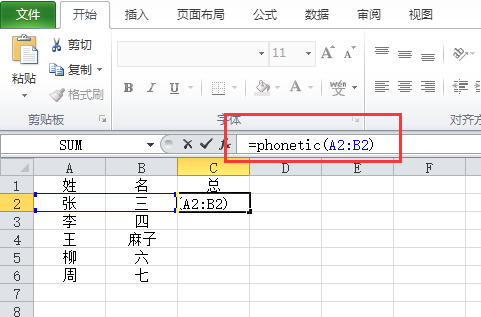
2、点击C2单元格右下角的小黑点向下拖动。
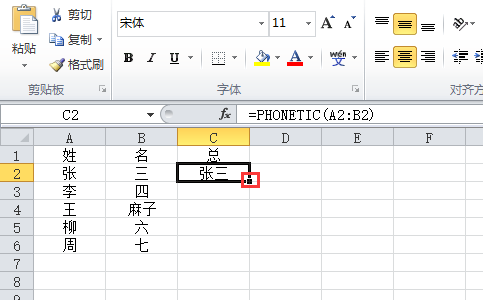
3、这样就完成了合并。
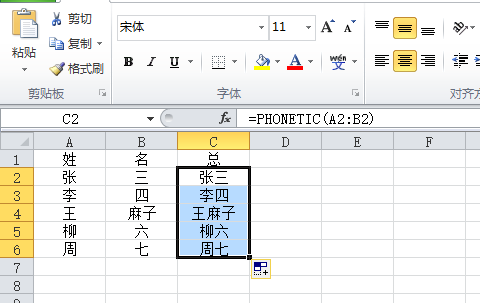
以上就是excel数据合并的三种方法,有两项函数公式的运用,在excel中许多操作方法都会用到函数公式,大家需要对不同的公式进行牢记,这样再次遇到同样问题时可以很快的应对。
本篇文章使用以下硬件型号:联想小新Air15;系统版本:win10;软件版本:excel2010。