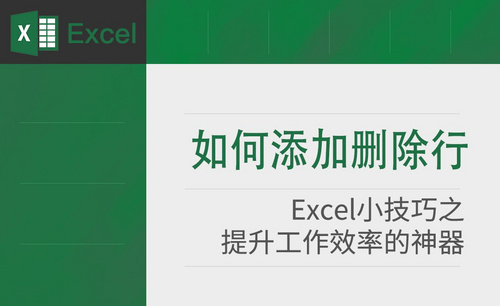Excel自动填充
如何添加excel方框点击一下自动打勾?
Excel软件的功能性特别地强大,只要你看到的图片,或表格都可以通过软件编辑出来,我们经常在网上,或者是在别人的EXCEL表格中看到可以自动打勾的小方块,就是不懂怎么弄出来的,今天小编给大家介绍一个Excel软件,如何添加方框点击一下自动打勾的操作方法。
下面是一份调查问卷表格,我们就以它为例,要在“婚否”一栏中输入☒和☑。
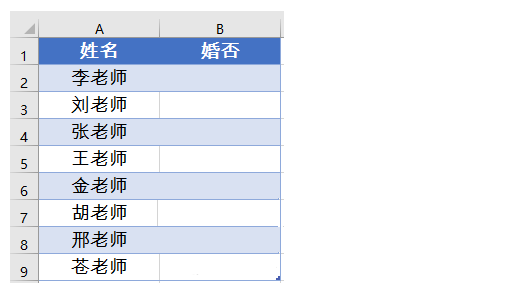
步骤一:
选中B2:B9单元格,在“数据”选项栏里设置数据验证。
在允许选项框选择“序列”。
来源编辑框内输入:R,S(也就是一个大写的R,一个半角的逗号和大写字母S)。
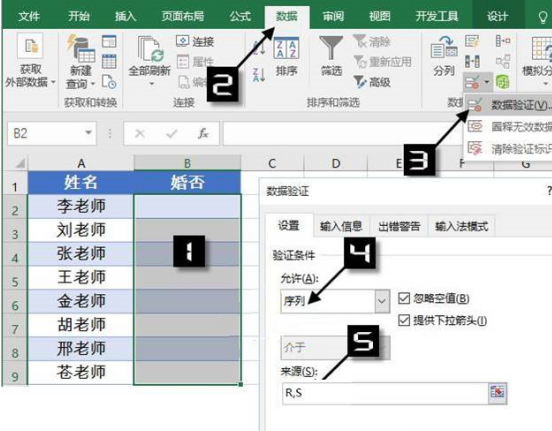
步骤二:
保持B列选中状态,设置字体为wingdings 2。
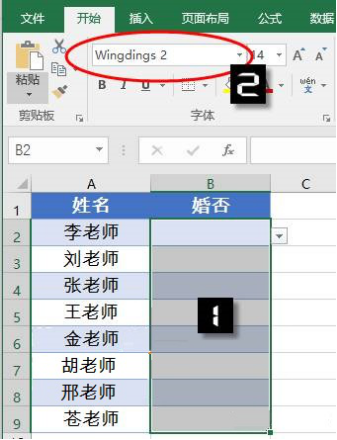
步骤三:好了,只要在B列点击单元格右侧的小三角,选择R,就是☑,选择S,就是☒。
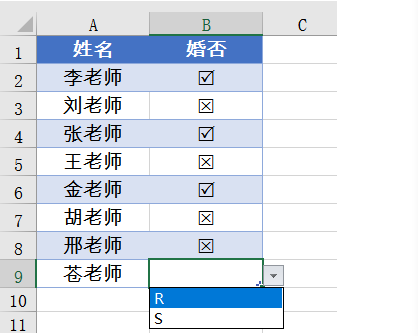
如何添加excel方框点击一下自动打勾的具体操作步骤,已经完全展示给大家了,这项功能在社会调查问卷中是必须得用到的,省去了手动填写的麻烦,在excel软件选项栏里点击相应选项,系统自动就会生成打勾或者打叉,可以让人一目了然地看清问卷调查情况,对问卷进行评判,excel软件这项强大的功能,你学会了吗?希望对你今后的工作有所帮助。
本篇文章使用以下硬件型号:联想小新Air15;系统版本:win10;软件版本:WPS 2019。
Excel自动填充的相关操作步骤
电脑型号:联想小新Air15
系统版本:win10
软件版本:excel2019
在开始学习Excel的中高阶技巧之前,我们不妨先面向入门级学习,我们先从excel自动填充开始学习。
如果在工作中我们遇见把1到10填充到单元格中,你会怎么做?这就涉及到了excel自动填充,我们一起看一看。
我们先在第一个单元格中输入1,然后按住Ctrl不放,向下拖动。就这么简单。
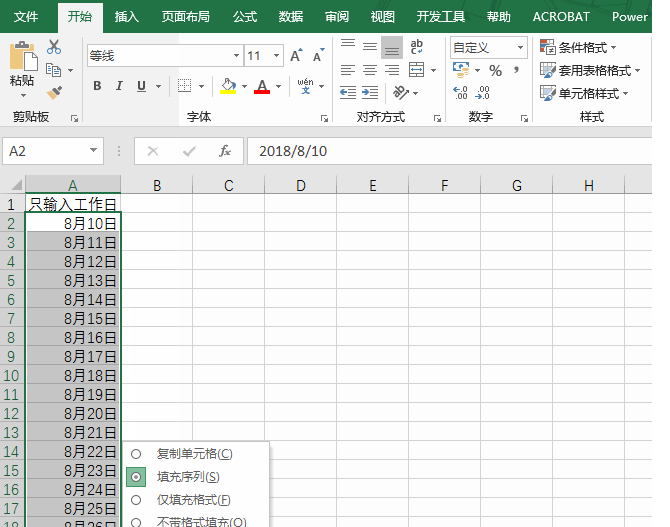
那么一定有小伙伴问我们,那1到10000000也就是这样拖动呗?如果是还这样做可真有点丢面子了,小编告诉你可以这样做:
先在名称框输入要填入序号的单元格地址A2:A1001,按回车。然后在编辑栏输入=row(A1) ,按Ctrl+回车即可。 这是不是显着比1到10那样操作要高级很多呢?
如果要输入除周六周日之外的工作日,也很方便。注意,使用这种方法输入的工作日,只能排除周末,不能排除规定的节假日哦。
想要输入以月、年递增的日期,我们要先输入一个起始日期后下拉,在填充选项中选择“以年填充”或是“以月填充”就好了。如图所示:
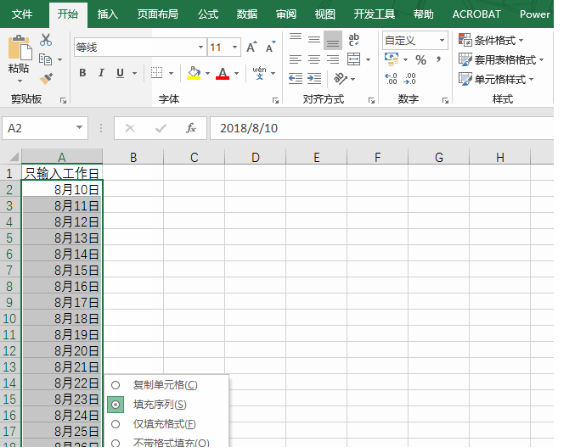
我们在做excel自动填充的时候还会遇到函数公式,比如说需要填写指定的周期循环数字,要输入1、2、3、4、1、2、3、4、……这样按固定周期循环的序号,该怎么办呢?输入以下公式,下拉即可。
=MOD((ROW(A1)-1),4)+1
实际上我们常用的excel自动填充的基础知识还是比较简单的,但是学会了却能帮助我们在工作中省好大功夫。