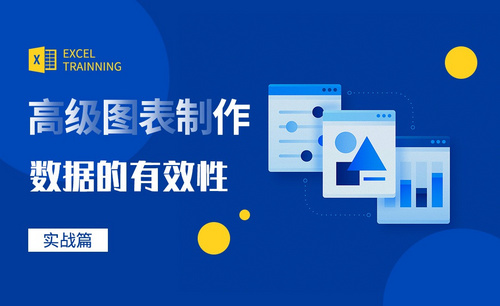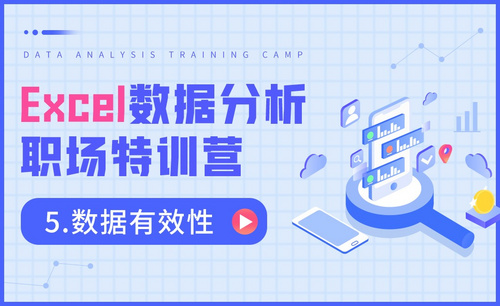Excel数据有效性
怎么进行Excel数据有效性设置?
很多时候,我们用excel制作表格,用数据有效性进行设置,会方便很多,也大大提高了填写数据的正确性,但是近期有的小伙伴们不会操作Excel数据有效性设置,下面小编来跟大家进行步骤分享!记得要多练几次呀!
1.首先,我们打开需要进行数据有效性设置的表格,在这里自行先制作了一个表格,如下图所示:
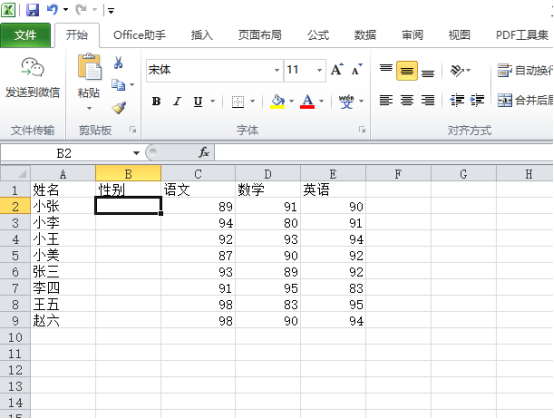
2.然后,我们选中性别这一列的内容,点击【数据】,选择【有效性】,如下图红色圈出部分所示:
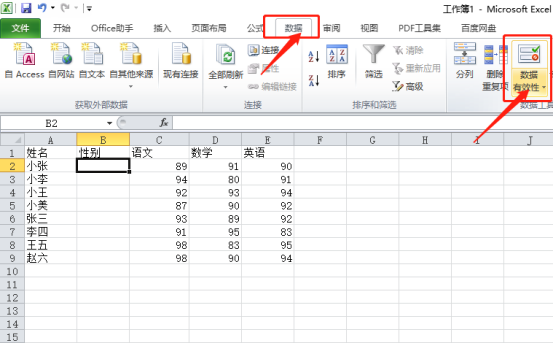
3.我们选择性别的有效性条件为【序列】,在来源中设置为“男,女”,需要注意的是中间逗号为英文逗号,记得要勾选上【忽略控制】和【提供下拉箭头】的按钮,最后点击【确定】按钮,如下图所示:
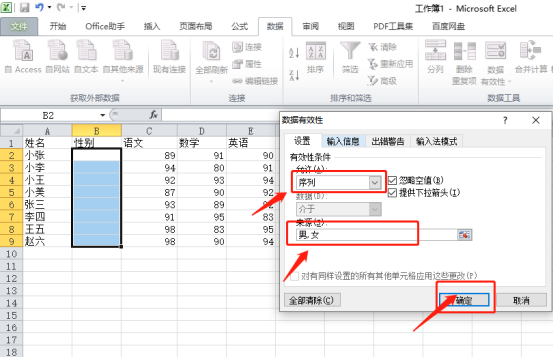
4.最后,可以看到表中出现列表的箭头,下拉可以选择男还是女,然后我们把每个人的性别都填上,如下图红色圈出部分所示:
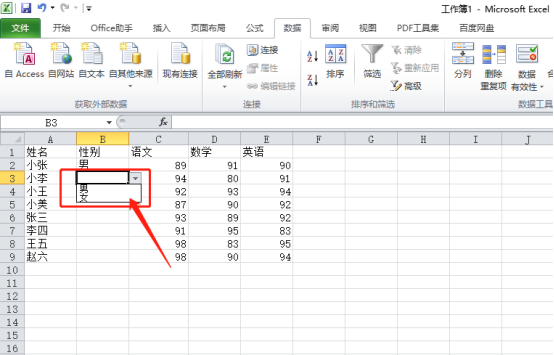
关于Excel数据有效性怎么设置,跟着上边的操作步骤一步一步的去做是不是发现也是很简单呢?不止是可以操作性别,像对成绩单做出合格不合格的操作也可以使用这个方法。但是大家要在课下自己动手去练,因为会掌握的更牢固,避免过段时间就忘掉了!
本篇文章使用以下硬件型号:联想小新Air15;系统版本:win10;软件版本: Microsoft Excel 2010。
Excel数据有效性怎么使用?
我们在Excel中输入数据时,有时候会进行数据有效性设置,可以给我们节约很多的时间,也可以提高输入的准确性。
那么,我们如何进行Excel数据有效性的设置呢?接下来,我通过1个实例,来给大家讲解一下数据有效性设置的方法,希望对朋友们有帮助!
步骤如下:
1、我们首先打开我们制作好的Excel表格!
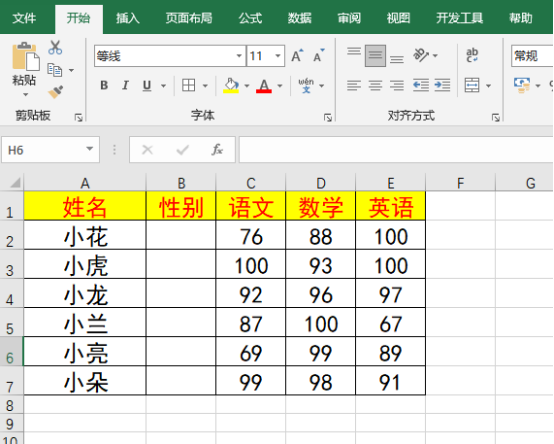
2、我们设置一下性别,可以不用往里面输入数据,我们直接点击选择“男”或者“女”,怎么操作呢?我们选择性别中的单元格,然后,点击【工具栏】中的【数据】的选项卡,再找到【数据验证】的按钮!
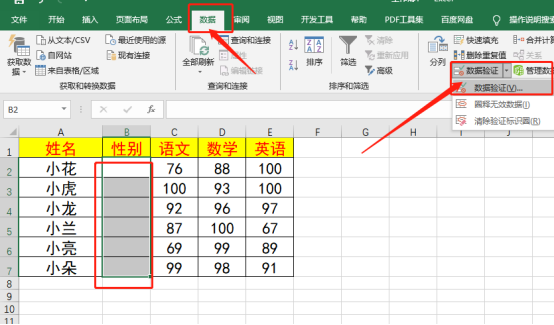
3、接着,我们在【数据验证】的弹框中来进行Excel数据有效性的设置,我们需要把数据有效性设置为【序列】;然后,我们在【来源】中输入【男】【女】,中间用【英文】状态下的逗号隔开!(如图所示)
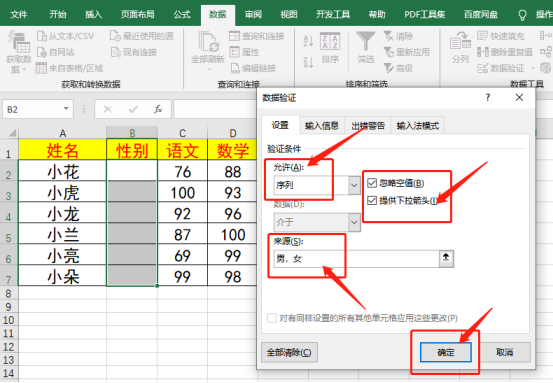
4、这样一来,我们就不需要输入男女了,只需要用鼠标操作选择即可!这样可以节省我们输入的时间!
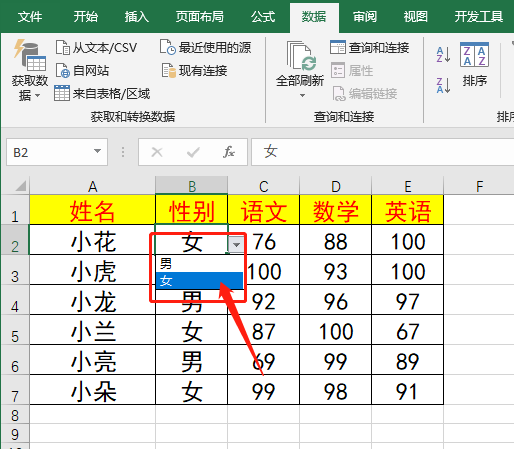
操作完成!这就是Excel数据有效性的设置方法了!只要我们学会了,以后在表格中就能轻松完成设置。这样一来,不仅能提高我们的准确率,还可以有效提升我们的工作效率,一举两得!值得注意的是,在【来源】中,【男】【女】隔开的时候一定要用【英文】的逗号来隔开!再重复一遍,一定要是【英文】状态下的逗号哦!感兴趣的同学快来收藏一下吧!
本篇文章使用以下硬件型号:联想小新Air15;系统版本:win10;软件版本:Microsoft Office Excel 2019。
excel数据有效性找不到怎么办?
我们经常会使用到excel,那么你是否对里边的每个功能都掌握了呢?比如合并表格、给文档加水印等,但是近期呢大家遇到最多的问题就是excel数据有效性找不到怎么办,下面我就来教大家具体的操步骤,如下图,小伙伴们快来看一看!
1、首先点击打开excel表格工具栏中的【数据】选项,(如图红色圈出部分所示)。
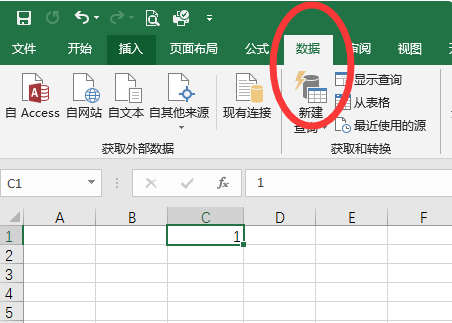
2、然后在打开的选项卡中点击【数据验证】选项,该数据验证就是【数据有效性】的设置,(如图红色圈出部分所示)。
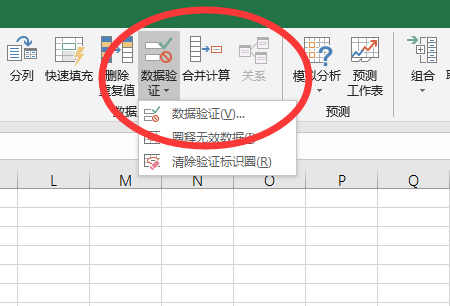
3、在打开的设置窗口中根据需要选择需要的有效性条件,例如选择【整数】并设置最小和最大值,(如图红色圈出部分所示)。
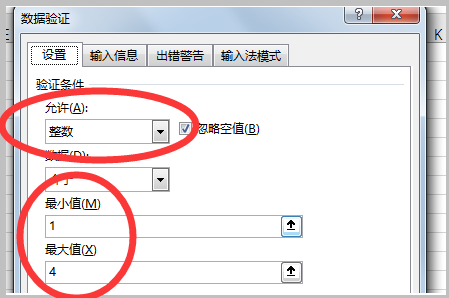
4、点击确定并在单元格内输入数字,如果输入的超过设置的范围则会出现限制输入的提示框,没有超出就可以正常选择了,(如图红色圈出部分所示)。
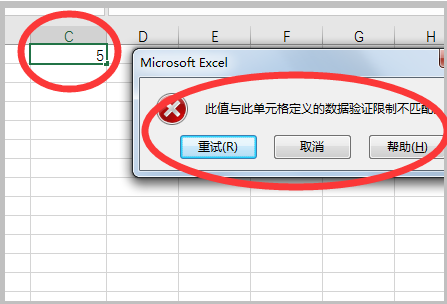
以上的4步操作就是excel数据有效性找不到怎么办的具体解决办法,步骤难易程度为中等,给小伙伴们按照以上操作步骤按部就班的进行操作就可以完成了,如果想掌握的更熟练建议大家尝试多操作几次,这样才可以掌握的更牢固。最后,希望以上的操作步骤可以帮到你!
本篇文章使用以下硬件型号:联想小新Air15;系统版本:win10;软件版本:excel 2019。