Excel数据可视化
我们在操作Excel时,经常会看一列数据,对这列数据进行分析,但是我们人眼看黑白数据是容易疲劳的,我们对图形化的东西感觉比较深刻,所以今天小编教大家一个Excel数据可视化的小窍门,帮助大家更清晰地分析数据。
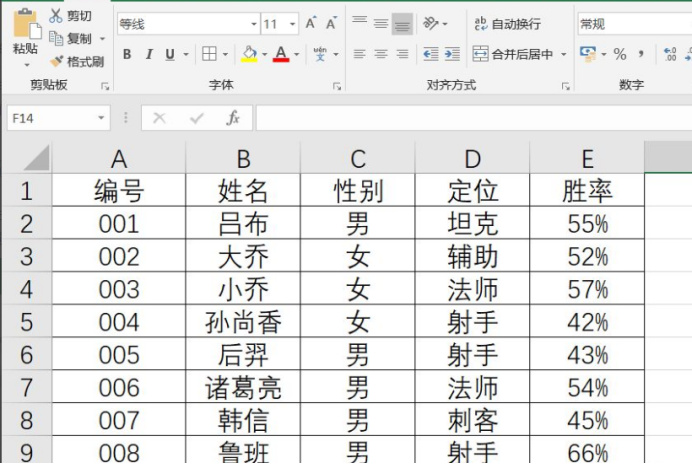
怎么让Excel数据可视化?
我们在操作Excel时,经常会看一列数据,对这列数据进行分析,但是我们人眼看黑白数据是容易疲劳的,我们对图形化的东西感觉比较深刻,所以今天小编教大家一个Excel数据可视化的小窍门,帮助大家更清晰地分析数据。
1.首先我们打开excel开始构造一些数据,从下图中可以看出最后一列数据我们看起来没有感觉,接下来小编教大家来将最后一列数据可视化,如下图。
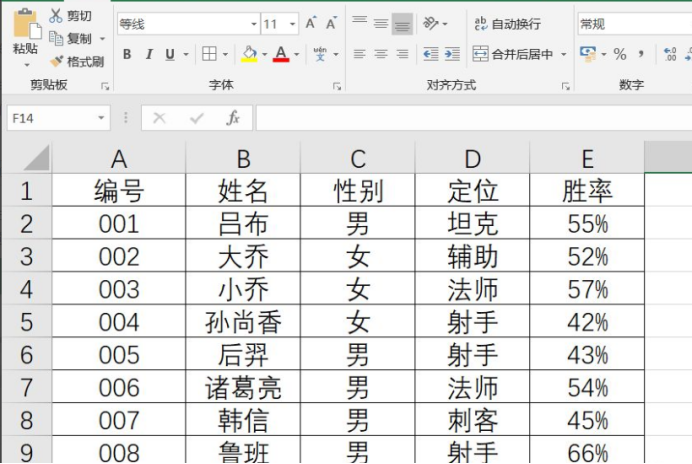
2.首先在最后一列的最下面添加一个数据100%,这个数据作为参考值,如下图。
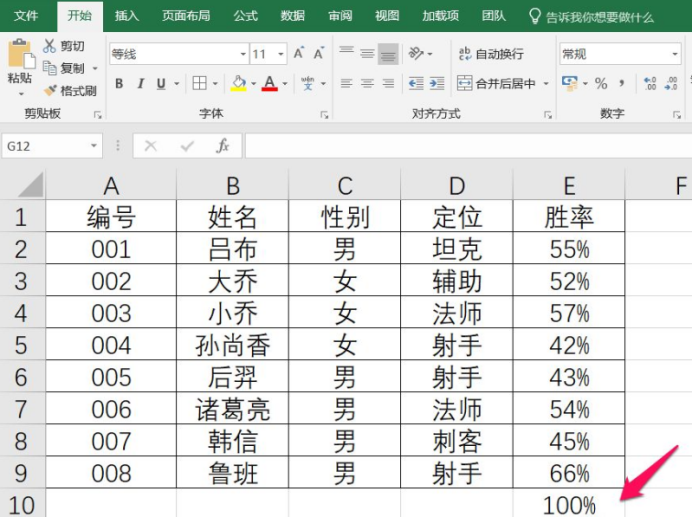
3.然后将最后一列数据包括参考值一起选中,如下图。
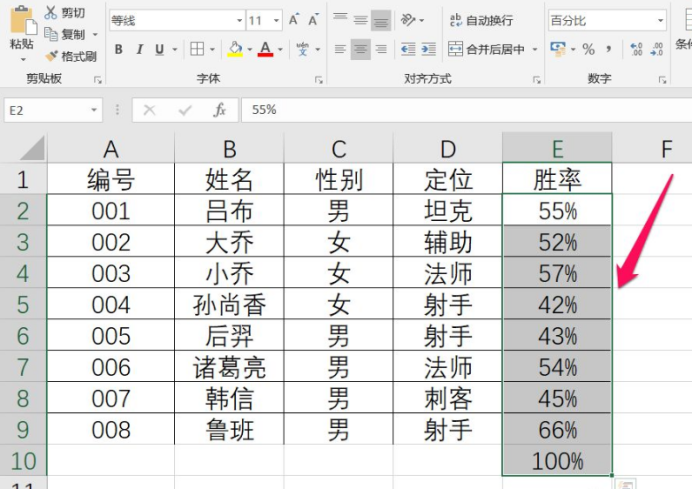
4.然后按照图中红色箭头指示位置点击条件格式,然后点击数据条,然后这里小编选择渐变填充中的绿色,如下图。
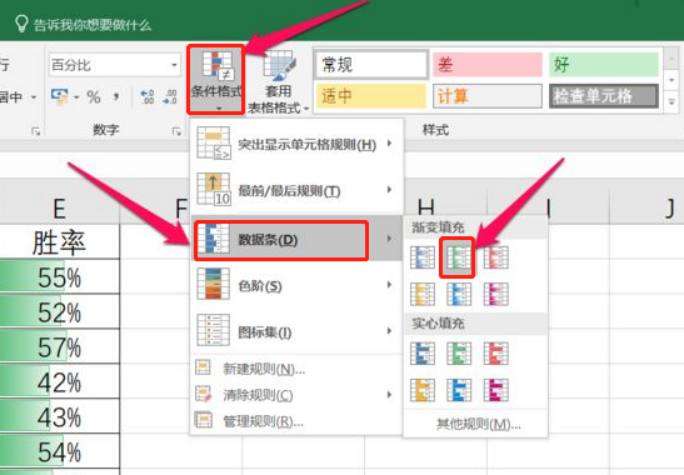
5.然后我们可以看到我们最后一列数据已经是数据可视化了,看起来直观明了,然后我们选中最后一行,然后点击右键弹出右键快捷菜单,点击隐藏将最后一个的参考数据进行隐藏,如下图。
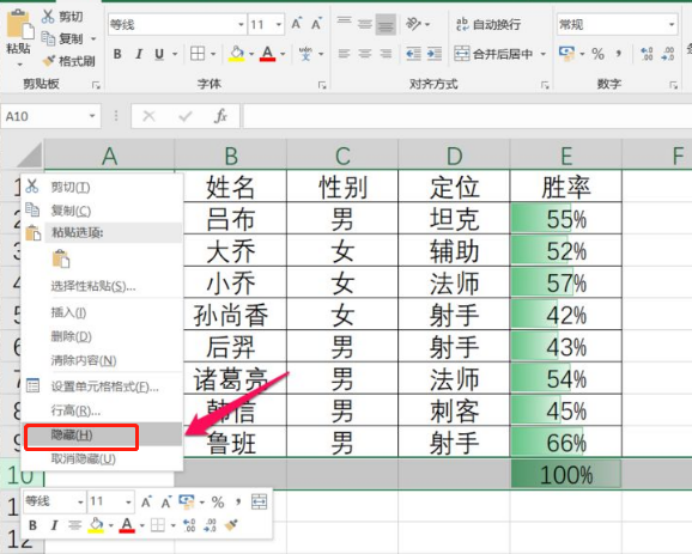
6.隐藏最后一行后我们的数据可视化操作就结束了,大家看一下我们处理过的数据可视化,是不是又美观又直观呢,如下图。
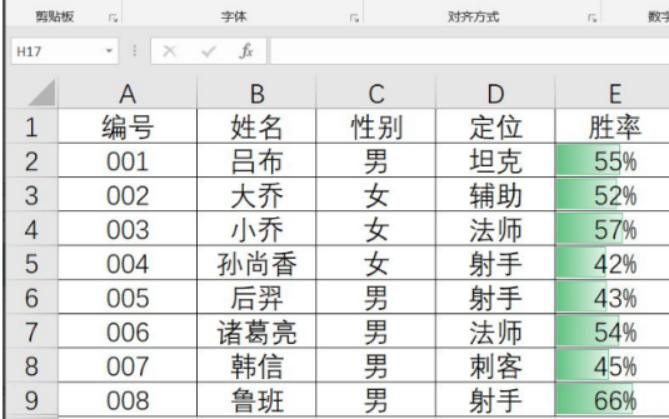
好了Excel数据可视化的操作就完成了,通过上述操作,我们就可以更清晰地观看数据,分析数据了,不会出现视觉疲劳,而且我们选择Excel数据可视化以后,可以选择自己喜欢的图形及图形颜色,这次操作可以大大的提高我们分析数据的效率。
本篇文章使用以下硬件型号:联想小新Air15;系统版本:win10;软件版本:WPS 2019。
Excel数据可视化怎么操作?
在操作excel中我们经常会看一列数据进行分析,但是我们人眼看数据是没有感觉的,我们对图形化的东西感觉比较深刻,但是如果把Excel数据可视化之后就会清晰的看出来,今天我就来跟大家分享一下Excel数据可视化的具体操作步骤,具体操作步骤就在下方,小伙伴们快来看一看吧!
1.首先我们打开excel表格,从下图中可以看出最后一列数据我们看起来没有感觉,接下来我教大家来将最后一列数据可视化,(如下图所示)。
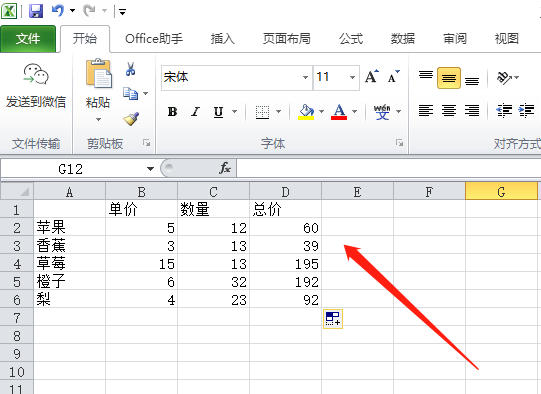
2.然后,我们选中最后一列,(如下图所示)。
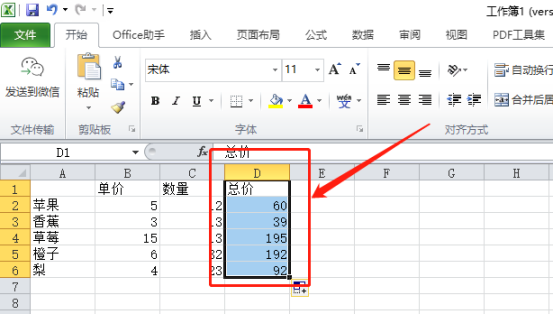
3.接下来,按照图中红色箭头指示位置点击【条件格式】,然后点击【数据条】,然后这里选择渐变填充中的绿色,大家也可以选择不同颜色的根据个人的爱好,(如下图所示)。
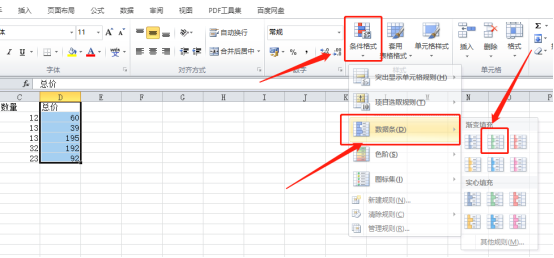
4.最后,我们就可以最后一列的数据变了,这样数据可视化就完成操作了,(如下图所示)。
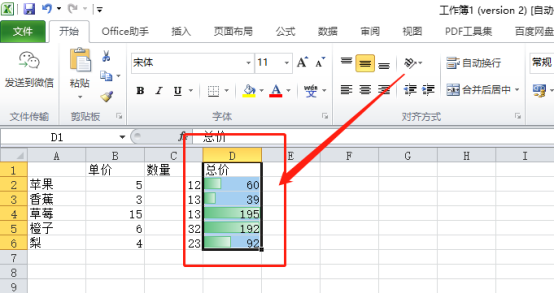
以上的4步操作就是Excel数据可视化的具体操作步骤,已经非常详细的给大家罗列出来了,大家按步就班的进行操作就可以完成了。但是想熟练的掌握这个功能的话还需要大家在课下重复操作几次,这样会掌握的更牢固了。最后,希望以上的操作步骤对你有所帮助!
本篇文章使用以下硬件型号:联想小新Air15;系统版本:win10;软件版本:Microsoft Excel 2010。


