Excel数据引用
如何设置excel随日期变化自动引用?
在一些需要每天都记录数据的表格,为了方便记录,可以把日期设置成为自动引用,这样可以避免由于手动修改忘记更改时间而使数据出现混乱的情况,这样就无法实现数据每天的延续性,excel不但有强大的计算和统计功能,对于数据的处理功能也越来越强大。如何设置excel随日期变化自动引用那就请看下边的课程。
方法一:
1、下边是需要引用的表格,如下图所示:
图片来源于截图。
2、在B2设置公式:=WEEKDAY(A2,2),然后复制该公式粘贴到B3:B11,结果如图所示可以显示星期几:
图片来源于截图。
方法二:
1、第一步,在excel表格中输入一组时间数据,可以分别输入开始时间和结束时间,如下图所示,然后进入下一步。
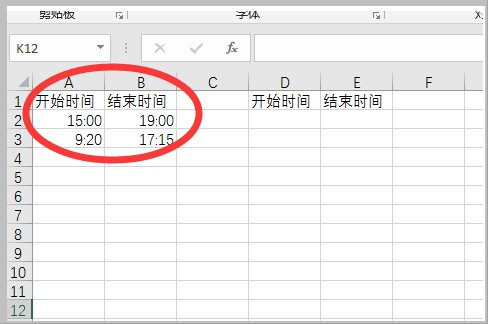
2、其次,完成上述步骤后,在单元格D2中输入公式“=A2+TIME(1,,)”,如下图所示,然后进入下一步。
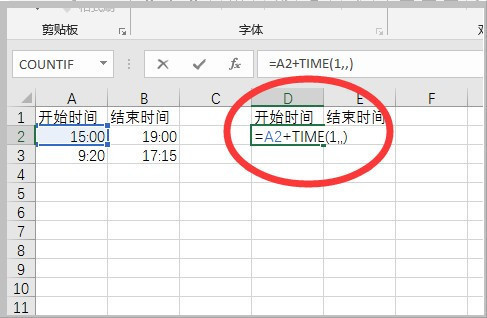
3、接着,完成上述步骤后,单击Enter键确认,然后下拉公式以生成与先前输入的开始时间和结束时间相对应的计算结果,如下图所示,然后进入下一步。

4、最后,完成上述步骤后,更改单元格A2和B3中的时间数据,单元格D2和E3中的相应时间数据将相应同步更改,随着日期的变化逐格后移。

以上就是如何设置excel随日期变化自动引用,如果学会了这次课程,我们每天需要记录的考勤表或者消费记账都可以运用到这个功能,这样就能够保证时间的准确性,excel有更多强大的功能,我们慢慢学慢慢挖掘吧。
本篇文章使用以下硬件型号:联想小新Air15;系统版本:win10;软件版本:wps 2019。
不同excel表之间数据引用如何实现?
excel可以做任意的数字计算和运算处理,功能强大且大众化实用,是OFFICE系统的最基本三大组件之一,excel功能全面,几乎可以处理各种数据。有时根据实际需要,不同表之间的数据要联合使用,下面我们就给大家讲一讲:不同excel表之间数据引用如何实现?
1.在“第一季度销售量”工作表“C3”单元格中输入”=sum(“内容,然后点击“一月份销售”工作表。
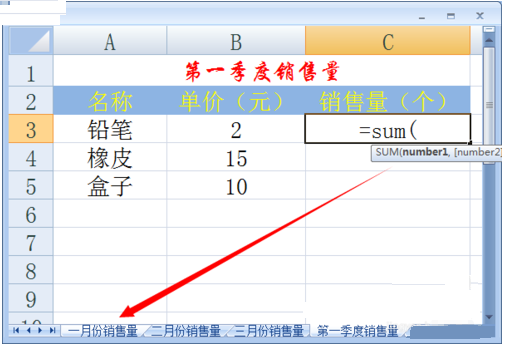
2.接着点击对应的C3单元格,然后输入一个“逗号”,并点击“二月份销售”工作表。
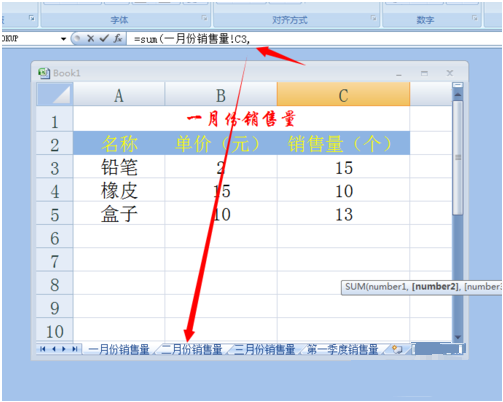
3.在此工作表中点击“C3”单元格,并再输入一个“逗号”,并点击“三月份销售”工作表。

4.在“三月份销售量”工作表中点击“C3”单元格后,再输入“)”,并按回车即可完成对前三个工作表对应位置数据的引用。

5.然后就可以在“第一季度销售量”工作表中看到计算结果啦。
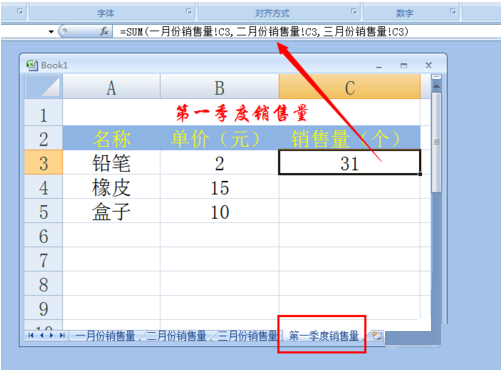
6.将该公式复制到其它单元格即可完成对工作表数据的引用及计算操作。
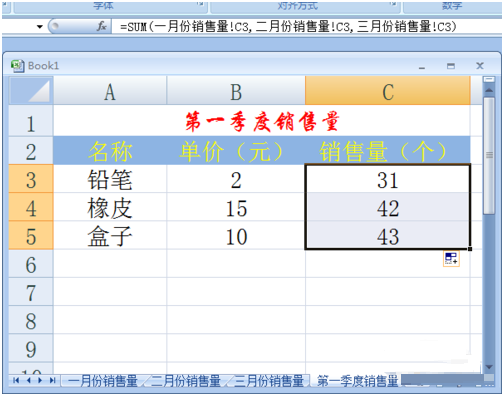
以上就是不同excel表之间数据引用如何实现的步骤,不管是软件高手还是职场小白,都是从最基础开始学起的,只要留心学习,认真记忆,相信你很快也会成为excel软件使用高手。
本篇文章使用以下硬件型号:联想小新Air15;系统版本:win10;软件版本:WPS 2019。
word邮件引用excel数据怎么操作?
无论是Excel还是Word,都是我们工作中常用的软件。随着他们的功能越来越强大,我们在使用的时候,遇到的困难也越来越多。最近,我收到不少同学的来信,问我在word中如何利用邮件功能来引用excel数据进行文档的完善,然后快速填写数据呢?
今天,我们就来重点说一下,用Word邮件引用Excel数据该怎么操作?这节课很有价值,有需要的同学们赶紧竖起耳朵好好听一下吧!
方法步骤:
1、我们打开自己电脑上的Excel;然后,我们打开需要引用的excel表格。
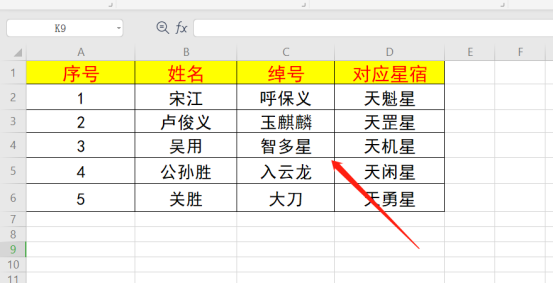
2、接着,我们将excel标题复制粘贴到word中。(如图所示)
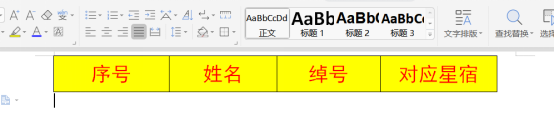
3、下一步,我们在word中点击【邮件】的按钮,然后找到【开始邮件合并】的选项,接而找到【信函】的按钮。
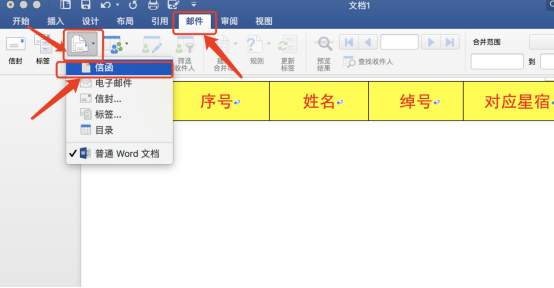
4、接着,我们点击【邮件】的按钮,然后找到【选择收件人】,这时候,会发现一个【使用现有列表】的选项。(如图所示)
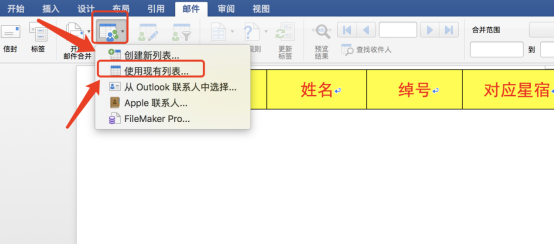
5、接着,我们的选择需要引用的excel表格,点击打开;这时候,我们在选择表格页面中选中引用的excel表,点击【确定】。

6、这时候,我们回到word中,在对应的表格中点击【邮件】的按钮,然后选择【插入合并域】,再选择引用【数据类型】。(如图所示)
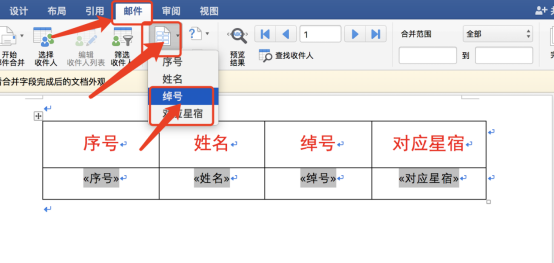
7、我们插入完成后,点击【完成并合并】的按钮,并找到【编辑单个文档】的按钮。(如图所示)
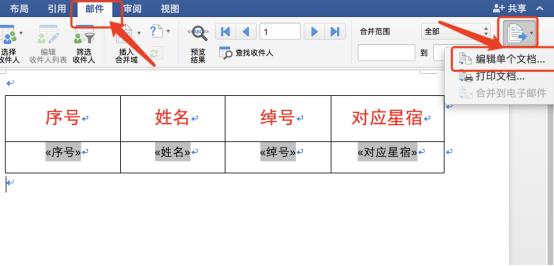
8、这样一来,我们就能根据excel数据,生成相应的单个文档了。(如图所示)

好了,我们今天的课程到这里就要结束了,希望我的分享可以帮到你们。我们下期再见吧!
本篇文章使用以下硬件型号:联想小新Air15;系统版本:win10;软件版本:word2016。

