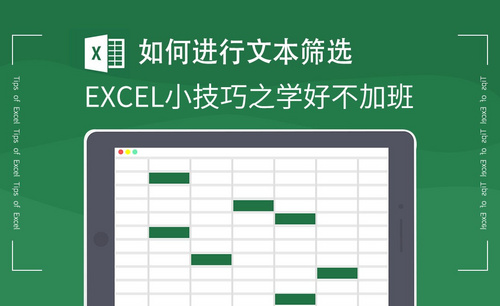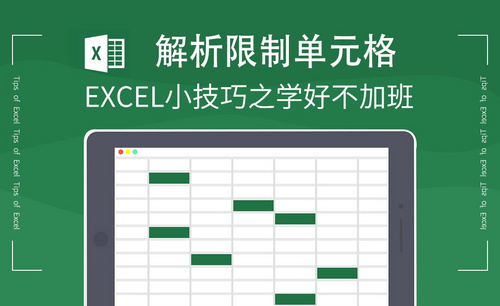Excel数值转文本
我们在Excel软件里输入数据时有时是数值格式,但我们需要单元格里的数据是文本格式,才能进行操作,在这种情况下大家就要用到格式转换的操作命令了,那么Excel数值转文本格式怎么操作呢?下面就是具体转换过程,大家可以跟着小编一起来学习一下。
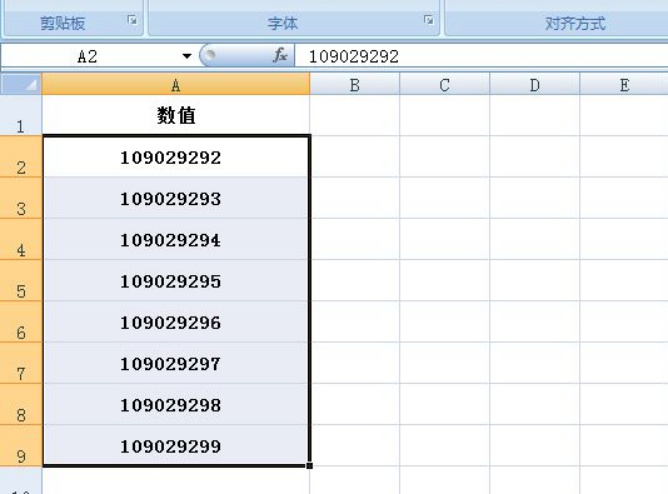
怎么将Excel数值转文本格式?
我们在Excel软件里输入数据时有时是数值格式,但我们需要单元格里的数据是文本格式,才能进行操作,在这种情况下大家就要用到格式转换的操作命令了,那么Excel数值转文本格式怎么操作呢?下面就是具体转换过程,大家可以跟着小编一起来学习一下。
1.如本例,工作表中的A列数值为数字格式,要求将A列中的内容转换为文本格式。
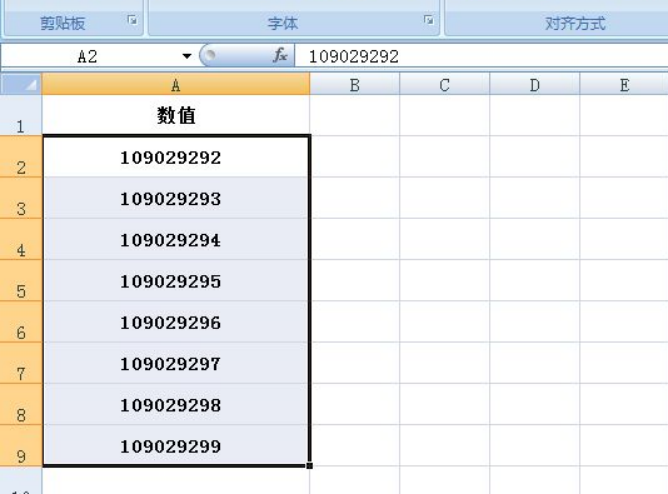
2.选中A列中的数值区域,然后依次点击【数据】-【分列】选项。
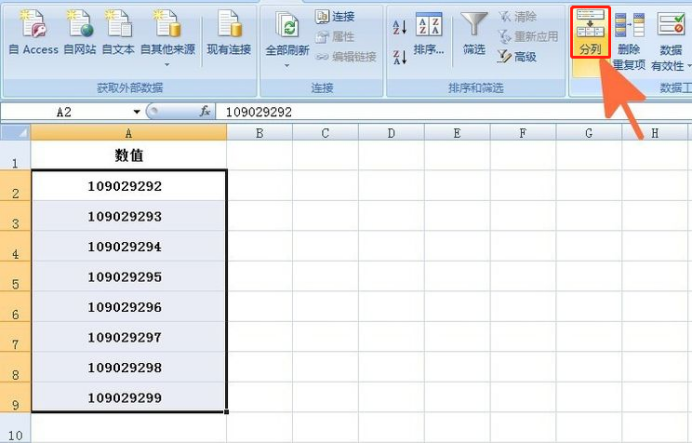
3.如下图,通过上一步骤,系统弹出了【文本分列向导-步骤之1】对话框,直接点击【下一步】按钮。
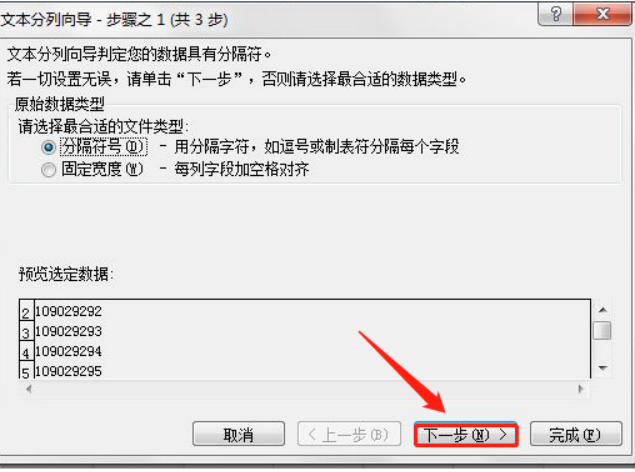
4.通过上一步骤,系统弹出【文本分列向导-步骤之2】对话框,直接点击【下一步】按钮。
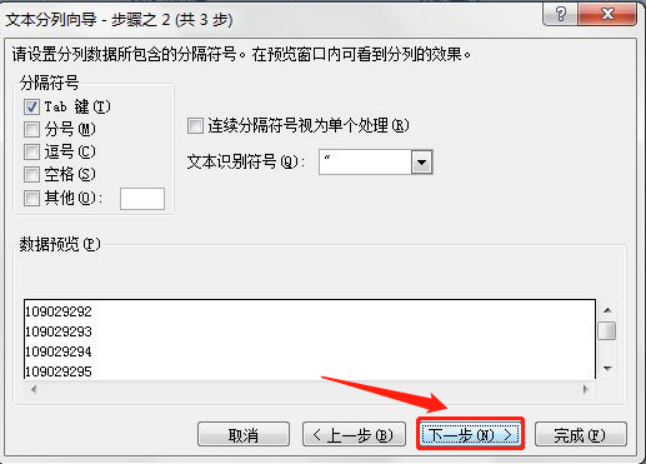
5.在系统弹出的【文本分列向导-步骤之3】对话框中,勾选下图中箭头指向的[文本]选项,完成后点击【完成】按钮。
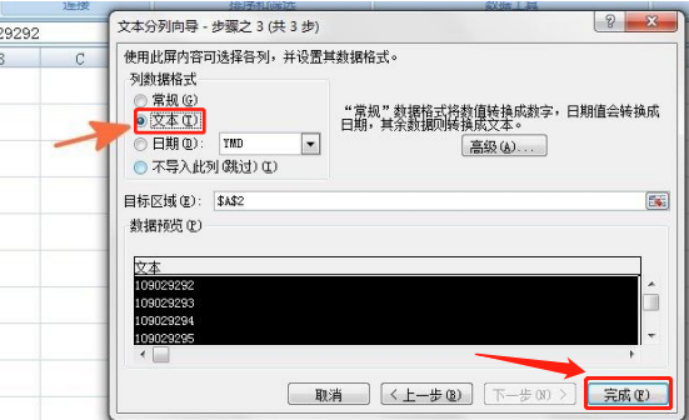
6.返回到工作表中,通过以上操作步骤,A列中的数值格式就转化为了文本格式,结果如下图所示。
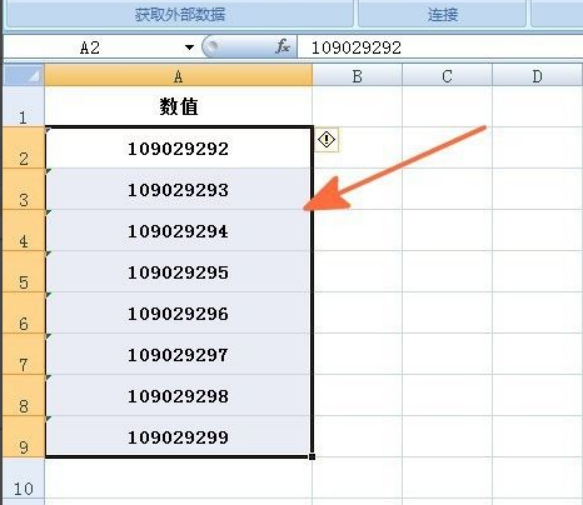
Excel数值转文本格式的操作就完成了,转换成文本以后更方便我们编辑了,并且有的Excel指令对数据的要求是非常严格的,只有是文本格式才能进行编辑,所以我们学会这个教程是非常有必要的,大家也学着操作一遍吧。
本篇文章使用以下硬件型号:联想小新Air15;系统版本:win10;软件版本:WPS 2019。
Excel数值怎么转文本?
在我们操作Excel软件时有时根据要求,我们要把Excel数值格式转换成文本格式,这也是我们在用Excel软件操作表格时,会经常遇到的问题,但是当你的文档是文本格式以后,文本格式下的数字就不能参与运算了,那么现在咱们就来学习一下Excel软件数值格式怎么转文本格式吧。
1.如图,工作表中的A列数值为数字格式,要求将A列中的内容转换为文本格式。

2.选中A列中的数值区域,然后点击数据里的“分列”选项。
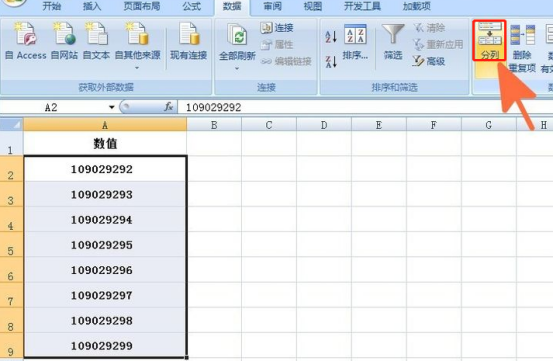
3.如下图,通过上一步骤,系统弹出了【文本分列向导-步骤之1】对话框,直接点击【下一步】按钮。
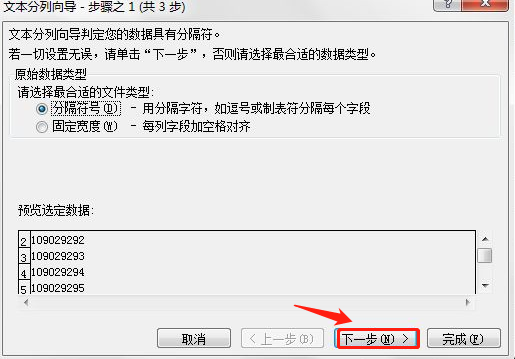
4.通过上一步骤,系统弹出【文本分列向导-步骤之2】对话框,直接点击【下一步】按钮。

5.在系统弹出的【文本分列向导-步骤之3】对话框中,勾选下图中箭头指向的[文本]选项,完成后点击【完成】按钮。
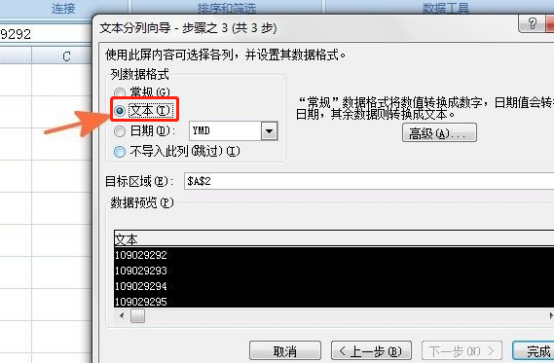
6.返回到工作表中,通过以上操作步骤,A列中的数值格式就转化为了文本格式(单元格边上的小图标就是文本格式标志),结果如下图所示:

大家都学会Excel数值格式怎么转换成文本格式的操作方法了吧,这个操作方法就得通过Excel软件里的,分列选项栏里的文本格式来完成,在单元格左上角出现的小图标就说明把数值格式转换成文本格式成功。
本篇文章使用以下硬件型号:联想小新Air15;系统版本:win10;软件版本:excel 2019。