PPT怎么插入页码
作为一个使用频率很高的办公软件,很多朋友都需要制作述职报告PPT、演讲PPT、项目PPT等,因此如果能熟练PPT的一些相关操作后会让自己制作PPT的速度变快很多。并且一个高质量的PPT能为自己的工作带来锦上添加的效果。本文小编主要为大家讲述一些朋友还不会操作的PPT怎么插入页码的教程。
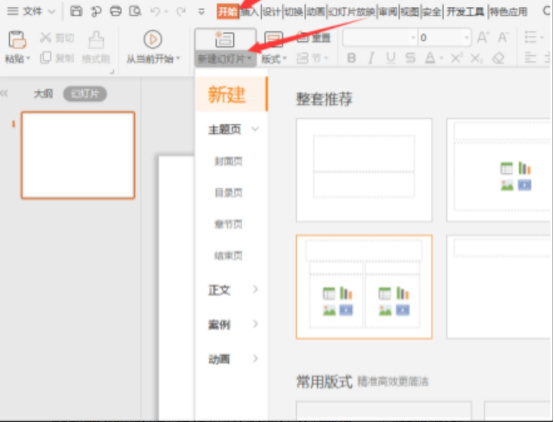
PPT怎么插入页码?
作为一个使用频率很高的办公软件,很多朋友都需要制作述职报告PPT、演讲PPT、项目PPT等,因此如果能熟练PPT的一些相关操作后会让自己制作PPT的速度变快很多。并且一个高质量的PPT能为自己的工作带来锦上添加的效果。本文小编主要为大家讲述一些朋友还不会操作的PPT怎么插入页码的教程。
1、首先新建一个PPT文档,然后随便添加几张幻灯片具体操作流程:【开始】-【新建幻灯片】。
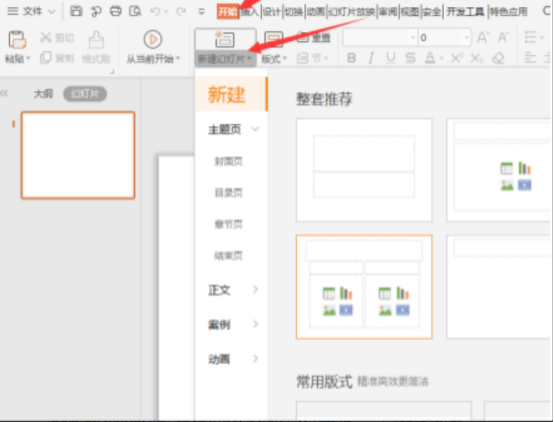
2、然后在【插入】命令下选择【页脚和页眉】,如下图所示。
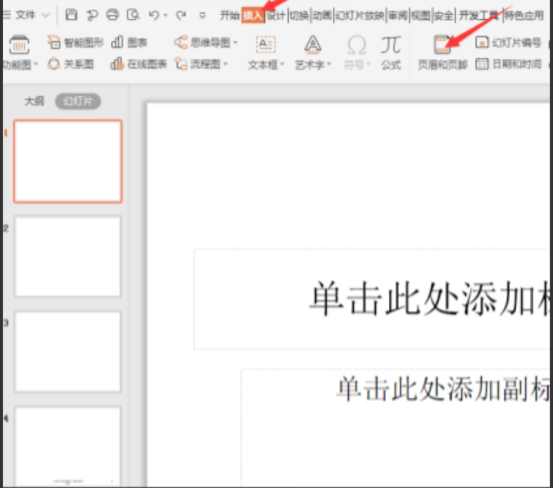
3、接着在弹出的【页脚页眉】界面中勾选【幻灯片编号】和【页脚】,【】下面的对话框里面可以输入你所需要的相应内容,然后鼠标单击【应用全部】就能设置整个幻灯片的页脚和页码。
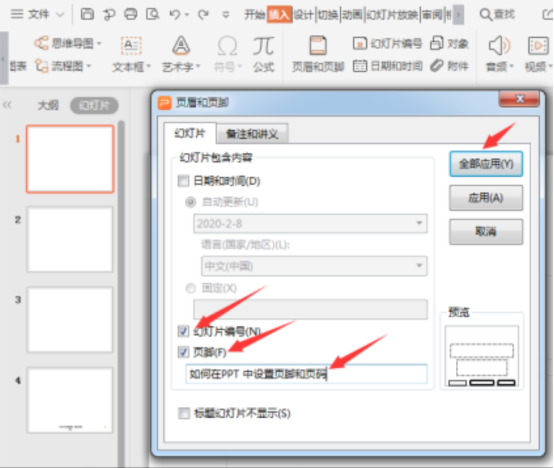
4、回到幻灯片中,我们就可以看到幻灯片底部已经有了页脚和页码。
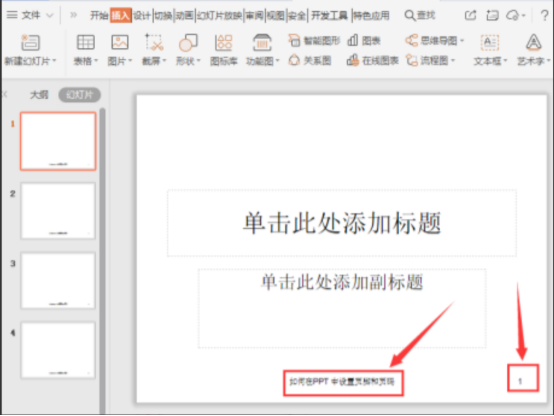
5、实际工作中,我们有的幻灯片的主题可能会不同,那么点击【应用】按钮的话,设置的内容只会作用于当前选择的页面。
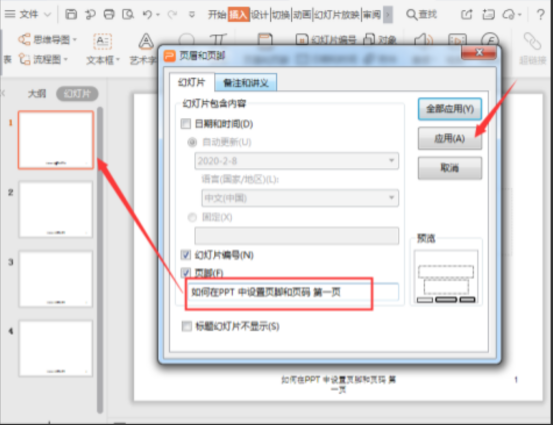
相比文字文档插入页码,PPT插入页码没有那么常见,因此难倒了很多朋友,但是看了本文小编讲述的教程大家可以发现这个操作其实没有那么难,第一次操作的朋友快跟着小编的方法实施起来吧。要想熟练使用PPT就得自己亲自多实践!还有其他疑问欢迎和小编交流沟通。
本篇文章使用以下硬件型号:联想小新Air15;系统版本:win10;软件版本:WPS2019。
你知道PPT怎么插入页码吗?
有时候我们在使用PPT做演示文档的时候,想在幻灯片中里面添加页眉页脚和页码,这时候我们应该怎么操作呢? 方法很简单,我们只需要进行简单的操作就能省完成;因为我们只要用到PPT中的页眉和页脚的功能就可以轻松搞定哦!
废话不多说,今天我特别的整理一篇文档,里面是教大家在PPT中插入页码的步骤方法,希望可以帮到大家。一起来看看吧!
步骤如下:
1、首先,我们需要打开电脑上的PPT软件,这里我以PPT2010版本为大家演示。我们在【工具栏】中找到【插入】的按钮。(如图所示)
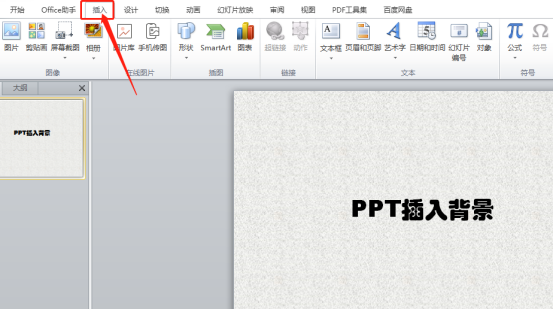
2、接着,我们找到【插入】选项下方的【页眉和页脚】选项;然后,我们点击【页眉和页脚】。(如图所示)
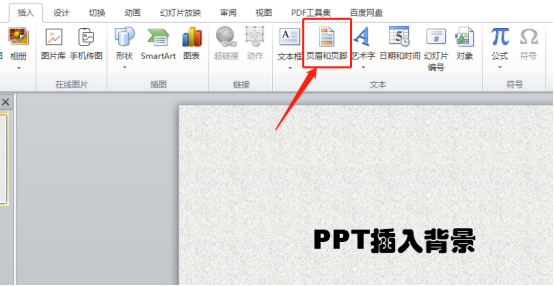
3、接着,我们在弹框中勾选【幻灯片编号】,并点击右上角的【全部应用】;这时候,我们就能看到PPT从封面开始,右下角就会出现页码了。
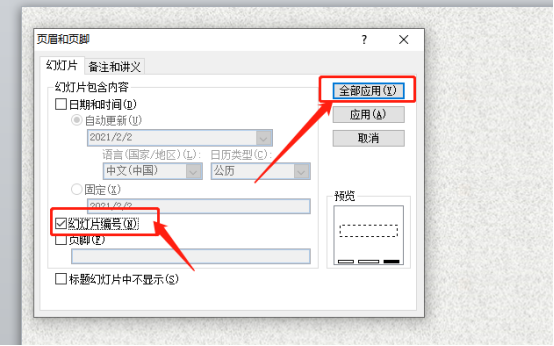
4、但是,如果我们不想将封面标页码(第二页还是标页码2)怎么办呢?我们继续点击【页眉和页脚】的选项;然后,我们在弹框中勾选【标题幻灯片中不显示】的按钮。
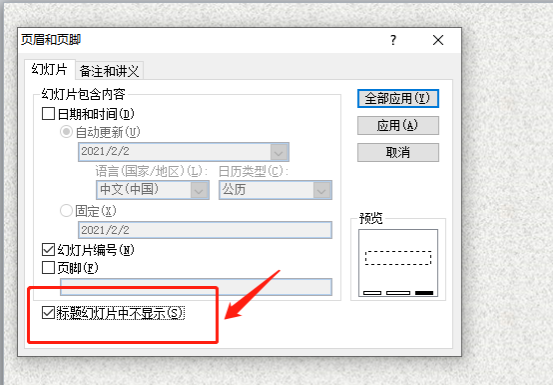
5、然后,我们点击右上角【全部应用】的按钮,这样一来,第一页的右下角就不会出现【1】的页码了。
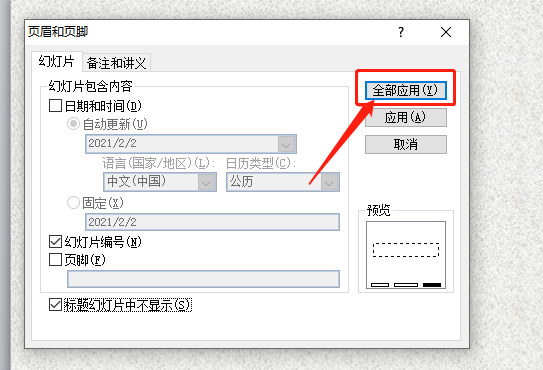
6、如果想取消页码设置的话,我们可以点击【插入】的按钮,再找到【幻灯片编号】的选项。
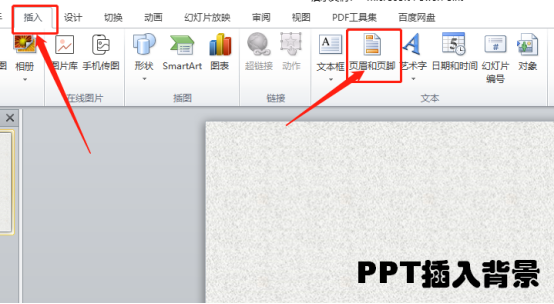
7、我们点击取消【幻灯片编号】的勾选,并点击右上角【全部应用】,即可取消页码。
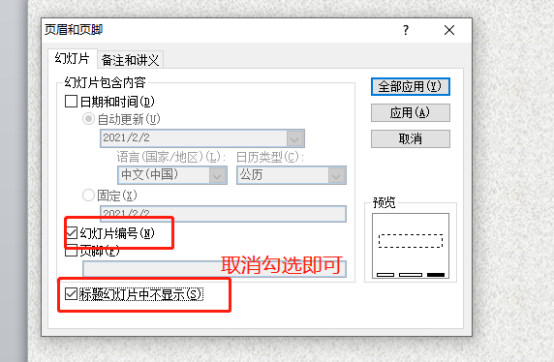
好了,以上操作就是教大家怎么在PPT中添加页码的方法了,你们学会了吗?那我们今天的分享到这里就结束了,希望可以帮到大家。
本篇文章使用以下硬件型号:联想小新Air15;系统版本:win10;软件版本:Microsoft Office PowerPoint 2010。
