PPT怎么插入视频
PPT怎么插入视频
随着数字办公的不断发展和普及,PPT被更多的办公人员所喜爱和使用,它直观、美观而且说明讲解的效果更显着。无论是个人总结、年度报告、数据讲解、产品说明,甚至是培训课程都可以使用PPT操作完成。为了使PPT更加生动,有时候我们需要插入视频文件,那我们怎么操作呢?下边我们操作一下,希望对您有所帮助。
PPT怎么插入视频呢?我们随手拍一小段视频试试操作。
1、打开PPT,之后我们新建一张幻灯片,我们就选择一个空白模板就可以,方便编辑操作。
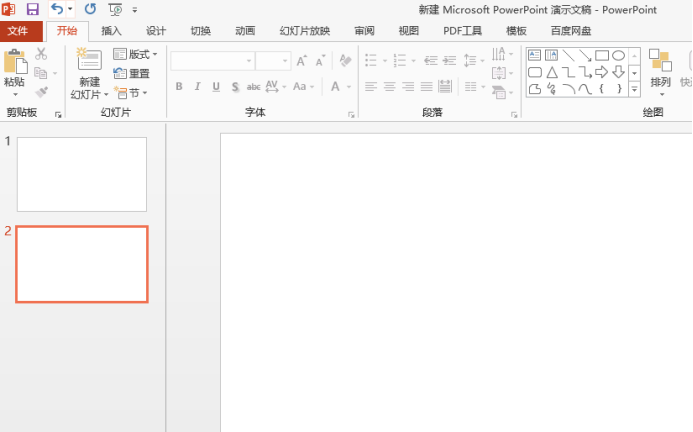
2、在选项卡中选择【插入】,在功能栏中找到【视频】按钮。
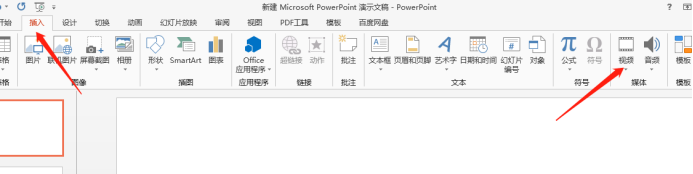
3、我的笔记本上有提前存放的视频文件,我们选择【pc上的视频】,在弹出窗口中选择我们所需要插入的视频,按照步骤找到我们事先存放的视频-【插入】。
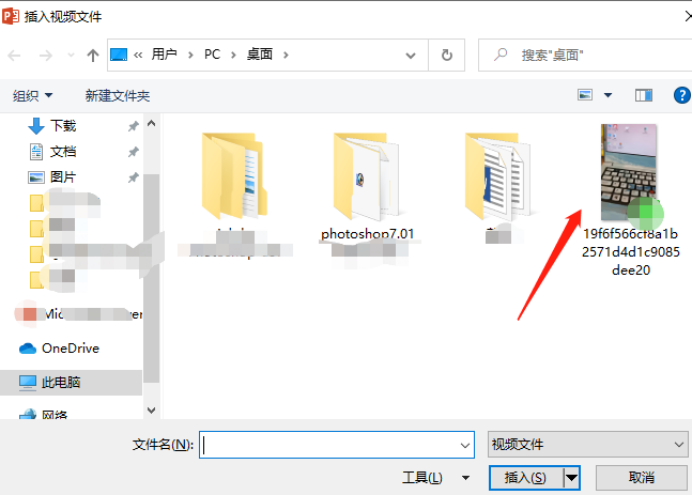
4、之后我们看到,视频已经插入到PPT中,我们调整视频的大小,确保视图美观。
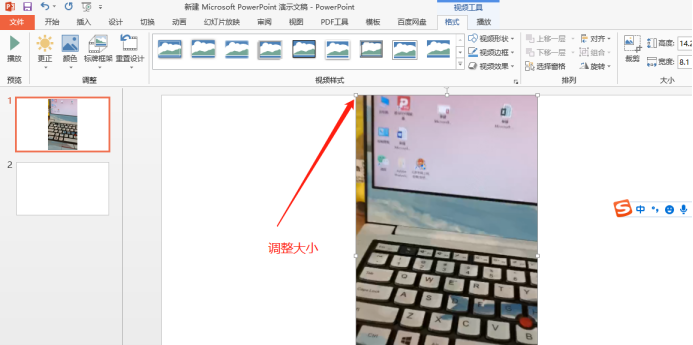
5、点击编辑区域视频文件,菜单栏将自动跳转至【格式】,我们可以调整视频的封面、音量、裁剪视频大小、形状等,这里可根据自己的PPT需要而设定。
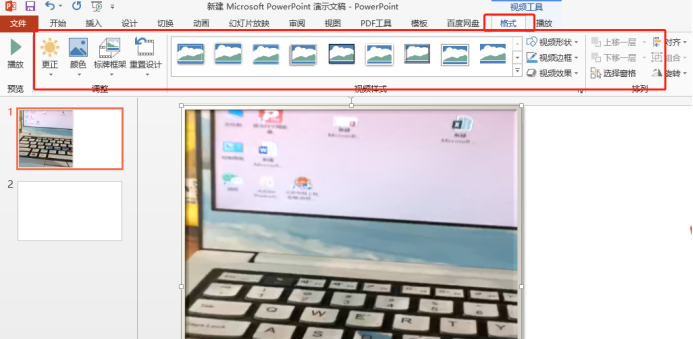
PPT怎么插入视频你学会了吗?更多细节显示和编辑我们不一一赘述,大家可以在学会插入的基础上自己去探索!
本篇文章使用以下硬件型号:联想小新Air15;系统版本:win10;软件版本:Microsoft Office 2013。
PPT怎么插入视频?
PPT是一种演示文稿图形程序,主要是制作演示文稿。近年来PPT的应用越来越广泛,个人述职、年终总结、自我介绍以及培训课件都会用到PPT,所以作为合格的办公人员学会对PPT的使用还是很重要的。在制作PPT的过程中经常会出现需要插入视频的情况,那么你知道PPT怎么插入视频吗?下面小编就来介绍一下PPT怎么插入视频。
打开「WPS 2019」,点击新建「空白演示」
在选项卡中选择「插入」,在功能栏中找到「视频」按钮。
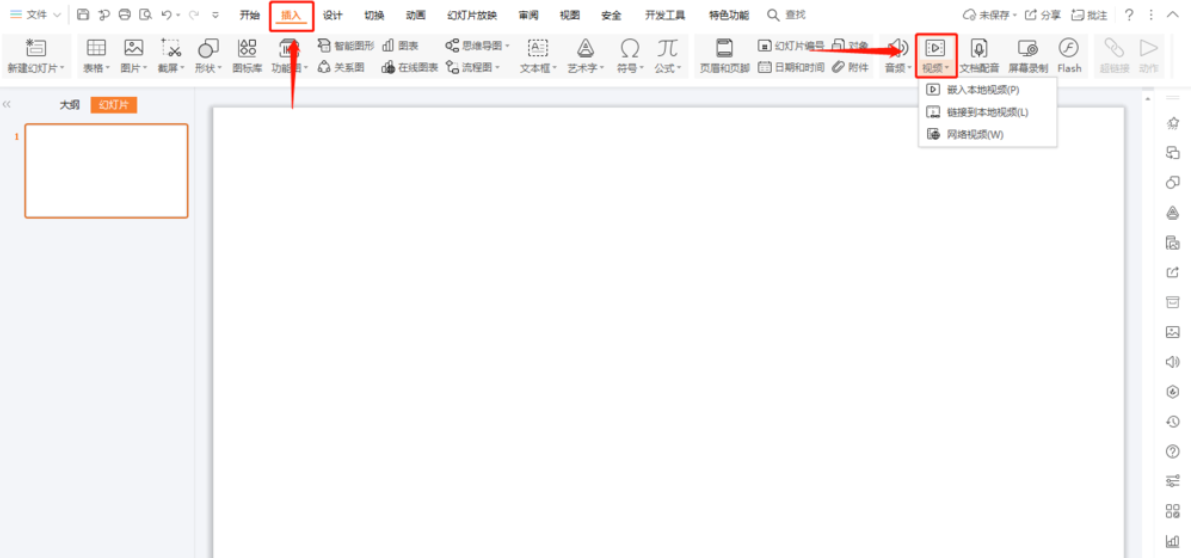
点击「嵌入本地视频」按钮,在弹出窗口中选择我们所需要插入的视频。
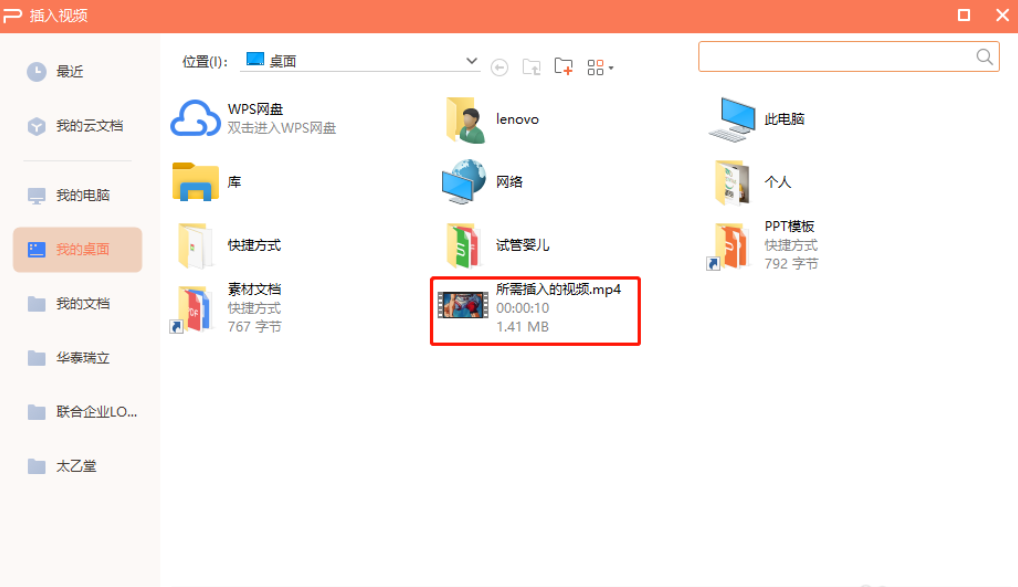
可以根据自己的其情况,通过拉伸视频来调整视频大小。
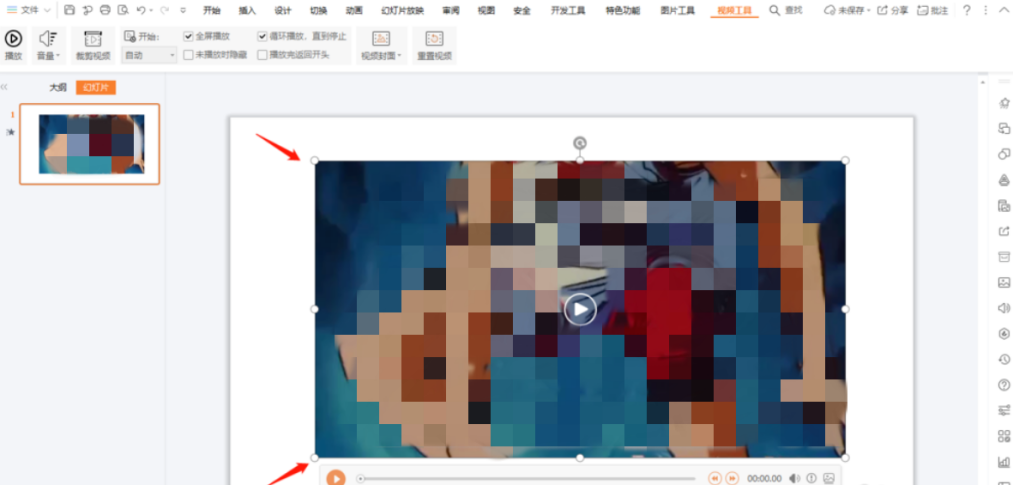
点击编辑区域视频文件,菜单栏将自动跳转至「视频工具」,在「视频工作汇总」我们可以调整视频的封面、音量、裁剪视频大小等;也可以设置视频播放属性,如:全屏播放、循环播放、自动或手动播放等,这里可根据自己的PPT需要而设定。
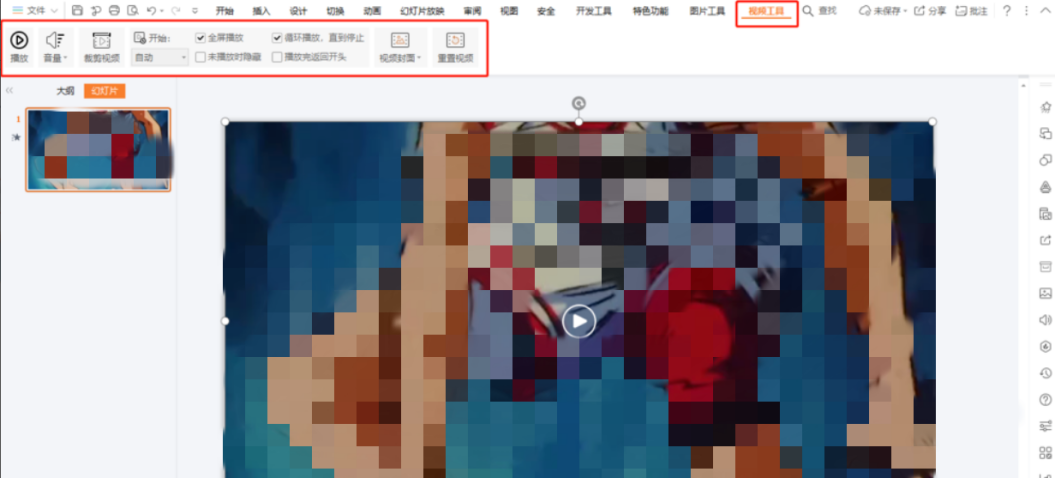
按F5测试播放,效果如图。
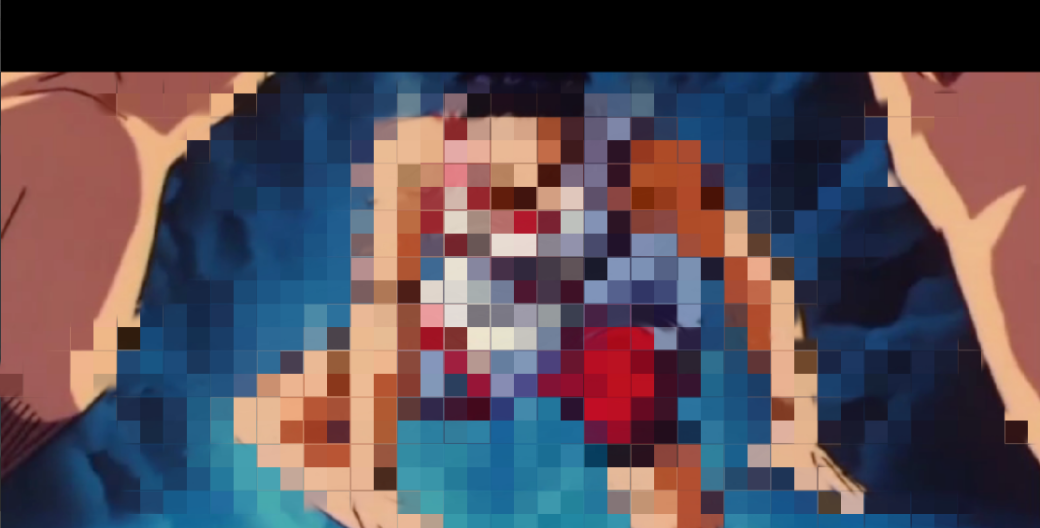
那么以上就是PPT怎么插入视频的操作方法,是不是很简单呢?想要学习的小伙伴可以根据小编所介绍的步骤进行操作。如果遇到问题也不要担心,因为在学习办公软件的过程中,出现各种各样的问题是很正常的,只要勇敢面对并积极找出问题所在,想办法去解决,再下一次遇到同类问题的时候,你一定会觉得有所收获。

