PPT怎么插入背景
一个好的背景可以给PPT增彩不少,但是,很多办公室新手并不知道PPT背景如何插入和设置,下边,我们就分享PPT怎么插入和设置背景,希望对你有所帮助和启发。
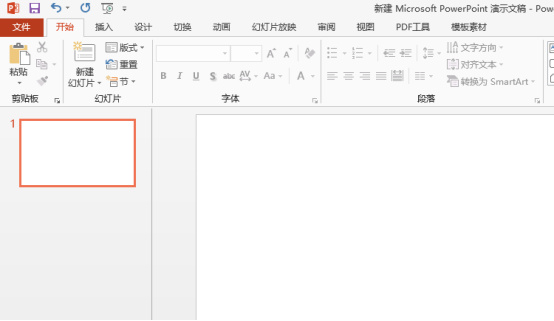
PPT怎么插入背景?
一个好的背景可以给PPT增彩不少,但是,很多办公室新手并不知道PPT背景如何插入和设置,下边,我们就分享PPT怎么插入和设置背景,希望对你有所帮助和启发。
1、新建并打开一个空白的PPT,并新建一张空白的幻灯片。
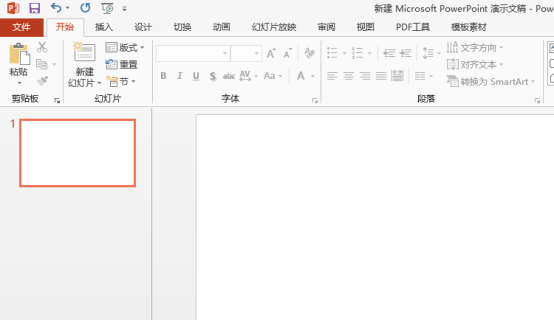
2、在PPT幻灯片页面的空白处右键单击鼠标,出现菜单选项,我们选择【设置背景格式】,也可以单击【设计】选项卡,选择右边的【背景样式】-【设置背景格式】。
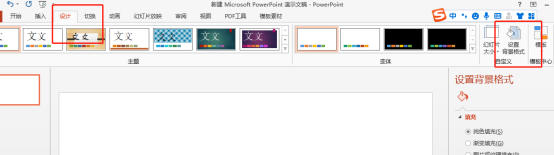
3、在弹出设置窗口中,【填充】选项里可以看到有“纯色填充”,“渐变填充”,“图片或纹理填充”,“图案填充”几种填充模式,也就是说,我们在幻灯片里可以使用自己需要或者喜欢的图片作为幻灯片的背景,也可以设置为简单的纯色或者渐变颜色等。我们设置一下渐变色,效果如下:
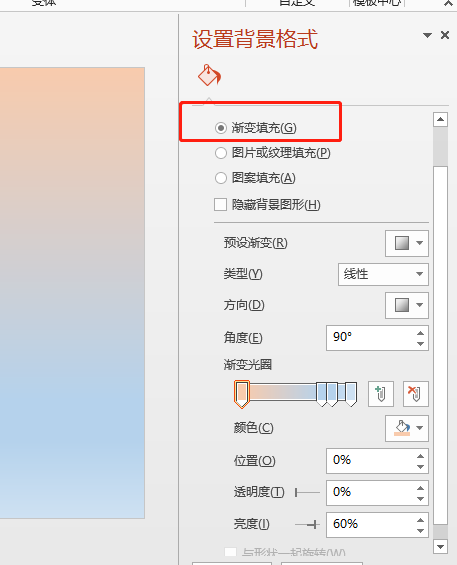
4、如果我们想要插入图片作为背景,需要选择【图片或纹理填充】,在插入图片来自的选项,我们一般点击【文件】,找到图片保存路径位置,之后插入即可。
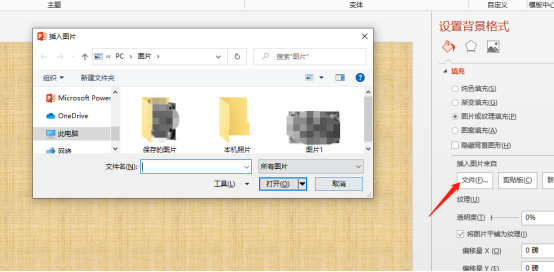
5、上述步骤只是将背景应用于这张幻灯片,如果想要全部幻灯片都使用同样的背景,要单击【设置背景格式】窗口中右下角的【全部应用】按钮。
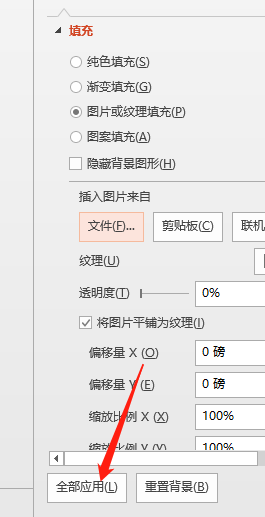
PPT怎么插入图片作为背景以及其他背景设置的方法我们就分享到这里,如果你还没有了解和掌握,建议按照我们分享的步骤进行练习操作,这是我们办公软件使用中必须掌握的知识和技巧,一定要熟悉掌握!
本篇文章使用以下硬件型号:联想小新Air15;系统版本:win10;软件版本:Microsoft Office 2013。
PPT怎么插入背景的操作方法你需知!
有时候,我们在使用PPT幻灯片来做演示时,为了让幻灯片看起来更加美观大方,我们一般都会给PPT幻灯片插入好看的背景图片。我们都知道,PPT背景默认的是白色的,如果我们想在里面插入好看的背景图片,该怎么操作呢?
今天,我就以PPT2010为例,给PPT幻灯片添加背景,一起来说说正确的操作步骤吧!感兴趣的同学一起来看看吧!
步骤如下:
1、首先,我们先打开ppt软件;然后,单击要选择添加背景图片的幻灯片。(如图所示)
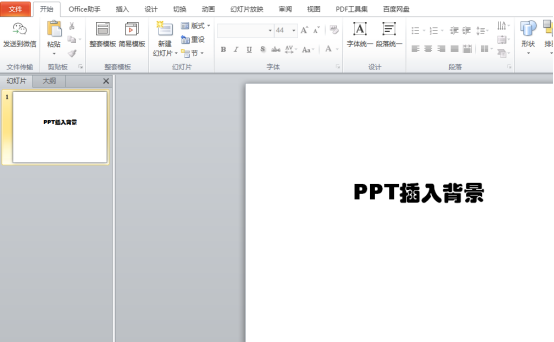
2、下一步,我们单击【设计】的选项;然后,会出现【背景样式】栏,我们单击选择出现的【设置背景格式】的按钮。(如图所示)
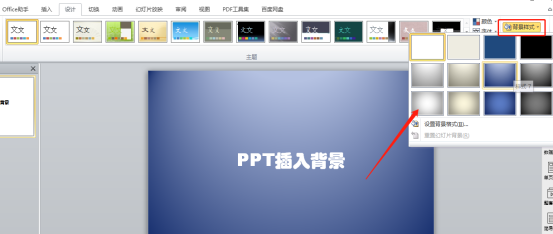
3、接着,我们进入【设置背景格式】的对话框里面;单击右侧的【填充】选项,选择【纯色填充】;我们单击【颜色】的图标,然后选择颜色。如果是列表中没有的颜色,可选择其他颜色选项。渐变背景的设置和纹理和图片的设置以及图案填充操作类似。(如图所示)
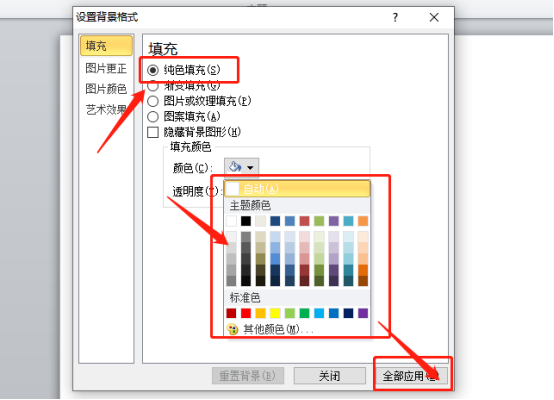
4、这样一来,我们PPT添加背景就操作好了。当然,我们也可以点击【图片或纹理填充】,找到【文件】进行插入你想要的图片也是可以的。ppt背景添加结束后,我们选择【应用】,如果只作为单张幻灯片的背景的话可以单击【关闭】;若作为全部幻灯片的背景的话,单击【全部应用】就可以了。(如图所示)
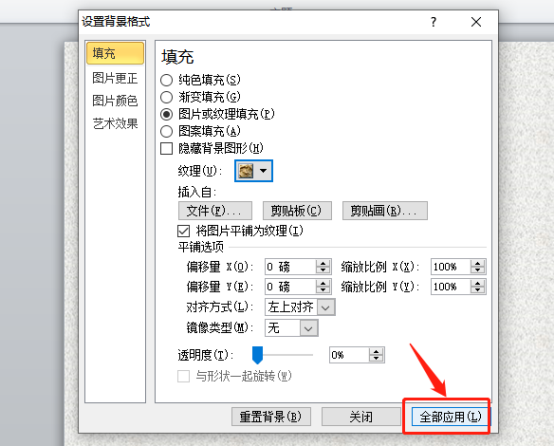
以上就是关于PPT中插入背景的方法了,按照上述所说的几种步骤操作就可以了顺利完成了。那么,我们今天的分享到这里就结束了,我们下期再见吧!
本篇文章使用以下硬件型号:联想小新Air15;系统版本:win10;软件版本:Microsoft Office PowerPoint 2010。



