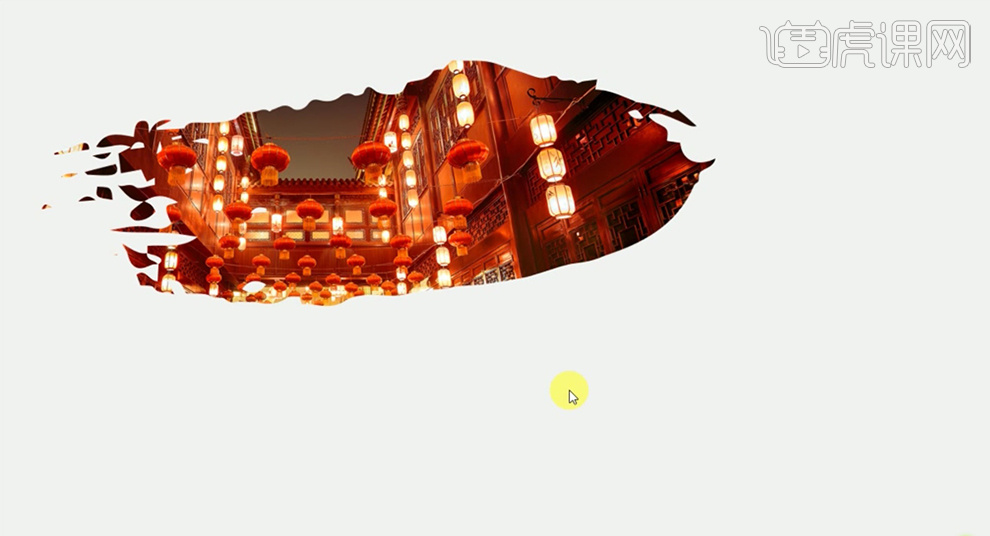PPT图片排版
30种ppt图片排版方式有哪些?
几乎每个办公人员都会用到PPT来作报告,它美观的排版,生动的特效成了大家做简报的最佳办公软件。那么PPT有哪些图片排版方式呢?下面小编给大家介绍下30种ppt图片排版方式及相关的排版说明。
30种ppt图片排版方式:加入半透明色块、加入照片外框、改变图片外形、加入色块与icon、下方置入照片集、图片加入色块文字、改变局部图片比例、弹性图文组合、照片加入下方文字、照片集加右侧文字、创意图片排列、加入数字编号、加入外框线条、辅助色块说明文字、下方色块设计、等比例图文组合、调整图片色彩、照片加入标签、局部照片图解、单一色块图片组合、平衡式图文配置、垂直式图文组合、造形图片组合、弹性图文拼接、交错式图文配置、小图辅助文字说明、加入图形配置、变更部分图片色彩、等比例色彩/图片排列、四格图片加入文字。
下面举例说明相关排版方式:
1、图片的排版之人物介绍,普通的人物版式排列。具体显示如图示:

2、经过调整的人物版式排列,上下居中排列的版式。具体显示如图示:
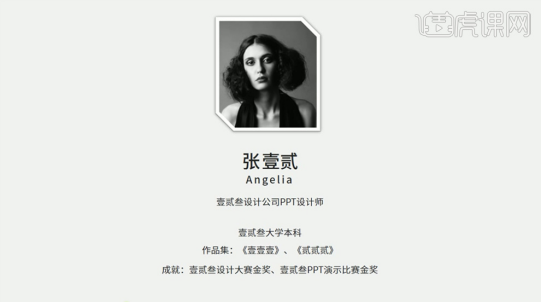
3、[打开]人物PPT文档,[选择]文字背景,单击[填充]-[渐变色块],使用[吸管工具]吸取人物背景颜色,[选择]所有的文字关联对象,[填充]白色。具体效果如图示:
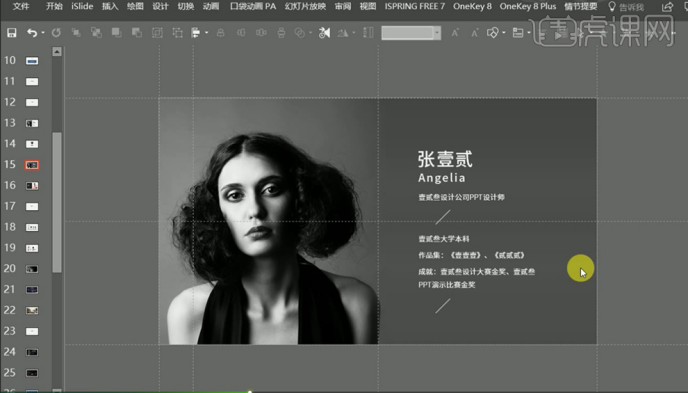
4、[选择]图片,单击[格式]-[删除背景]。具体效果如图示:
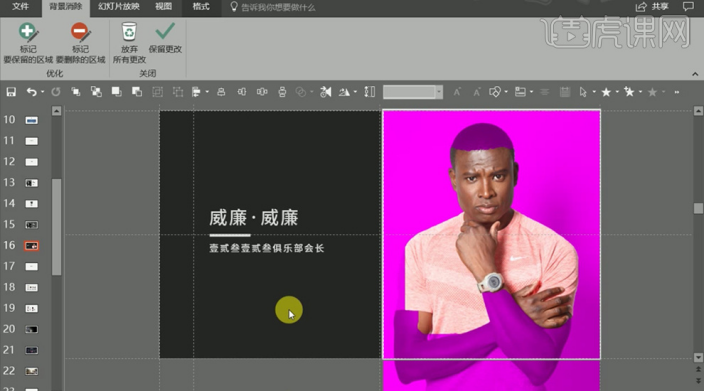
5、单击[标记要保留的区域],在人物需要保留的地方标记。具体效果如图示:
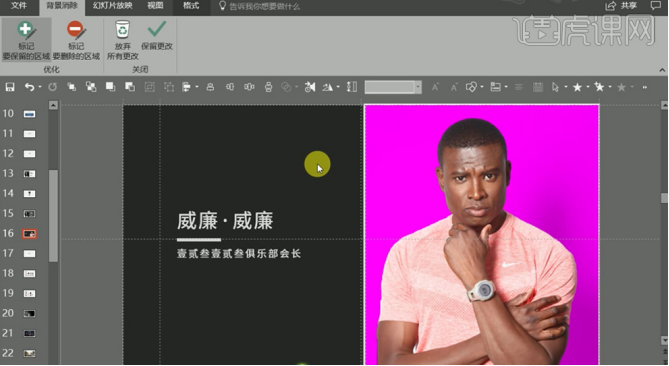
6、多个人物单独图像的排列根据版面的空间距离,排列至合适的效果。具体效果如图示:
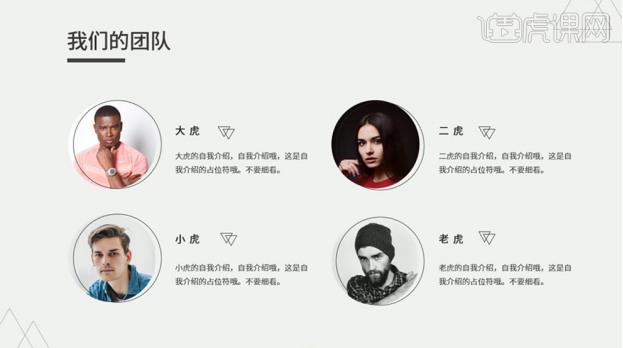
7、多个人物同框时的排列,主要根据图片背景进行灵活的运用。具体排列的版式如图示:

8、产品图片的排版和人物的排版雷同,让产品和背景相融合配合文字介绍。产品发布会排版案例如图示:
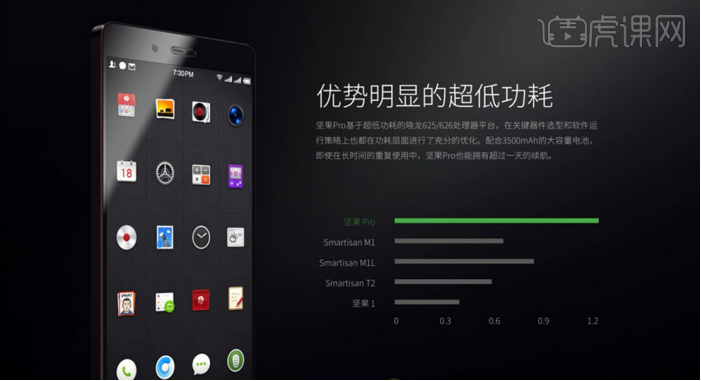
9、产品的阅读模式具体的案例如图示。主要以描述性的文字为首例。

10、采用产品和文字划分的区域排列版面。具体效果如图示:
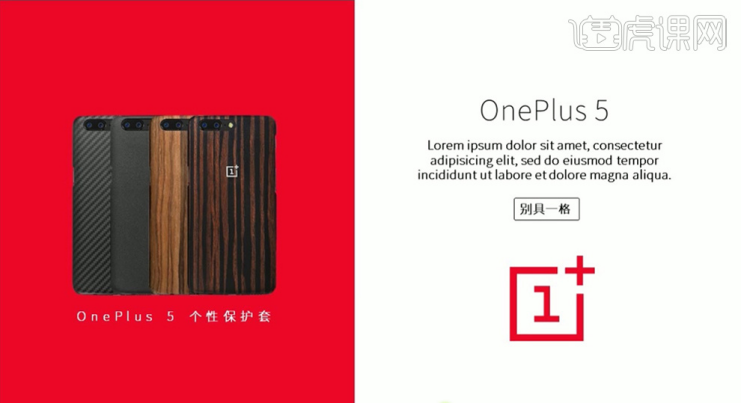
11、全图型的版式主要是突出氛围表达主题,将文字排列至图片上方。具体效果如图示:

12、图片和文字对半排列,主要用于目录页和普通内容页面,使用信息更加的明确。具体案例如图示:
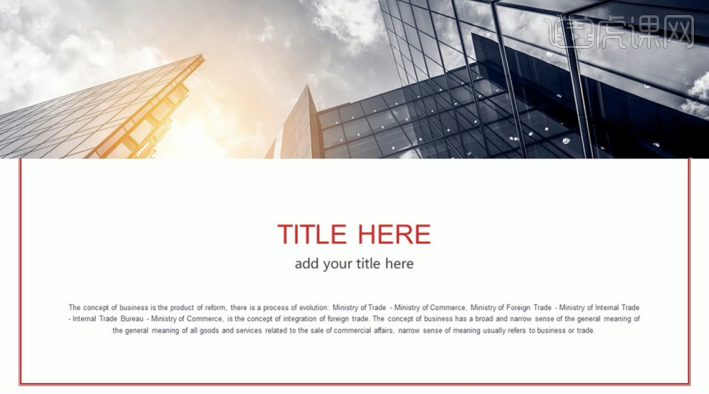
13、多图的排列版式一般都用于功能性的介绍,具体案例如图示:
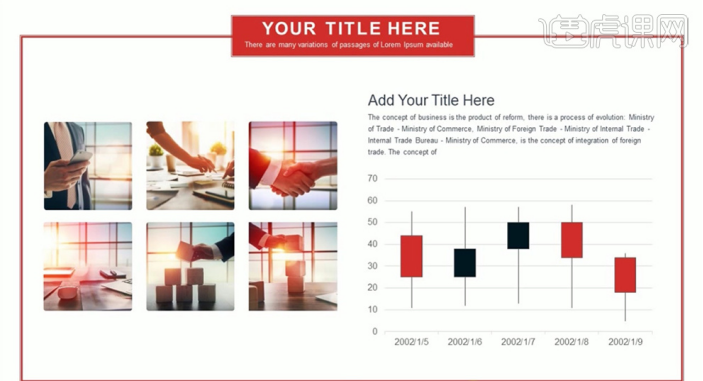
14、不规则的图片版式介绍,主要用于视觉突出。具体效果如图示:

15、使用布尔运算对图片进行变形,达到合适需要的图片形状。[拖入]图片素材,使用[椭圆工具]绘制圆形放置图片上方,单击[格式]-[合并形状]-[相交]。具体效果如图示:
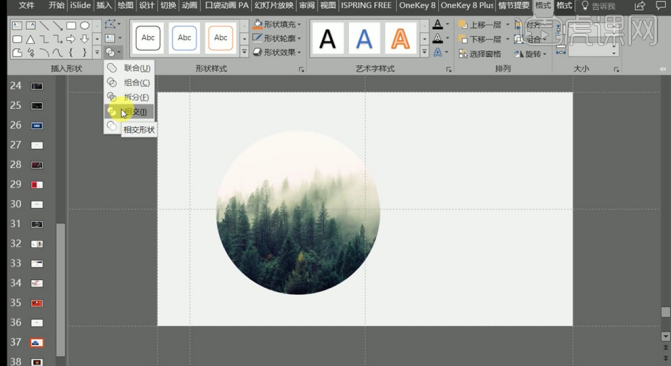
16、另一种图片方式就是单击[格式]-[裁剪]。具体按需要选择。
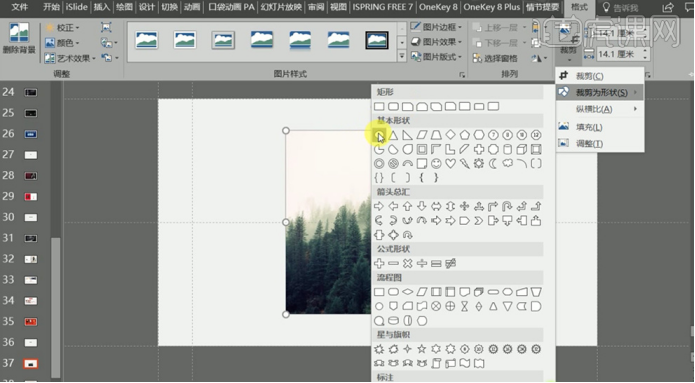
17、[选择]图片,按[Ctrl+X]剪切图片,使用[椭圆工具]绘制椭圆,单击[属性]-[设置图片格式],调整参数。具体效果如图示:
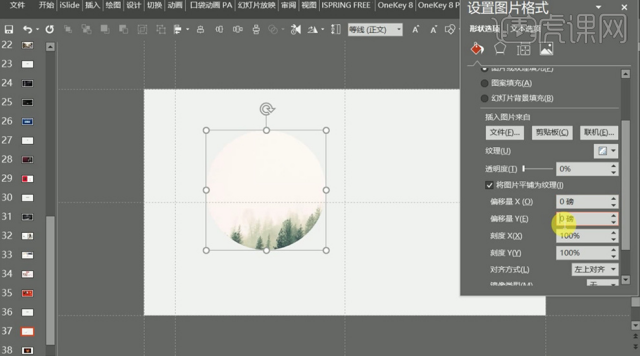
18、[拖入]准备好的形状路径,右击[取消组合]2次,[删除]透明框。使用相同的方法将图片剪贴图片。具体效果如图示:
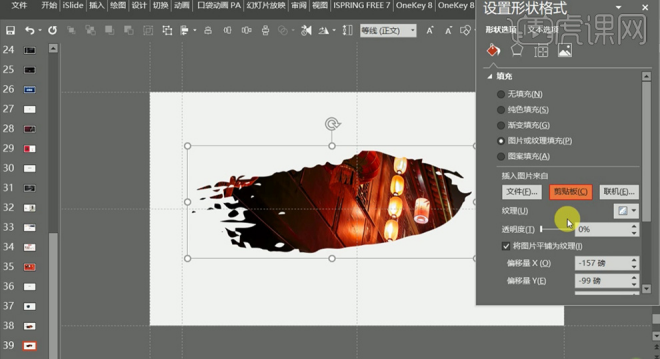
19、调整细节,最终的效果如图示:
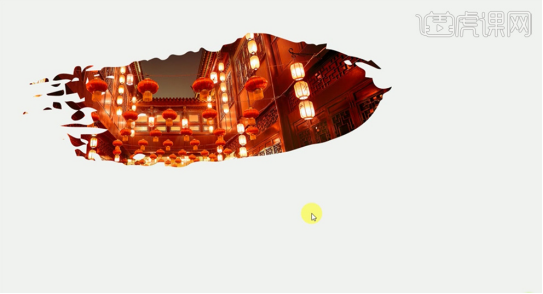
以上就是ppt图片排版方式的例子。
本篇文章使用以下硬件型号:联想小新Air15;系统版本:win10;软件版本:PPT2016。
PPT图片排版有哪些技巧?真相来了
电脑型号:联想小新Air15
系统版本:win10
软件版本:ppt2019
PPT是工作会议或者展示总结中经常用到的软件,一份优质的PPT能够帮助我们获得更好的评价,也能让我们想要表达的内容得到更加直观的展示。可是PPT图片排版在PPT制作过程中可以说是比较耗时,稍不注意就全盘搞砸,今天咱们就来学习一下PPT图片排版有哪些技巧吧。
1. 其实经常使用PPT的小伙伴都知道,现在的PPT进行了升级,版本中有自带的图片排版的工具,当然,为了方便大家的操作还很贴心的预留了文本的位置哦,这样一来大家可以一键排版也可以自由的输入文本。
2. 我们需要将全部的图片插入到PPT中,然后利用Ctrl+Alt+A的快捷键来对图片进行全选,只要咱们选中图片接下来从“图片工具”中选择“格式”再选择自己需要的“图片版式”就了可以了,这一系列的过程度可以通过鼠标操作完成哦。
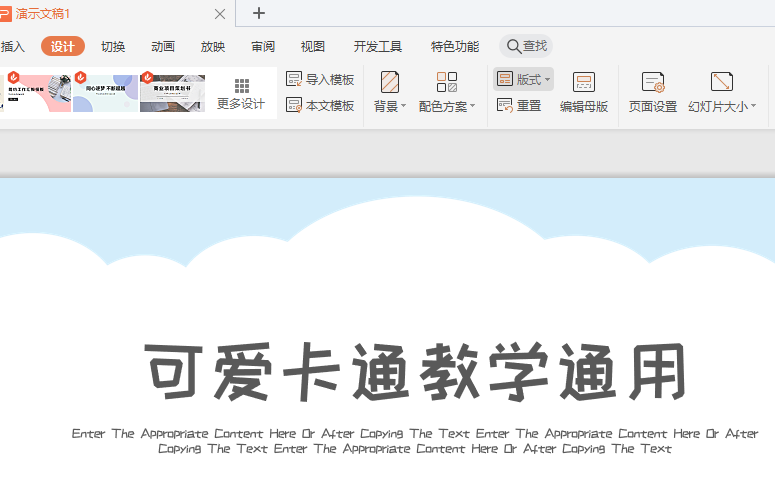
其实,想要我们的PPT图片排版更加美观,这些技巧要掌握哦:
1、多个图片之间存在很近的逻辑关系,可以将它们排版成为一个视觉单元,多个孤立不整洁也不美观。
2、要记住,任何的图片元素都不能随意的插入,每一项都要与页面上的某个内容存在着某种视觉或者因果的联系,否则就会显得非常多余。
3、如果两个项目不完全相同需要对比的时候,就应该让不同之处对比的更加明显;而一旦我们的PPT想要做到井然有序、风格统一,就要尽量使用相同或者相似的图片版式了。
另外现在的办公软件中都有众多的模板可以选择,无论是图片还是文本,都可以一键搞定,众多PPT模板只用起来也是非常方便的哦,咱们再也不用为PPT图片排版的事
PPT的图片的排版方式
1、本课主要讲的内容为图片的排版,讲师:巴人。
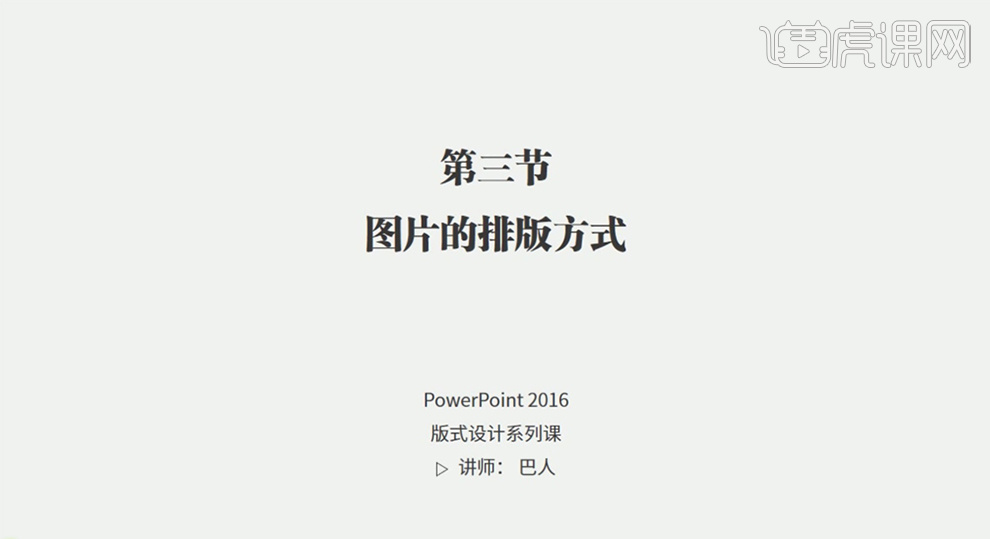
2、图片从哪儿搜索?基本上很多都是从百度图库搜索,但是从百度上搜出来的图片也会有些不妥之处,会造成图片的大小尺寸与需要的不一样,同时牵涉到版权问题。
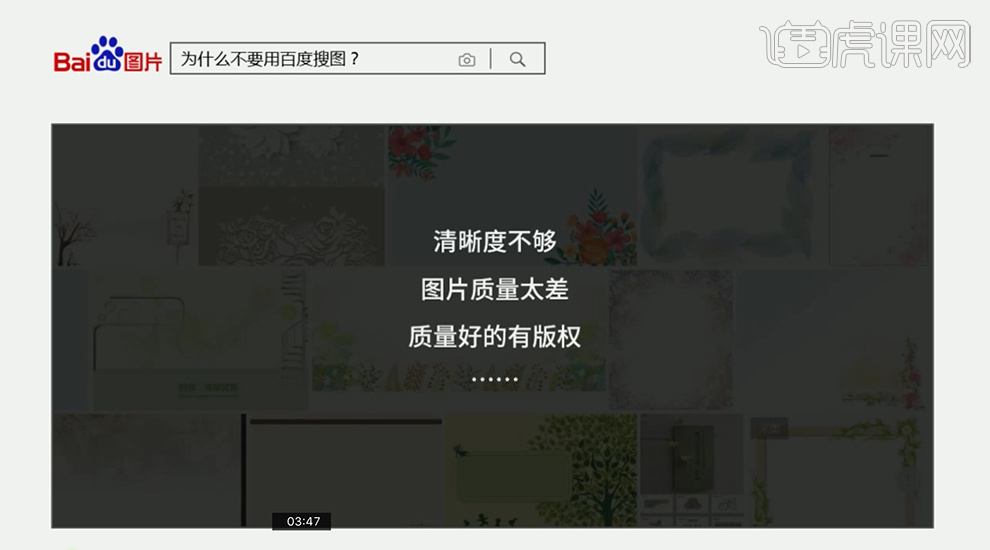
3、制作的时候图片搜索的方向主要是:可商用无版权,高清无码,质量上乘才可以。
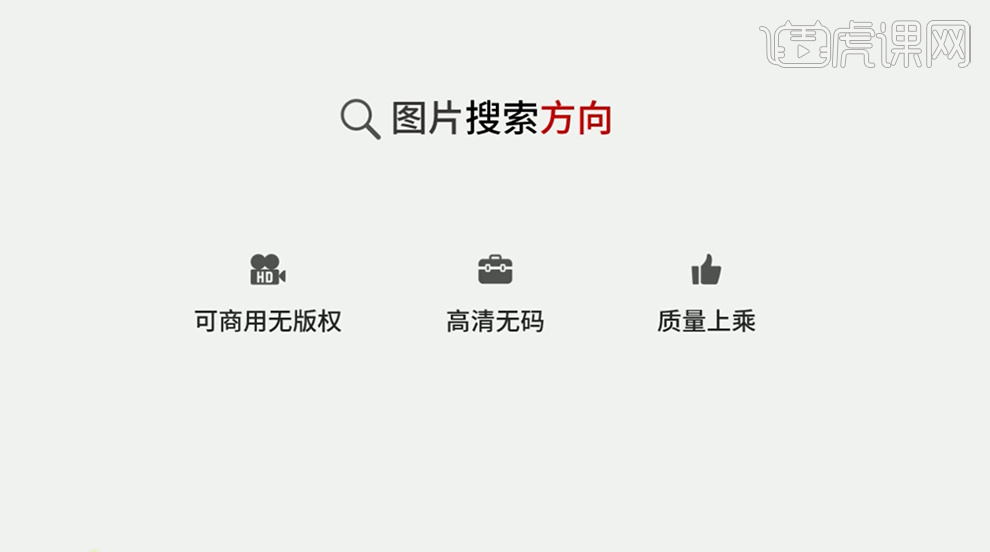
4、免费可商用图片搜索网址介绍,具体网址如图示。
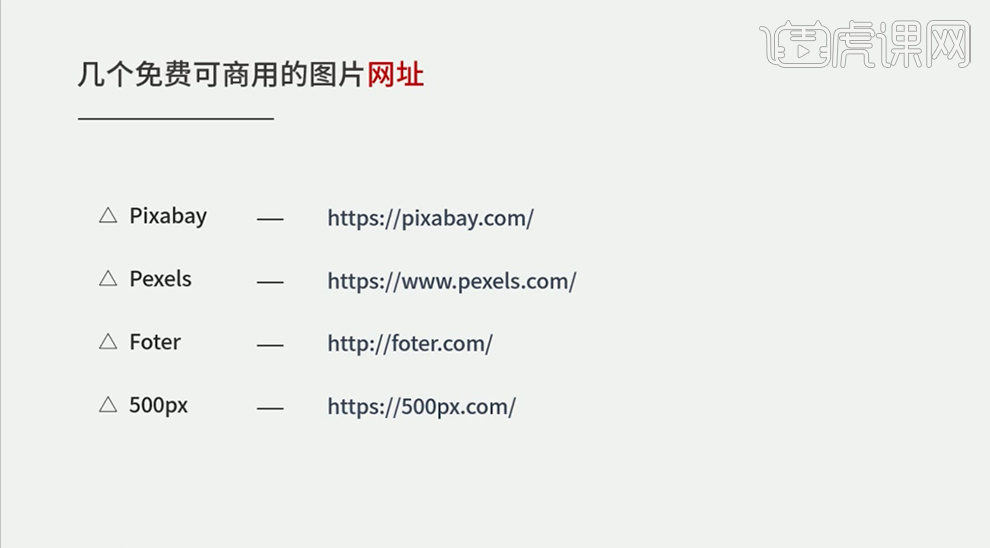
5、除了免费的商用图片网址,还可以使用以图搜图的方法,推荐谷歌图片搜图。
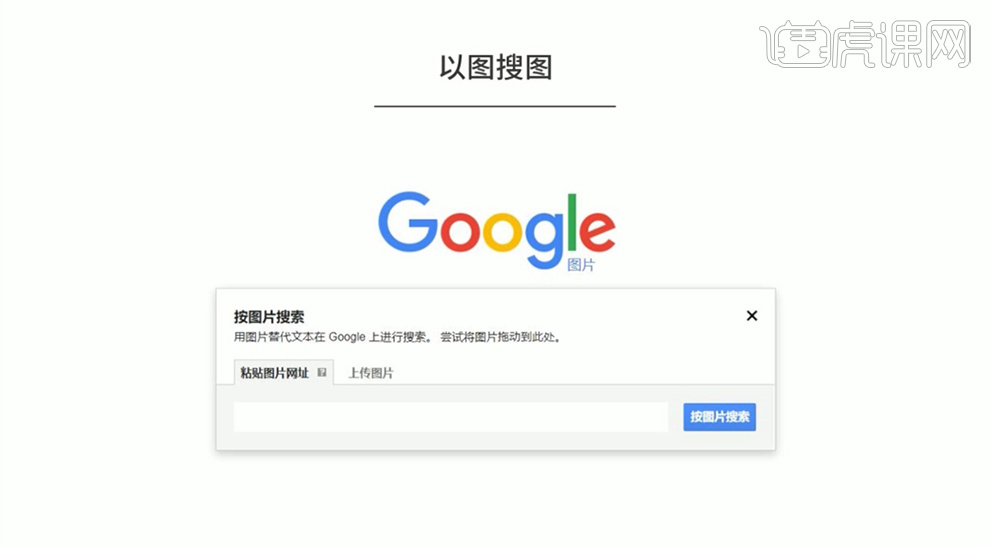
6、关于以图搜图,推荐使用TinEye网站。
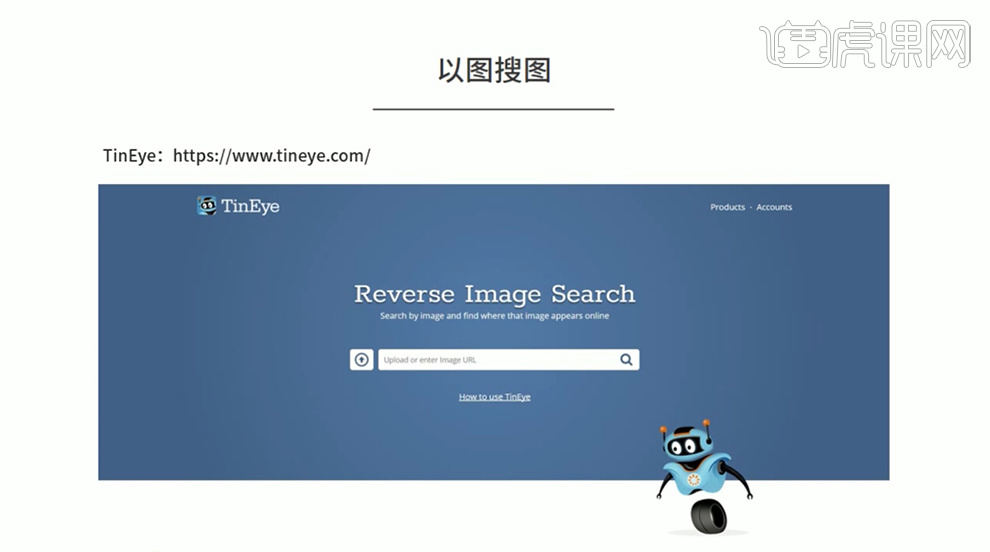
7、图片的排版之人物介绍,普通的人物版式排列。具体显示如图示。

8、经过调整的人物版式排列,上下居中排列的版式。具体显示如图示。

9、[打开]人物PPT文档,[选择]文字背景,单击[填充]-[渐变色块],使用[吸管工具]吸取人物背景颜色,[选择]所有的文字关联对象,[填充]白色。具体效果如图示。
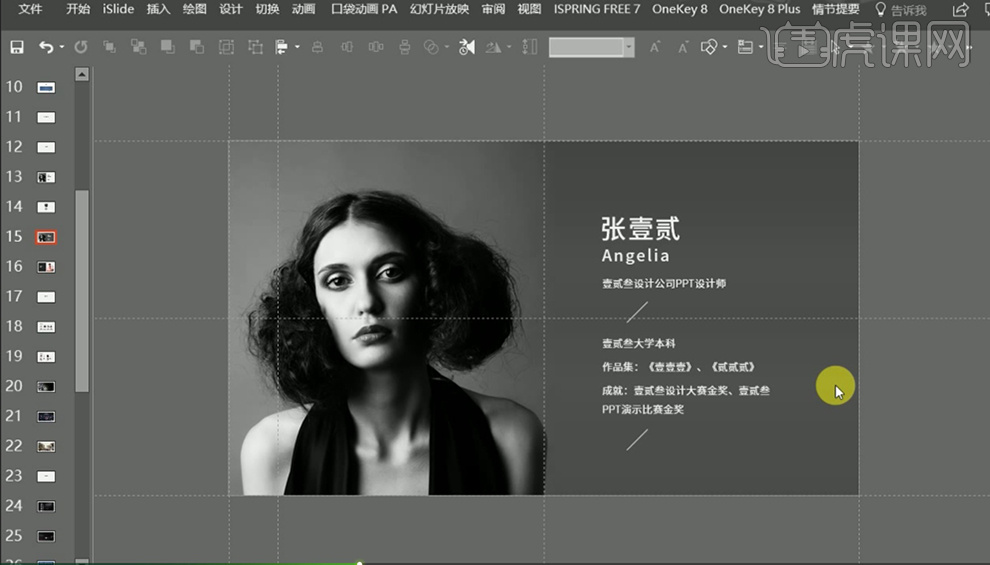
10、[选择]图片,单击[格式]-[删除背景]。具体效果如图示。
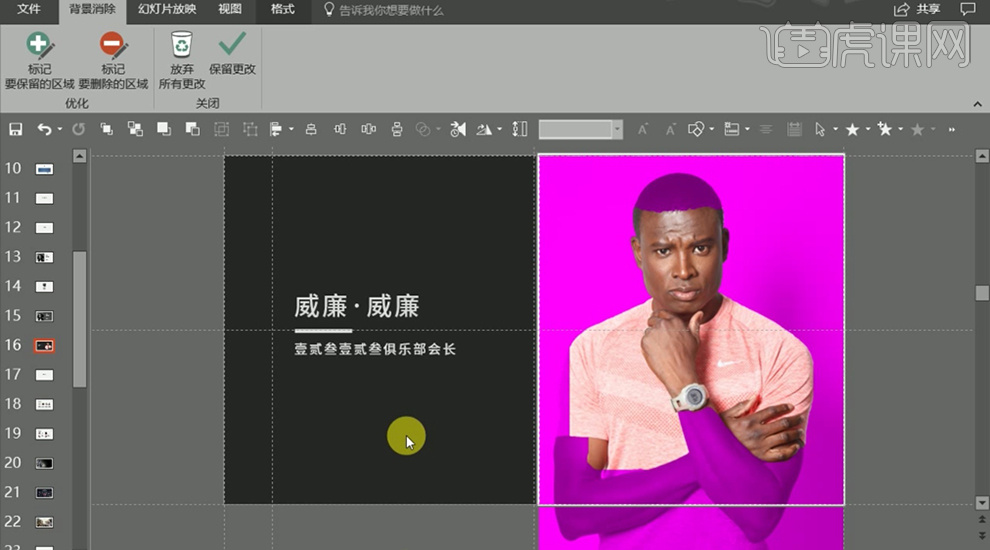
11、单击[标记要保留的区域],在人物需要保留的地方标记。具体效果如图示。
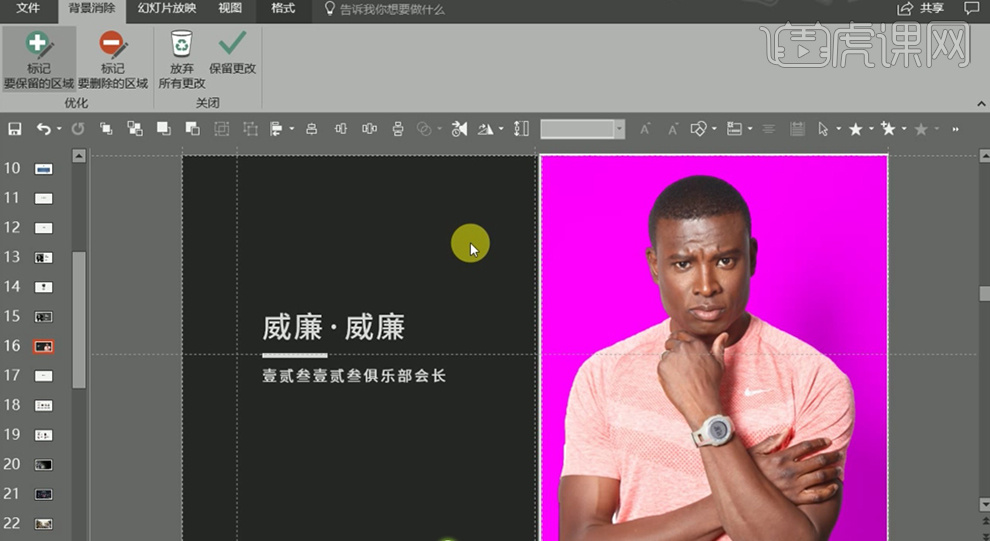
12、多个人物单独图像的排列根据版面的空间距离,排列至合适的效果。具体效果如图示。
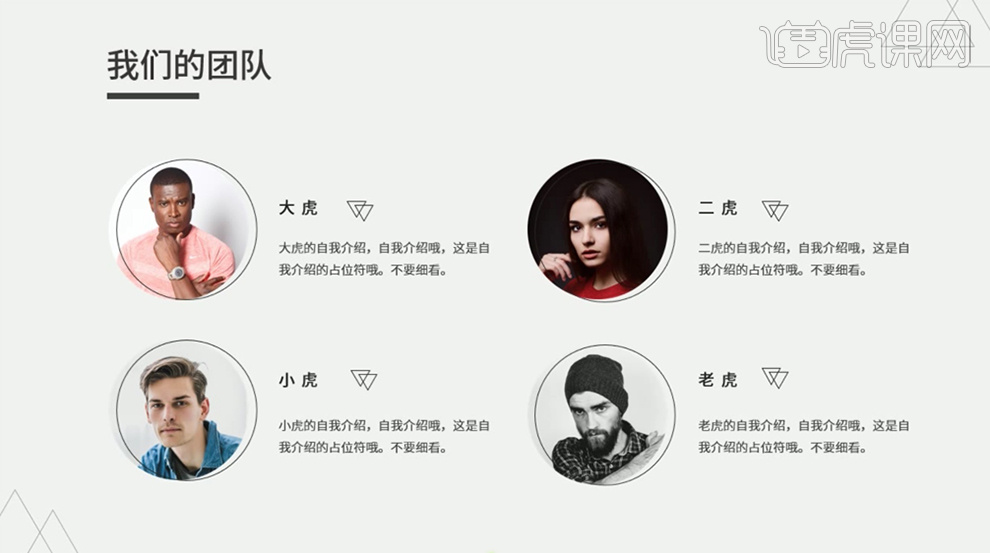
13、多个人物同框时的排列,主要根据图片背景进行灵活的运用。具体排列的版式如图示。

14、产品图片的排版和人物的排版雷同,让产品和背景相融合配合文字介绍。产品发布会排版案例如图示。
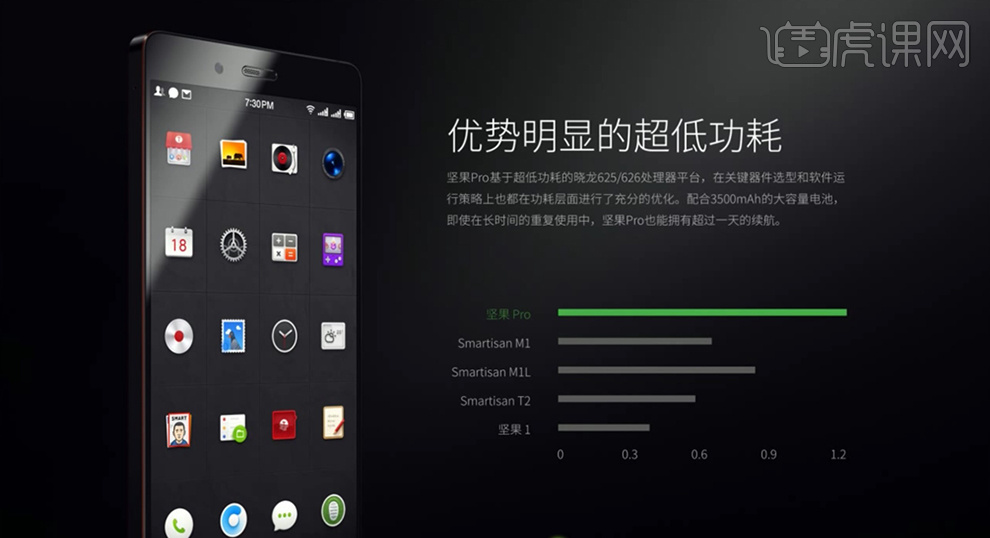
15、产品的阅读模式具体的案例如图示。主要以描述性的文字为首例。

16、采用产品和文字划分的区域排列版面。具体效果如图示。
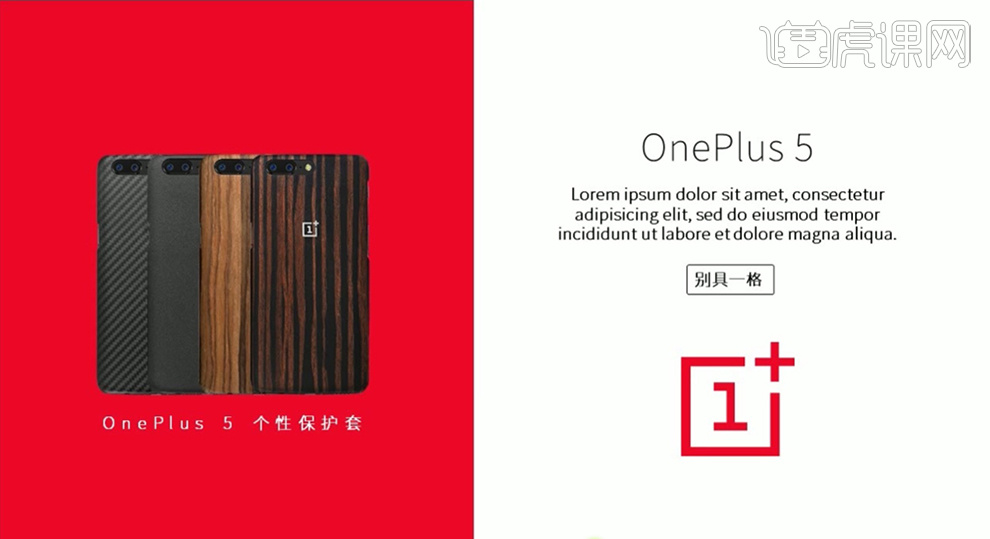
17、全图型的版式主要是突出氛围表达主题,将文字排列至图片上方。具体效果如图示。

18、图片和文字对半排列,主要用于目录页和普通内容页面,使用信息更加的明确。具体案例如图示。
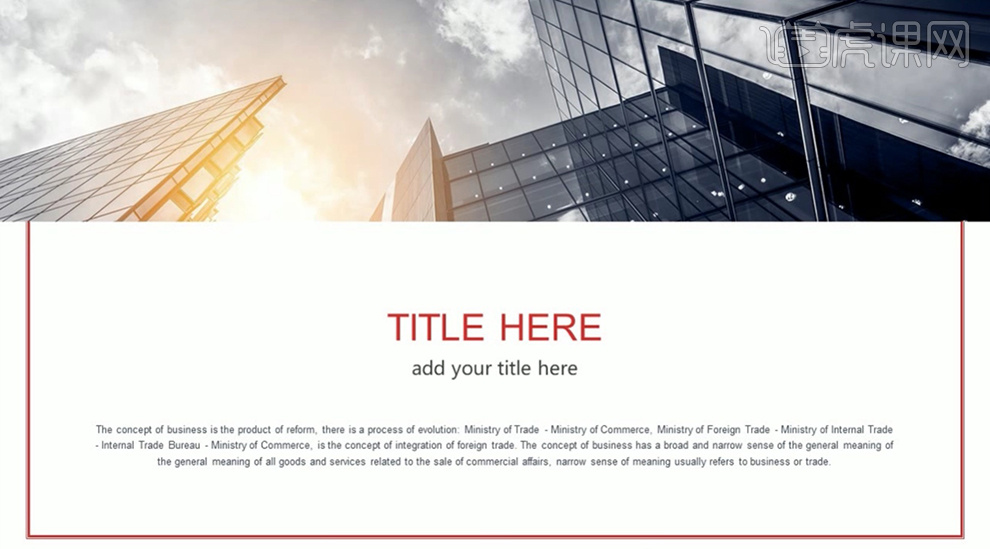
19、多图的排列版式一般都用于功能性的介绍,具体案例如图示。
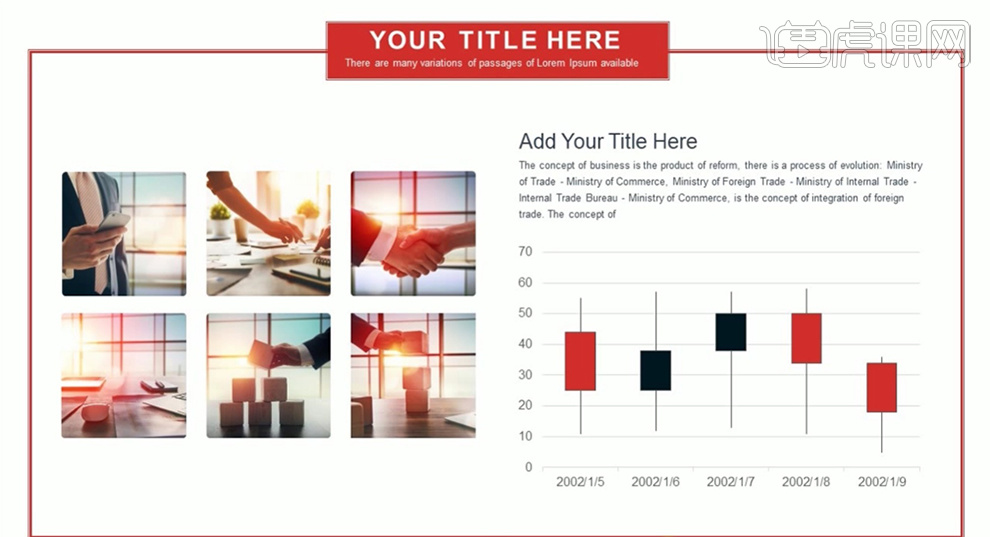
20、不规则的图片版式介绍,主要用于视觉突出。具体效果如图示。

21、使用布尔运算对图片进行变形,达到合适需要的图片形状。[拖入]图片素材,使用[椭圆工具]绘制圆形放置图片上方,单击[格式]-[合并形状]-[相交]。具体效果如图示。
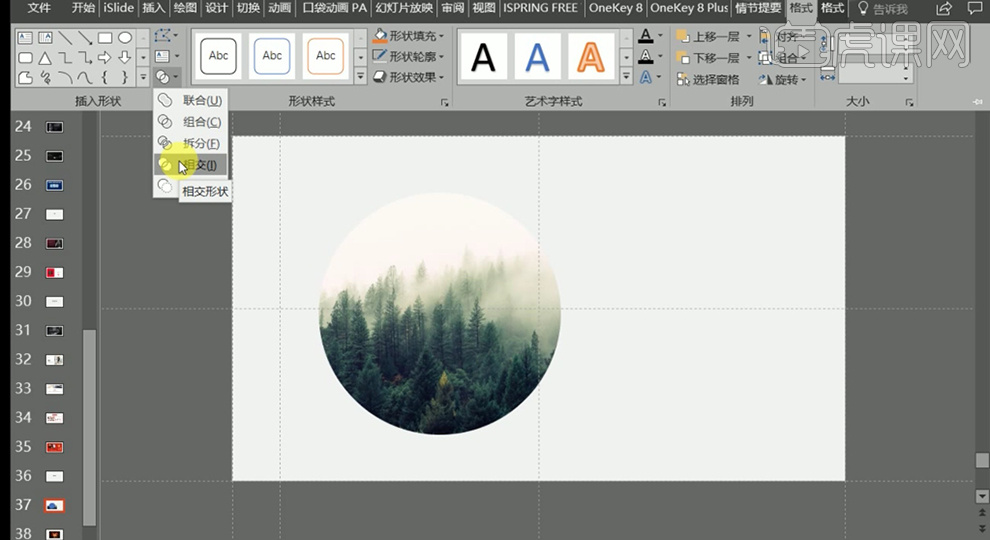
22、另一种图片方式就是单击[格式]-[裁剪]。具体按需要选择。
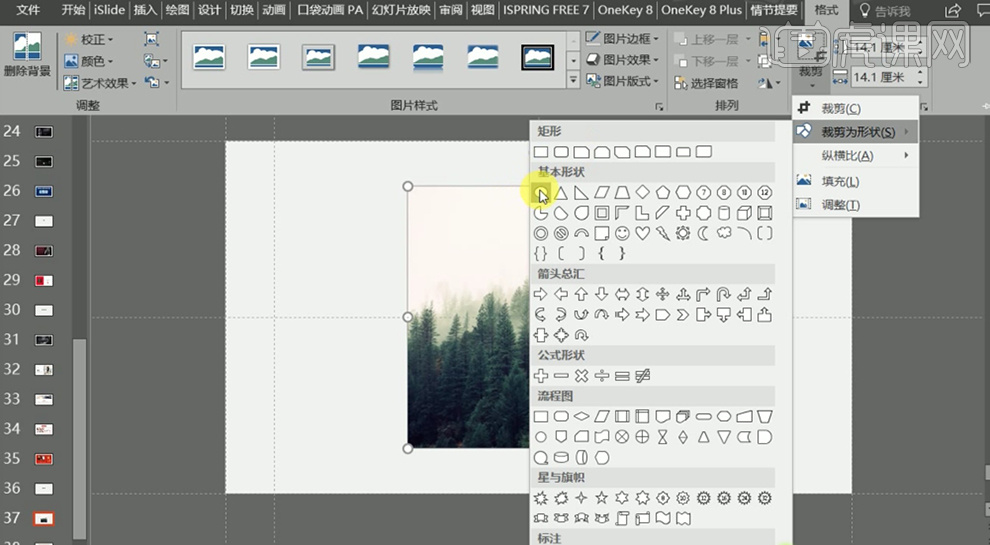
23、[选择]图片,按[Ctrl+X]剪切图片,使用[椭圆工具]绘制椭圆,单击[属性]-[设置图片格式],调整参数。具体效果如图示。
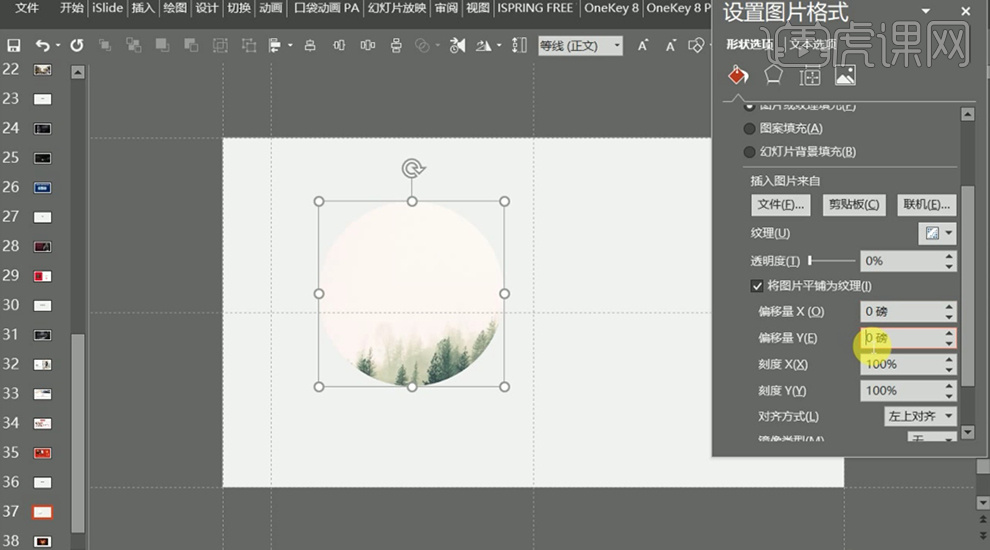
24、[拖入]准备好的形状路径,右击[取消组合]2次,[删除]透明框。使用相同的方法将图片剪贴图片。具体效果如图示。
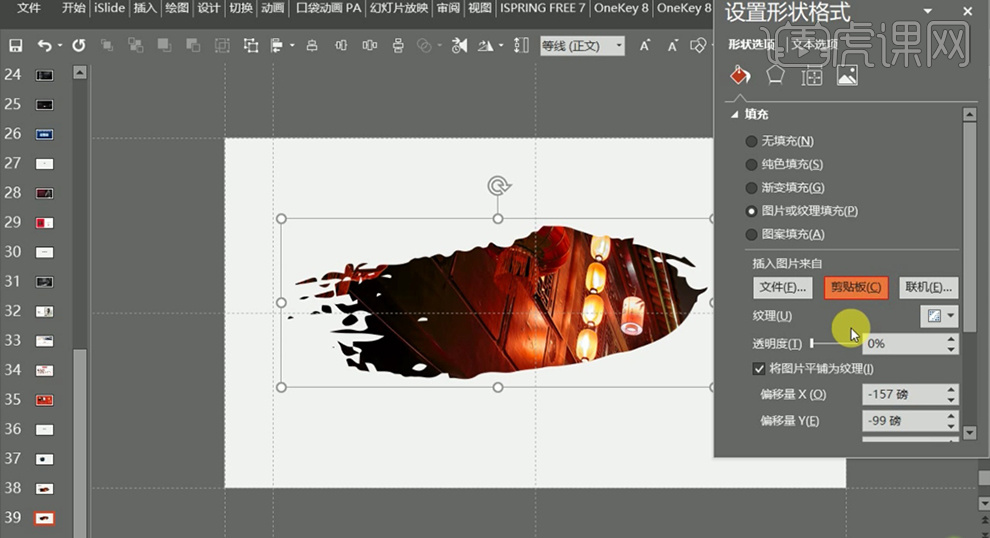
25、调整细节,最终的效果如图示。