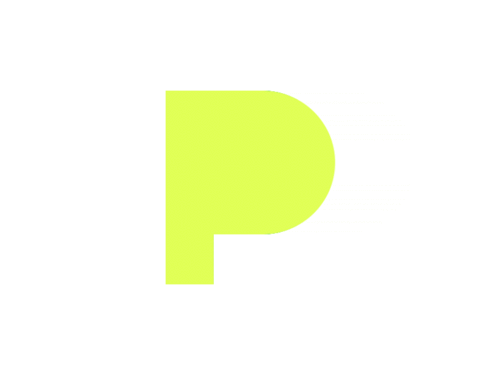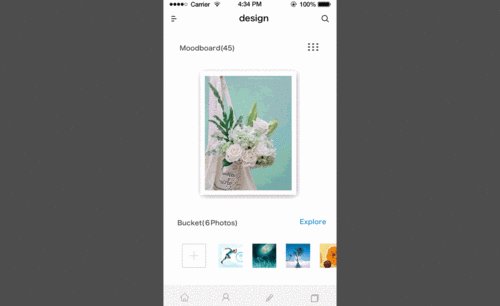PPT翻页效果
PPT翻页效果是什么?怎么设置?
常常看到PPT高手制作出来的PPT翻页效果,觉得很适用于自己的作品,但是轮到自己动手操作的时候却不知从何下手,是通过动画演示,还是直接添加翻页操作,今天我们就介绍一下关于PPT翻页效果的知识,希望小伙伴认真学习,可以将PPT翻页效果增加到自己的文档展示效果中,丰富自己的PPT。
1.打开新建的PPT,先插入自选图形里的“折角形”。步骤如图所示。
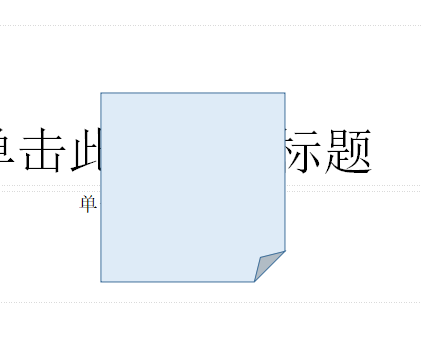
2.插入一个“折角形”后,我们再复制一个,并把刚复制的折角形做一个水平翻转,步骤如图所示。
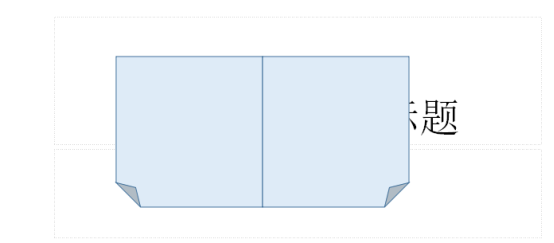
3.把两个折角形对齐并排列好,形成展开书本的效果。然后双击右侧的折角形,在填充颜色那里选择“效果选项”。单击“图片”选项卡,单击“选择图片”按钮,找到你要插入的图片并插入。使用同样的方法,把左侧的折角形也“插入”图片。也可以插入文字哦。
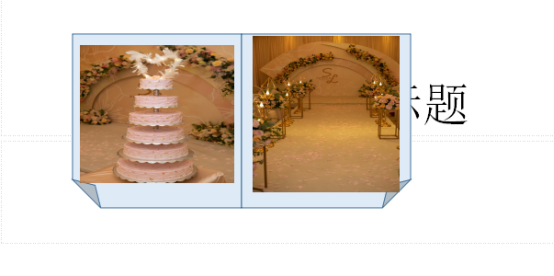
4.先选中右侧的折角形,依次单击“幻灯片放映”--“自定义动画”。
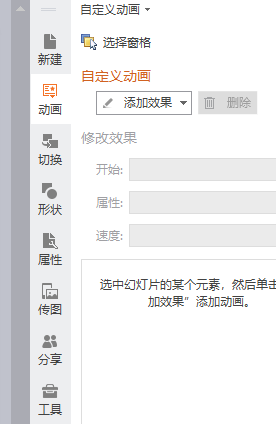
5.依次单击“添加效果”--“退出”--“层叠”,如图所示。
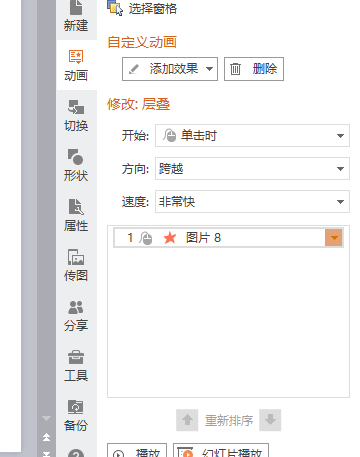
6.设置右侧红框处如图所示。方向为“到左侧”。
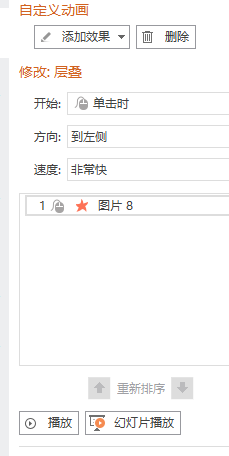
7.选中左侧的折角形,依次单击“添加效果”--“进入”--“伸展”,如图所示。设置如右侧红框处所示。开始选择“之后”,方向选择“自右侧”。先复制右侧的折角形,并设置一张填充图片,把该张图片完全覆盖住第一张图片。右击刚才设置的折角形,依次选择“叠放次序”--“置于底层”。
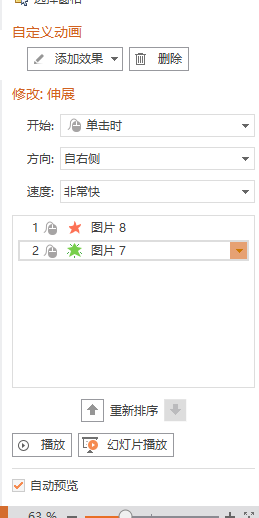
8.如图所示,点击播放,我们的PPT翻页效果就制作完成了。
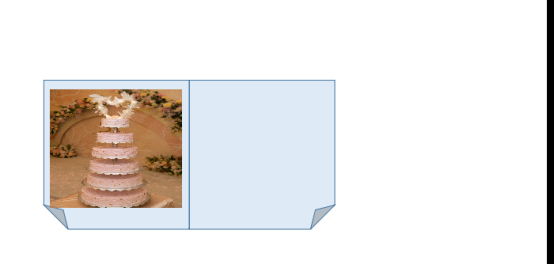
小伙伴们按照以上的步骤就可以自己制作PPT翻页效果,是不是实际操作起来并不复杂,可以将文本的内容更换,换成自己的内容,或者将翻页的图形进行更换,心形,正方形都可以,学会方法最重要。
本篇文章使用以下硬件型号:联想小新Air15;系统版本:win10;软件版本:WPS 2016。
怎么用PPT制作翻页效果?
使用PPT,如果页面很多,好的翻页效果,才能达到更好的视觉效果,但是对于PPT翻页效果,您又会多少操作呢?下面,小编就和您分享一下怎么用PPT制作翻书的效果。
其实这种动画效果其实幻灯片切换动画,而不是页面动画。
1、首先启动PowerPoint,运行该应用程序,执行插入-形状命令,从菜单中选择矩形并绘制一个矩形。
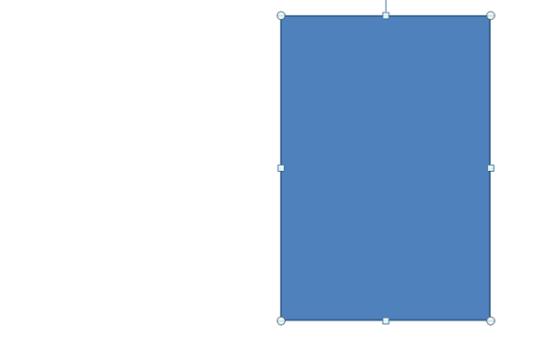
2、选中画好的矩形,点击复制按钮或者按住ctrl键拖动复制得到另一个矩形,设置形状填充为白色,选择右边的矩形,点击动画菜单切换到该选项,点击添加动画,从中选择退出中的层叠。
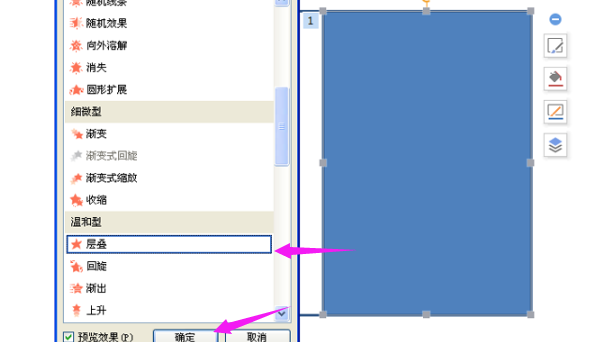
3、修改层叠动画的方向为到左侧,速度选择快速,接着选择左边的矩形,点击添加效果,从中选择进入-其他效果,接着选择伸展,修改伸展的方向为自右侧,速度快速,并设置从上一项开始之后。
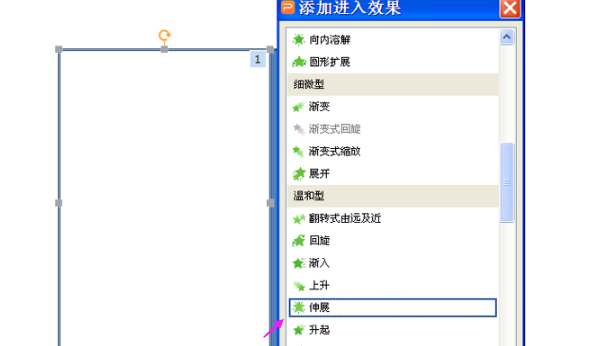
4、执行ctrl+a进行全部选择然后执行ctrl+c进行复制操作,新建一个新幻灯片,接着执行ctrl+v进行粘贴操作,在同样的位置出现两个矩形。
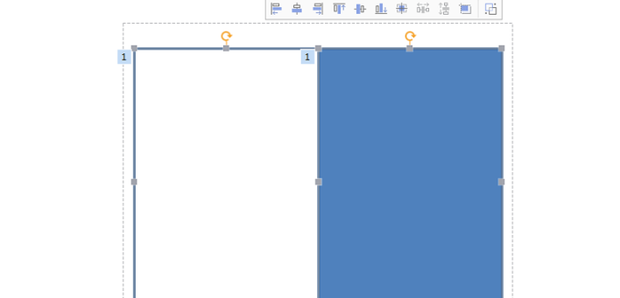
5、重复执行步骤4,一共建立四个幻灯片,复制得到同样的内容,当然也可以根据自己的实际需要这种幻灯片的个数。
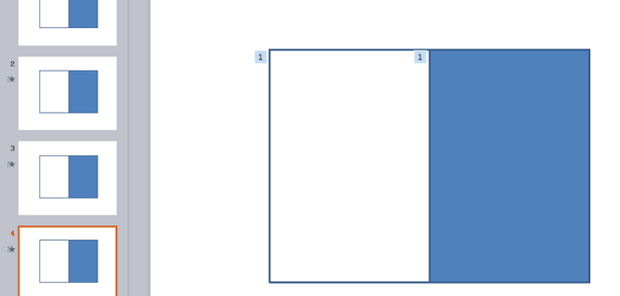
6、这时,您就可以在矩形框中,录入文字了,如果您不知道怎么录入,可以选执行插入-文本框命令,从中选择竖列文本框,输入文字内容。
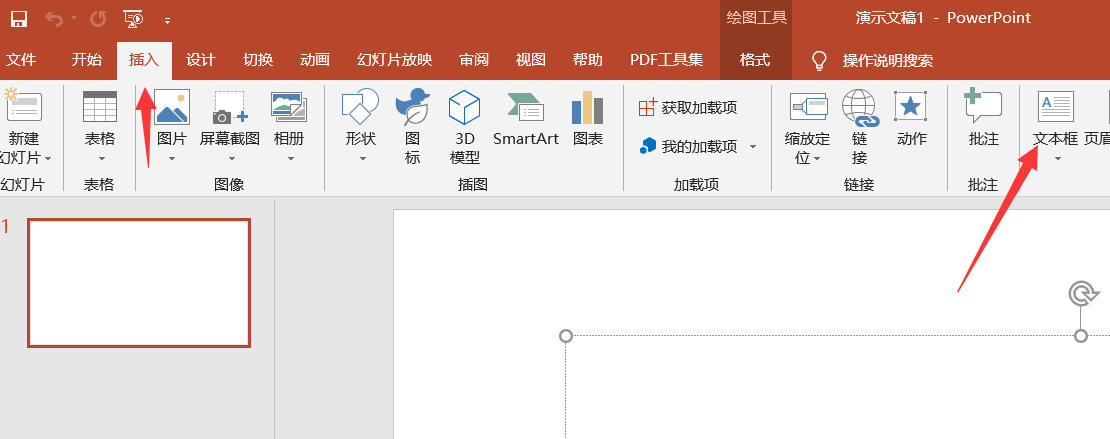
7、采用步骤6的方法为第一张幻灯片左侧的矩形添加文字内容,接着分别选择左右侧矩形以及相应的文本框后,执行ctrl+g组合成一个图形。
8、接着选择第二张幻灯片右侧的矩形,执行填充-图片或纹理-本地图片命令,选择合适的图片进行填充。
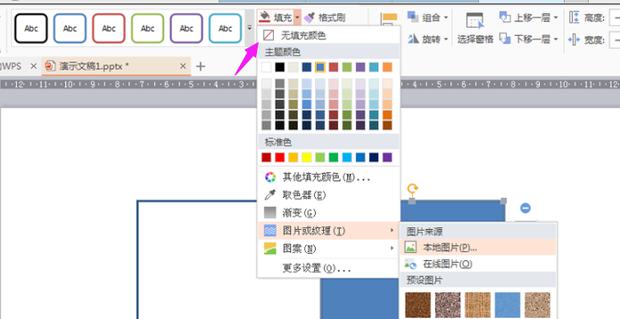
9、采用同样的方法将左边的矩形,以及剩下的两张幻灯片分别填充相应的图片,查看效果即可。
10、这样翻书动画就制作完成了,按f5键查看效果,最后一步,就是要保存啦,您可以点击开始菜单下的保存按钮,也可以用快捷键ctrl+s。
以上就是和您一起分享的制作PPT翻页效果的教程,您是否学会了呢?学会更多的教程,才能使我们PPT效果更好,才能给人眼前一亮的感觉,快快行动起来吧。