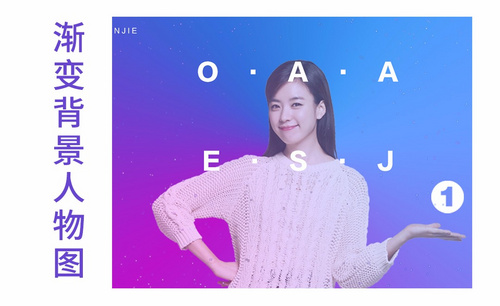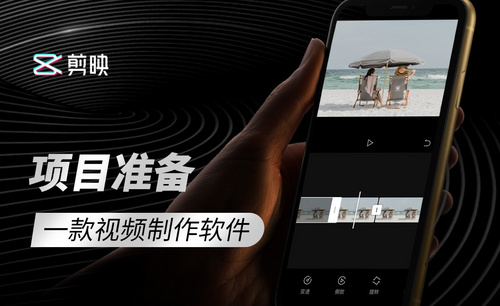PPT背景保存
PPT自动保存的临时文件在哪里
办公软件中的Microsoft Office PowerPoint可以创建演示文稿,展示图片或者文字。在进行长时间操作时,或者需要暂时保存的时候,PPT自动保存的临时文件,在哪里找到呢?今天就让小编为大家介绍一下PPT自动保存的临时文件在哪里的具体操作步骤。
操作步骤如下:
1、查看自动保存位置
PPT设置了10分钟自动保存,查看自动保存的文件的位置的具体操作如下。首先在电脑上点击打开PPT文档软件,然后在此页面点击上方选项卡中的“文件”选项卡。
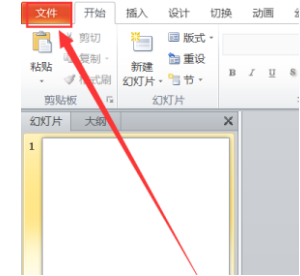
2、点击选项
如图所示。在打开的页面中点击左侧的“选项”。
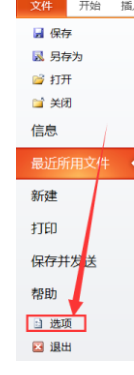
3、保存
然后在弹出的对话框点击左侧的“保存”选项卡,然后在此选项卡的右侧可看到保存文件的默认位置。
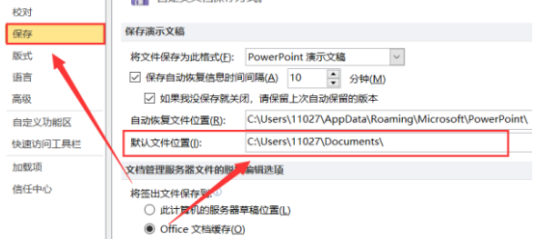
4、另存为
还有一个方法。在开始——文档中,可找到最近编辑过的文档列表。打开PPT软件,在“文件”菜单下可找到最近编辑过的文档。新建一个PPT文档,按另存为,可看到保存文件的位置。
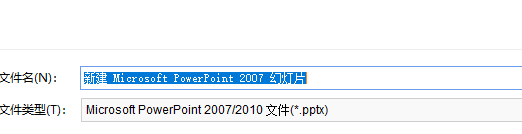
综上所述,上面介绍的就是PPT自动保存的临时文件在哪里怎么弄的问题,这在实际操作中应用的很多,有的时候忘记了保存,这就是可以找到文件的办法,很重要,大家一定要牢记。希望大家在学习之余多多练习,也可以提高自己的计算机知识与技能。
本篇文章使用以下硬件型号:联想小新Air15;系统版本:win10;软件版本:PPT 2012。
PPT怎么保存?
电子办公已经基本普及,已经成为现实工作中最常用的办公软件,从电子代替手工,给大家解省了很多的工作时间,提高了工作效率。现在不管是报告,还是论文等等都要求提交电子版,所以办公软件使用已经成为每个人基本要熟悉的操作软件。可以帮你解决一些重复劳动,自动化程度不高的问题。PPT软件由于它集多种形式为一体进行展示,让大家全方面的了解文件的主要内容。今天我们就教初学者:PPT怎么保存。
操作步骤如下:
1、点击“另存为”
打开ppt演示文稿,然后点击“文件”按钮,再点击“另存为”。
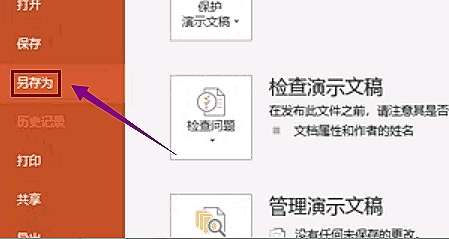
2、点击“桌面”
点击这台电脑,右边的列表,然后点击“桌面”。
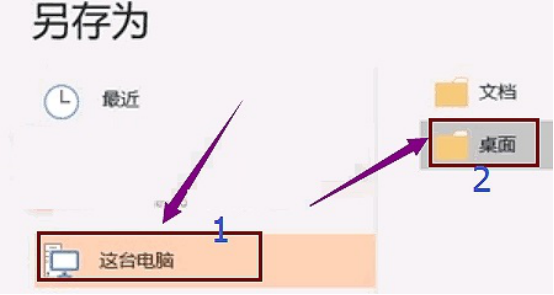
3、选择保存位置
选择一下保存的位置。然后再点击“保存”。最后再点击保存幻灯片,在点击确定即可。
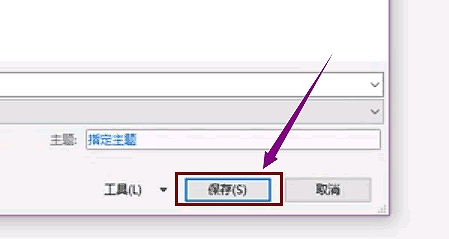
在日常工作中,学会更多的操作技巧,可以使我们的工作更加得心应手,常用办公软件,功能多种多样,更多的技巧等待你来学习哦!学会软件的同时提高自己的办公效率,一举两得。
综上所述,以上所介绍的ppt怎么保存的步骤,是不是很简单。经常使用办公软件的小伙伴,学会了这些基础的操作,才可以达到熟能生巧,使我们的工作效率逐步提高。
本篇文章使用以下硬件型号:联想小新Air15;系统版本:win10;软件版本:PPT 2003。
PPT背景保存如何操作
在浏览PPT的过程中,我们会发现一些好看的或者说精美的背景,我们如果想保存日后自己使用,那我们怎么操作呢?下边我们一起来分享一下,如何能够将背景复制保存下来。
PPT背景保存的操作步骤如下:
1、我们进入PPT后,先找到一个背景。
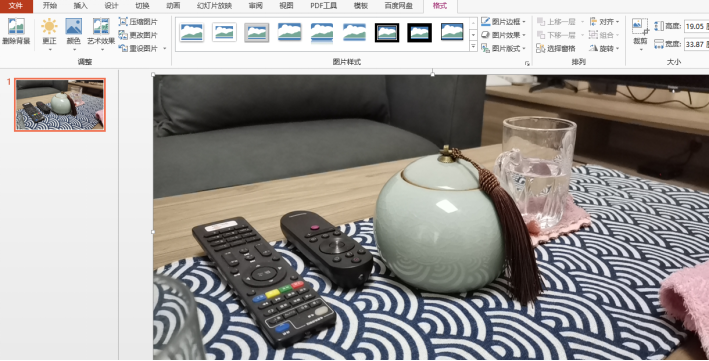
2、找到PPT的背景后,我们选择这个背景。背景选择好以后,我们使用鼠标的右键点击这个背景。
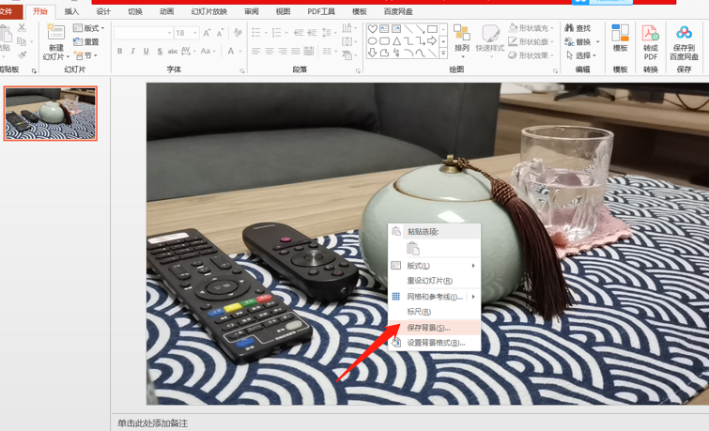
3、右键点击这个背景后,出现右键的菜单,我们选择保存背景,然后选择保存的路径,确定名称和格式,就行保存,就可以轻松将PPT背景保存到你的计算机!
以上是对于本身就是插入图片形式的背景进行保存,但是有些PPT不是插入的图片,那样你是右键如何点击,都不会出现保存背景的,此时应该怎么办呢?
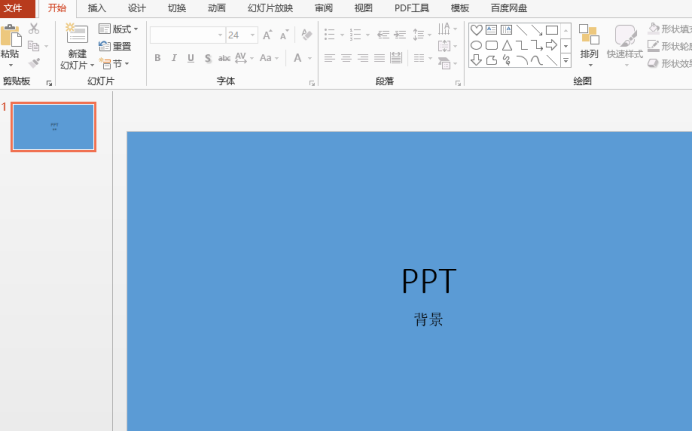
这种情况是PPT使用的背景模板,那如何操作呢,我们看下图,使用模板的PPT。我们不能直接点击保存背景,我们可以试着找到这个模板,或者打开视图-幻灯片母版
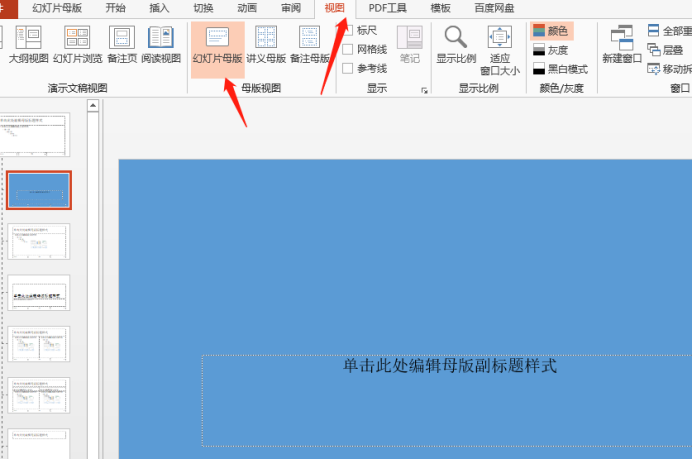
此时我们就能看到有编辑框的母版,我们将文本框等删除,就可以看到整个背景,直接截图保存就可以实现PPT背景保存了。
以上是两种比较简单便捷的关于PPT背景保存的操作方法,办公软件的操作方法很多,能够掌握一两种就可以在日常使用中得心应手,平常要积极多操练,学会不同前提下的操作变通!
本篇文章使用以下硬件型号:联想小新Air15;系统版本:win10;软件版本:Microsoft Office 2013。