PPT背景填充
你感兴趣的PPT背景填充知识
有的小伙伴总是抱怨自己做出来的PPT效果一般,文字和图片衔接的地方留白太多,整体内容显得空空荡荡,协调感差强人意,而且色彩运用很单一,整体的颜色都是白色背景。有这样问题的小伙伴一定不要错过今天的内容,针对以上问题,我们特意讲解一下关于PPT背景填充的知识,PPT背景填充不仅仅只是给背景加上颜色,有时候背景填充的效果也会提高整体内容的丰富性。
方法如下:
1.打开PPT软件,新建一个空白演示文稿。简单输入内容作为演示。
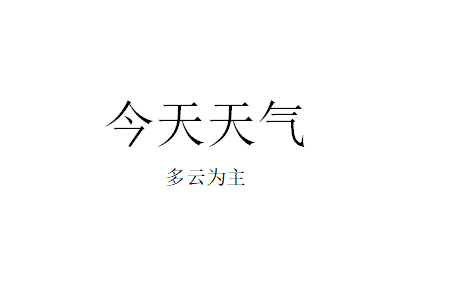
2.如图所示,打开PPT找到设计选项,点击背景。
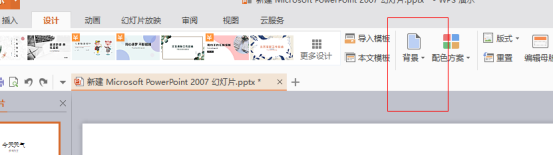
3.右方出现可以对PPT进行的背景填充操作。纯色,渐变,纹理,或者图案。还可以插入我们自己的图片作为PPT背景填充的内容。

4.这个适合我们重点强调一下,全部应用的重置背景。区别点是全部应用的话整篇文档都是这个背景,想要改某一个背景的话记得选择右边的重置背景。
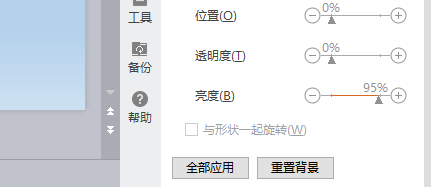
5.这是我们进行PPT背景填充的结果。

怎么样?加入了背景填充后是不是为文档增色不少,按照以上的步骤就可以学会PPT背景填充,增加自己的背景填充设计理念,让我们的PPT独一无二,独特性十足,很多PPT的技能都是很容易学习的,而且在工作中是可以多次得到运用和练习的,希望大家多多努力,多用这些小技能解决在PPT中遇到的问题。
本篇文章使用以下硬件型号:联想小新Air15;系统版本:win10;软件版本:WPS 2016。
PPT背景填充,一秒变高大上
硬件型号:联想小新Air15
系统版本:win10
软件版本:Word 2020
马上就要年末了,年度总结、工作汇报等等都需要用到PPT,很多人都绞尽脑汁在让自己的PPT变得高大上和与众不同,下面就教大家一个小技巧——PPT背景填充,就是将PPT中的形状以幻灯片的背景来填充,属于形状填充的一种,一秒就让你的PPT变高大上,
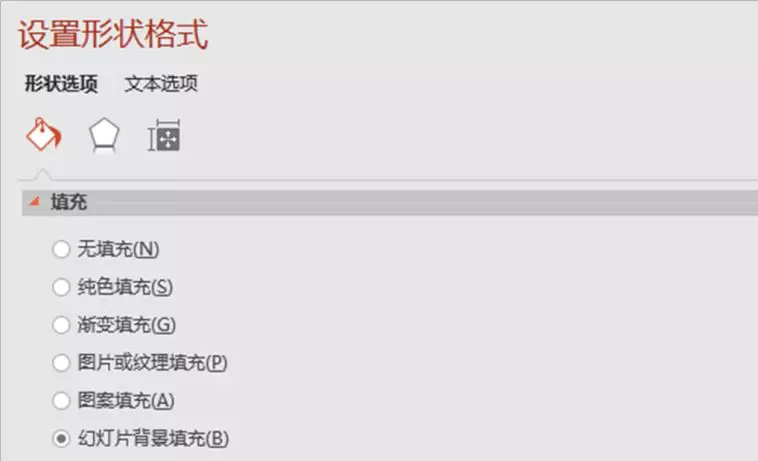
通过形状填充,我们可以制作出很多高逼格的幻灯片效果。
案例一:文本组合效果
使用幻灯片背景填充,我们可以制作出下图案例中的文字组合效果。
像这样的效果怎么制作的?其实很简单,我们来看操作步骤:
1、将幻灯片的背景填充为绿色的图片。
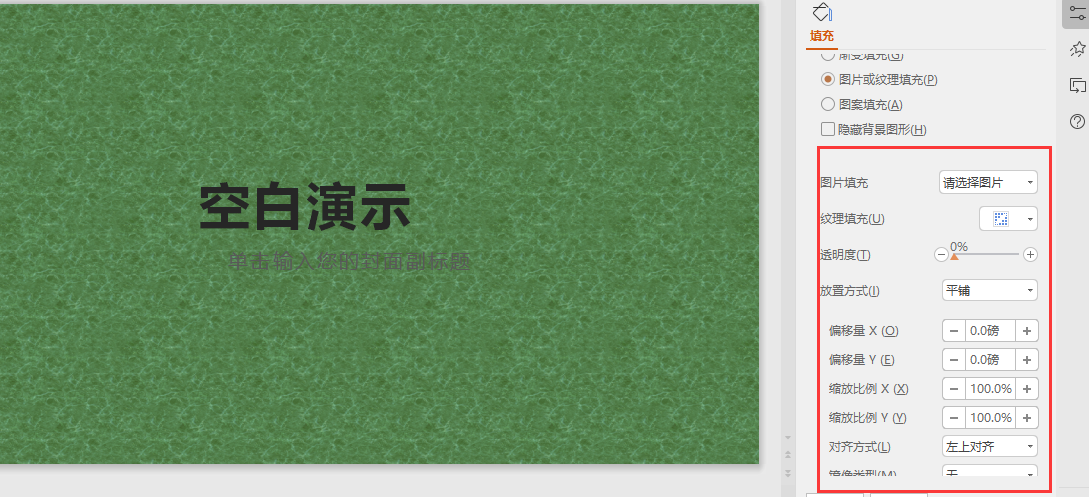
2、插入文本和形状,将矩形形状置入文本GREEN的正中间。

3、选中矩形形状,右键,设置形状为幻灯片背景填充。

然后在中间输入文本,就可以了。

案例二:不连续线条
幻灯片背景填充,还可以制作出不连续的线条,就像下图这样的效果。

像这样的效果怎么制作的?我们来看操作步骤:
1、我们先设置背景为图片填充。
2、插入一个三角形,设置为无填充,轮廓加粗。然后在三角形上面添加一个矩形色块,遮住三角形。
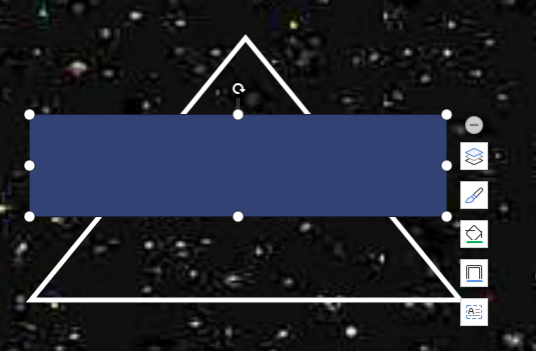
3、设置矩形为幻灯片背景填充,就可以得到一个不连续的线条。
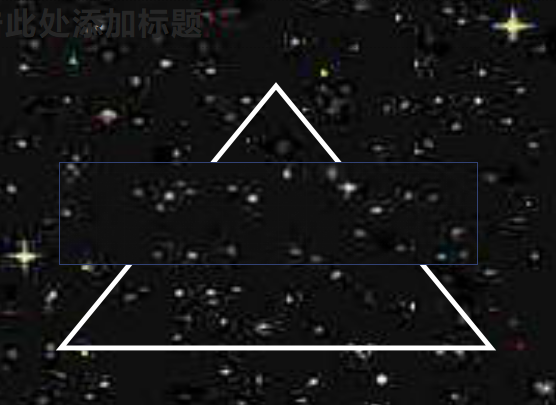
4、输入文案,完善细节,就可以得到这样一页PPT。

与其在网上费时间费精力地寻找PPT模板,还不如自己动手制作一份,看了上述几个PPT背景填充地方法,是不是觉得精美的PPT制作起来并不是很难?大家可以根据以上的方法举一反三,充分利用PPT菜单中的工具,立马就能惊艳四座。


