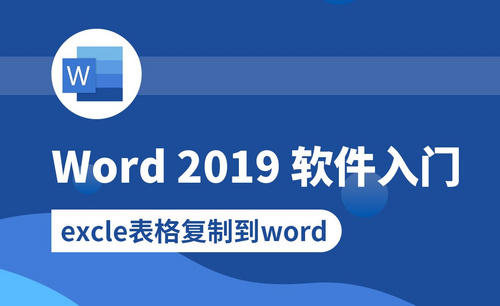PPT表格边框
我们在使用PPT办公软件的时候,也是需要经常在里边插入一些表格的,关于表格的样式,可以选择软件固有的内置样式,当然,我们也可以根据自己的喜好或者工作需求进行自定义的设置。下边,我们就分享PPT表格边框设置的方法,希望对你有所帮助和启发!
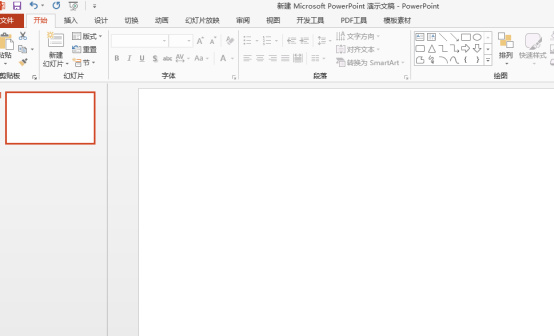
PPT表格边框如何设置?
我们在使用PPT办公软件的时候,也是需要经常在里边插入一些表格的,关于表格的样式,可以选择软件固有的内置样式,当然,我们也可以根据自己的喜好或者工作需求进行自定义的设置。下边,我们就分享PPT表格边框设置的方法,希望对你有所帮助和启发!
1、首先,我们打开PPT,新建并打开一张空白幻灯片。
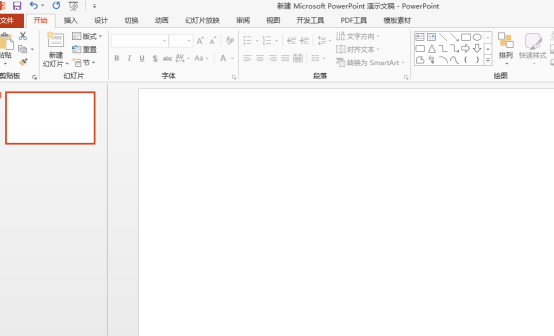
2、点击【插入】—【表格】,绘制出一个表格。
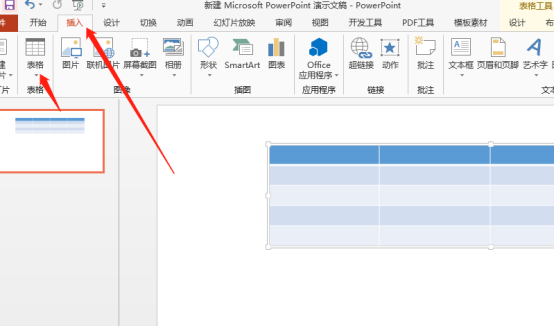
3、在表格中录入我们需要的文字和数据,这里我们随意输入作为演示操作。
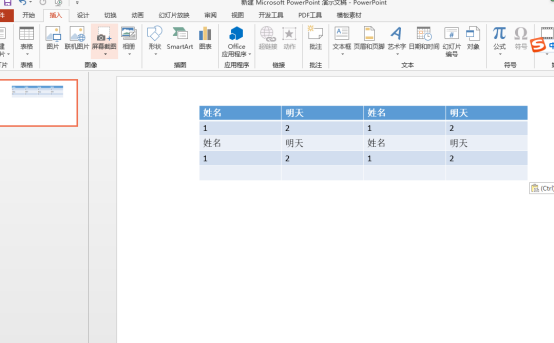
4、我们可以根据需要设置表格的行高和列宽,以及文字的字体和大小。这些设置都在表格工具下边的设计和布局版块。
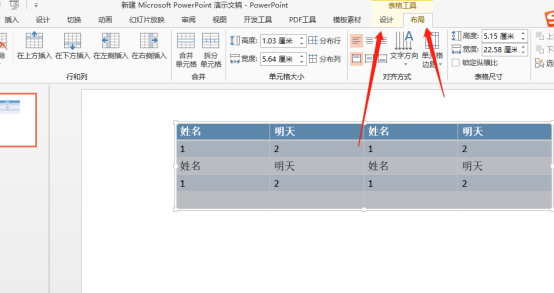
5、我们刚才插入的表格使用的是默认的表格样式,可以先将其设置为无样式的表格。选中表格,点击【表格样式】—【无样式】。
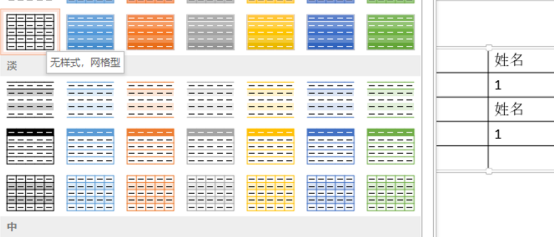
6、我们可以通过表格工具设置表格边框,选择好合适的线条颜色、粗细等。
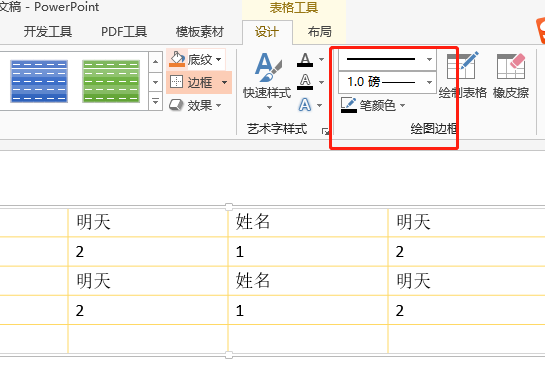
7、之后,我们点击【边框】,随后在下拉选项中找到需要设置的部分,比如这里我们选择外边框,那么,外边框就变为我们提前设置的颜色、粗细和线型。
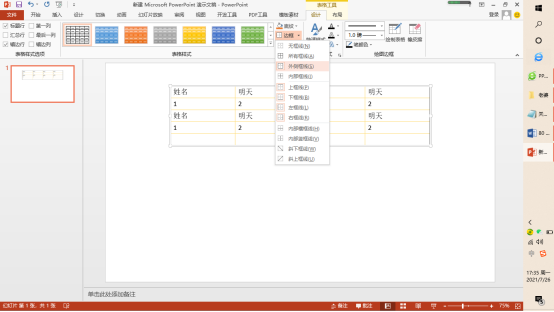
8、对表格其他的框线设置其他的样式和颜色,也是先设置好颜色、线型和粗细,然后在【边框】中点击相应区域的框线即可。
PPT表格边框的设置方法你学会了吗?其实操作非常简单,现成的样式其实就已经比较丰富了。如果想做个性化操作,也可以按照自己的需求进行设置,赶快操练一下吧!
本篇文章使用以下硬件型号:联想小新Air15;系统版本:win10;软件版本:Microsoft Office 2013。
ppt表格边框怎么设置
office办公软件中最常用的就是word、excel、PPT等这些软件,而这些软件之间又能相互插入使用,也能各自绘制表格。比如在PPT中也可以进行插入表格的操作,但是对于其表格边框该怎么设置呢?下面小编就给大家讲解下这个问题。
1、电脑桌面双击PPT图标,启动软件,打开操作界面;
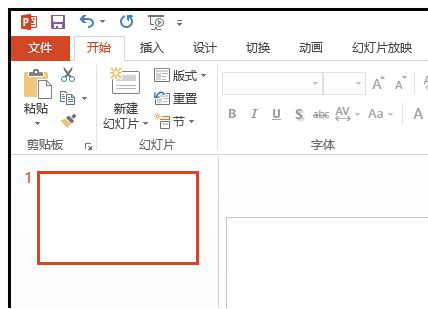
2、点开插入选项卡,再点表格下方的小三角,弹出的菜单中点绘制表格。
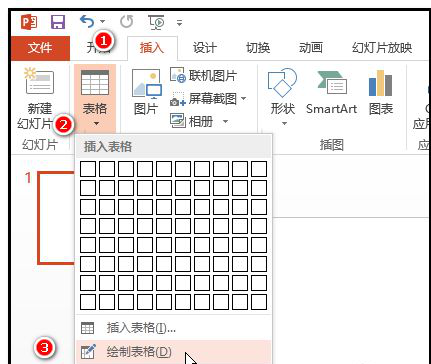
3、鼠标变成一支笔的形状;然后,在内容区上按自己预定的表格大小画出一个大方框;
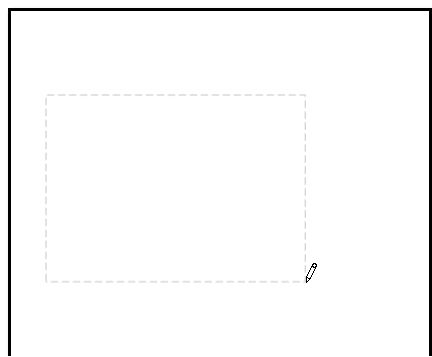
4、再点开布局选项卡;再点拆分单元格,在弹出的对话框中,设置大方框的行数与列数。再点确定。
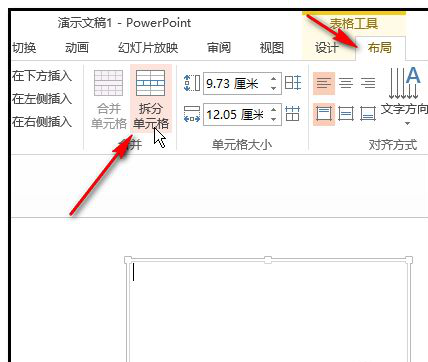
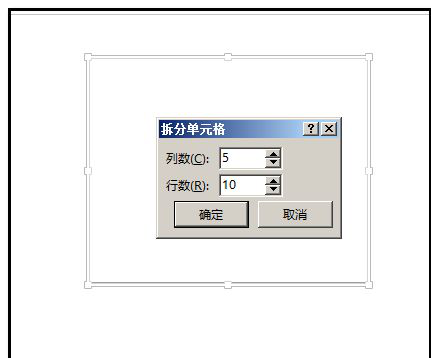
5、对话框自动关闭;内容区上已显出表格。表格边框的颜色是软件默认的颜色或是上一次制作表格时设定的颜色。
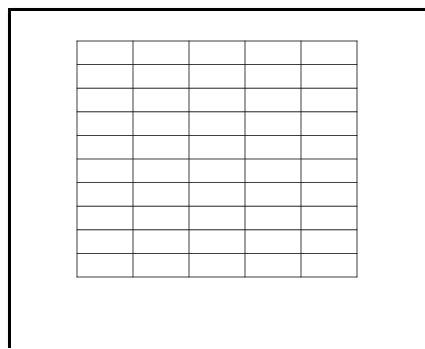
6、如果表格边框的颜色不是自己想要的,可以进行修改边框颜色的。比如,把表格边框颜色修改为蓝色;操作如下:
光标在表格内点下,以选中此表格。
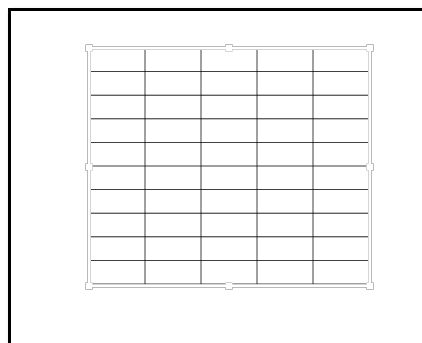
然后,点开设计选项卡;在笔颜色右侧的小三角点下,下方弹出的颜色选项中点蓝色。
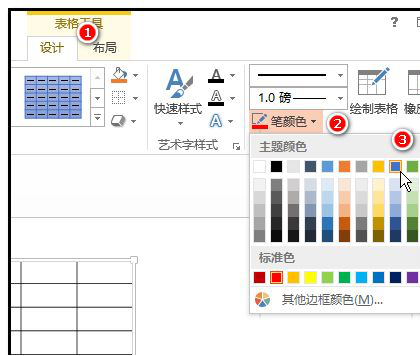
同在设计选项卡这里,在如下图所示的位置点下小三角,下方弹出的菜单中点所有框线这一项。
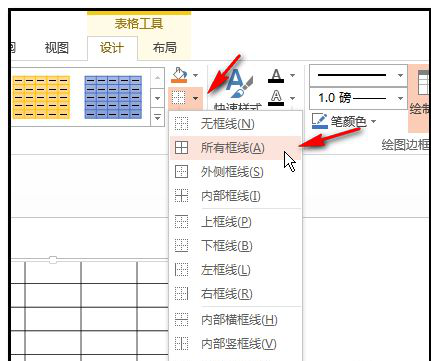
内容区上的表格边框线即全部替换成蓝色了。如下图所示。鼠标在其它空白位置点下,取消表格的选中。
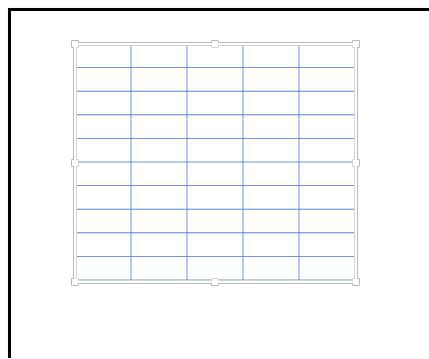
以上就是PPT表格边框的操作方法,在PPT中的表格设置与excel和word中不太一样,但原理还是相同的。对于有些还不会在PPT中插入表格及相关设置的,可以来学习练习下。
本篇文章使用以下硬件型号:联想小新Air15;系统版本:win10;软件版本:PPT2013。