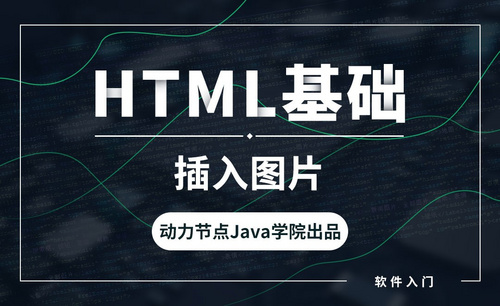PPT插入动图
我们在使用PPT制作幻灯片的时候,为了保证PPT的生动性和美观性,经常要插入一些图片或者视频。不知道你有没有插入过动图形式的文件,很多人在插入动图时候被这个问题困扰,就是插入的图片好像就行静止图片一样的效果。其实在PPT中插图动态图片与插入静止的图片的方法大致相同,下边我们就看一看如何插入动图图片,以及插入的效果如何。
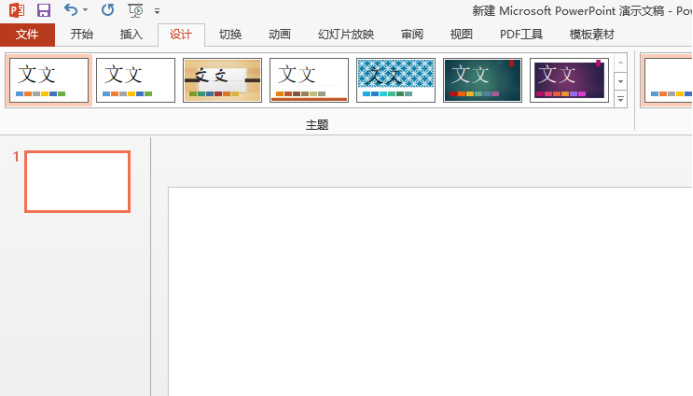
如何给PPT插入动图?
我们在使用PPT制作幻灯片的时候,为了保证PPT的生动性和美观性,经常要插入一些图片或者视频。不知道你有没有插入过动图形式的文件,很多人在插入动图时候会被这个问题困扰,就是插入的图片好像静止图片一样。其实在PPT中插图动态图片与插入静止的图片的方法大致相同,下边我们就看一看如何插入动图图片,以及插入的效果如何。
1、我们首先新建并打开一个PPT,之后新建一张空白幻灯片进行演示操作。如下图所示:
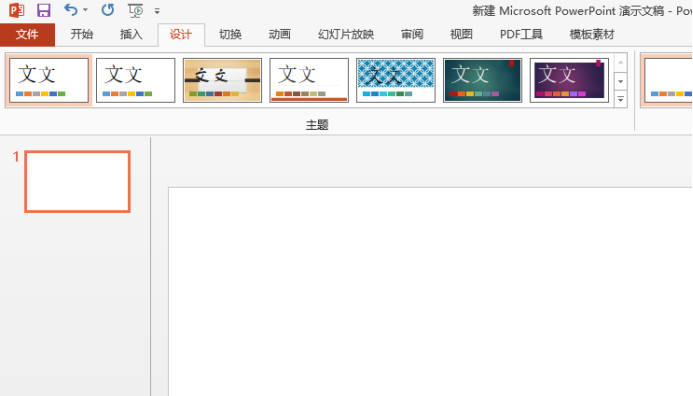
2、我们找到上方菜单栏的【插入】按钮,选择【图片】,如下图所示:
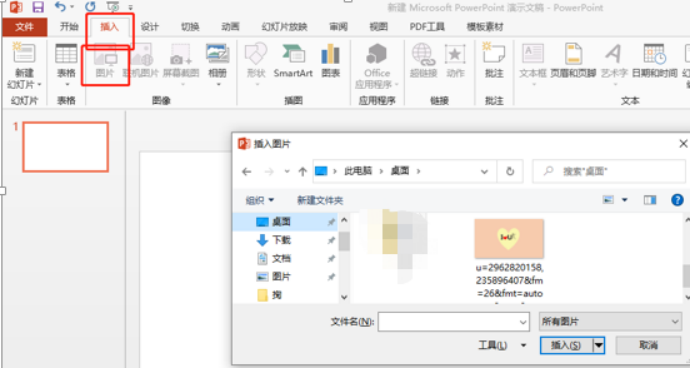
3、我们在插入图片的对话框,按照保存路径找到我们的动图。并点击【插入】按钮。我们看到的效果如下图,图片就是一个不会动的静止图片。
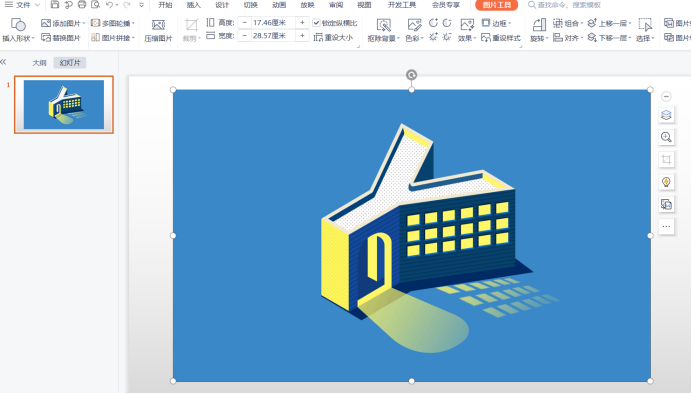
如果遇到了动图图片变静态图片的困惑,那如何解决呢?我们只需点击工具栏中的幻灯片播放按钮即可。演示状态下的幻灯片,就会是动图的效果。PPT插入动图的时候动图变成静态图片是因为图片在编辑状态下是无法看到动态的效果的,要进入播放状态的时候才能显示动图效果,你知道了吗?那还不赶快插入一些可爱的动图来丰富一下你的幻灯片?
本篇文章使用以下硬件型号:联想小新Air15;系统版本:win10;软件版本:Microsoft Office 2013。
PPT插入动图是如何完成的
在制作PPT时,我们也会遇到许多问题,比如插入动图。没有图片的PPT简直是丢掉了灵魂。接下来,小编就来介绍下PPT中插入动图的具体操作步骤。不会这个步骤的小伙伴要格外注意啦!
1、首先打开PPT软件,点击左上角的插入栏。
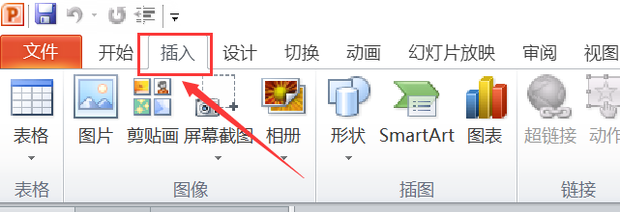
2、在插入栏页面选择图片
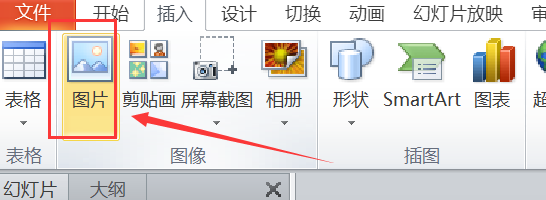
3、在打开的图片界面选择想要插入的动态图片,但是在编辑状态下现在是静止的
4、点击右上角的幻灯片
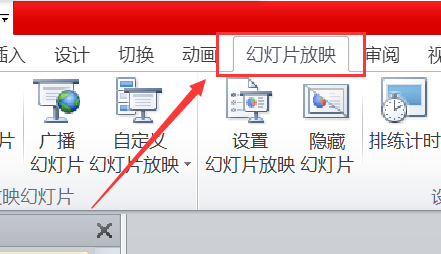
5、设置幻灯片放映类型为演讲者放映,如图所示。
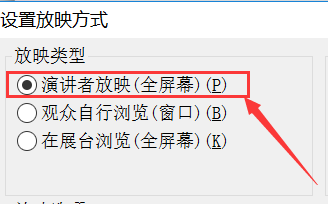
6、此时就可以看到想要的动态图片了。
想了解更多“职场办公课程”的同学,可以点击下图,查看专题课程~
PPT现在在生活中真的是随处可见,无论是上班族,还是学生党。掌握一些PPT技巧对你而言绝对是百利而无一害的。
以上就是小编为大家整理的在PPT中插入动态图片的操作方法了,体验过的小伙伴都能感受到它操作起来更简单,更明确。相信很多小伙伴都想要试一试了吧,那就快打开你的PPT做起来吧!
电脑型号:联想小新Air15
系统版本:win10
软件版本:WPS2019