PPT插入视频
你知道PPT插入视频怎么操作吗?
现在大家都喜欢在网络上刷一些小视频,相比于文字,视频非常方便。其实在做PPT也一样,你可以选择在PPT插入视频,让大家直观清晰的了解你要表达的内容,并且一大段文字转化成视频会更吸引观众,所以大家要学会PPT插入视频的方法,那么今天小编就来跟大家一起分享PPT插入视频的方法!
1.首先,我们在电脑上打开PPT,点击菜单栏上边的【插入】-【视频】按钮,如下图红色圈出部分所示:
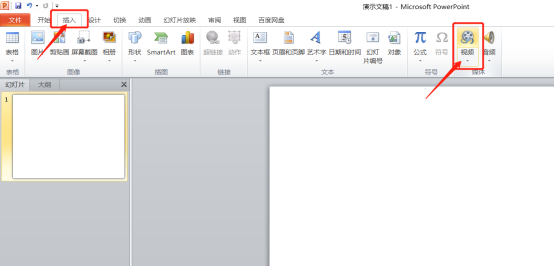
2.视频里边包括3种,可以插入文件中的、剪贴画、网站的,这里我们选择【文件中的视频】,如下图红色圈出部分所示:

3.在弹出的窗口中选择我们要插入的视频,选中后点击【插入】按钮,如下图红色圈出部分所示:
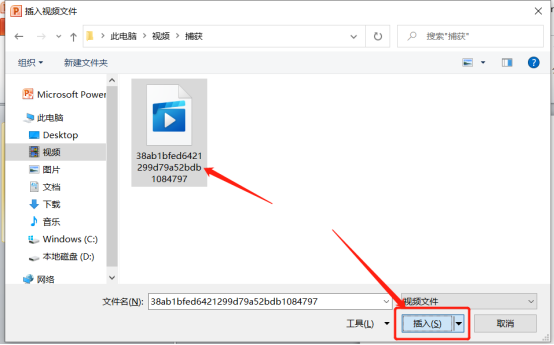
4.最后,我么可以看到选中的视频就插入到PPT里边了,如果觉得大小和位置不好,可以选中进行移动,如下图所示:
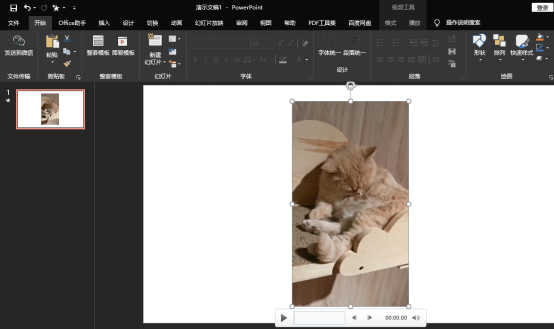
相对于文字视频能更好的反映出内容,并且只需要4步,PPT插入视频的步骤就完成了,是不是非常简单呢?前提是小伙伴们在电脑上已经准备好了要插入的视频。其实按照步骤还是挺容易学会PPT插入视频的,在大家今后的工作中是非常有帮助的!
本篇文章使用以下硬件型号:联想小新Air15;系统版本:win10;软件版本:Microsoft Power Point 2010。
PPT插入视频的方法有哪些?
电脑型号:联想小新Air15
系统版本:win10
软件版本:ppt2019
PPT作为我们经常使用的办公软件,在我们办公的过程中有着很重要的作用。利用PPT不仅可以创建演示文稿,还可以在互联网上召开面对面会议、远程会议或在网上给观众展示演示文稿。
近年来,PPT应用水平逐步提高,应用领域越来越广;PPT正成为人们工作生活的重要组成部分,在工作汇报、企业宣传、产品推介、婚礼庆典、项目竞标、管理咨询、教育培训等领域占着举足轻重的地位。那么,你知道PPT插入视频的方法有哪些吗?
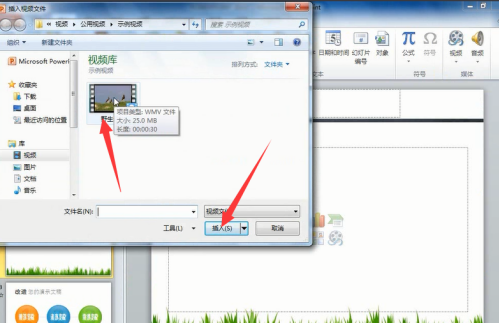
目前PPT中插入视频可以分为三种方法,接下来小编给大家分别介绍操作方法和注意事项。
菜单栏点击插入,点击视频下拉三角,选择嵌入本地视频、链接本地视频和网络视频。
嵌入本地视频,将本地视频文件嵌入到PPT中,不会因为本地视频文件保存路径发生改变而无法播放,路径中找到并选中视频点击打开完成嵌入。
链接本地视频,本地视频文件与PPT建立链接,而不是将视频文件嵌入到PPT中,当本地视频文件保存路径发生改变视频将无法播放,路径中找到并选中视频点击打开完成链接。
插入网络视频,复制网络视频地址后到PPT中地址栏粘贴,并点击插入。
以上三种插入视频方法插入视频后,点击选中视频,八个控制点可以调整视频窗口大小,点击播放按钮开始播放。
以上就是有关PPT插入视频的三种方法,小编还贴心的介绍了在操作过程中的注意事项,希望可以为小伙伴们在体验的过程中带来有效的帮助。虽然一开始可能不太熟练,但是只要用心多练习几次,就可以独立进行操作了。

