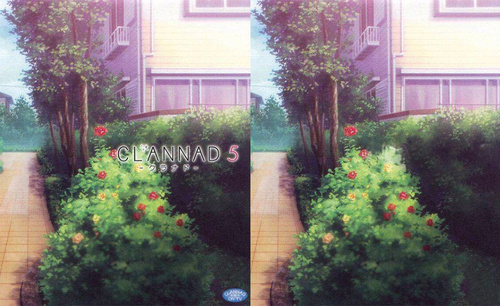PPT插入水印
相信有不少朋友看到过在一份PPT中看到有水印,例如此PPT仅用于某一事项或此PPT为某一方所有等,这些都是为了提高保密性。PPT插入水印尤其被广泛应用于商务交易中,能很大的提高文件的安全性。下面小编就带大家讲述PPT插入水印的操作步骤。
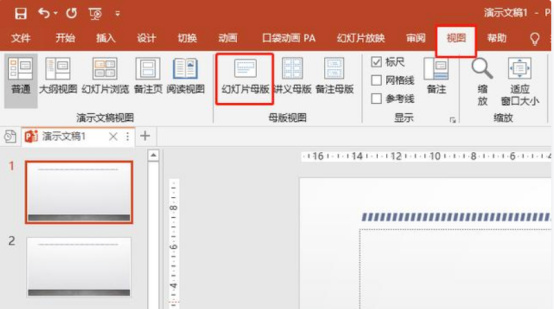
PPT插入水印操作步骤是什么?
相信有不少朋友看到过在一份PPT中看到有水印,例如此PPT仅用于某一事项或此PPT为某一方所有等,这些都是为了提高保密性。PPT插入水印尤其被广泛应用于商务交易中,能很大的提高文件的安全性。下面小编就带大家讲述PPT插入水印的操作步骤。
1、打开PPT,菜单栏找到“视图”——幻灯片母版,单击打开。
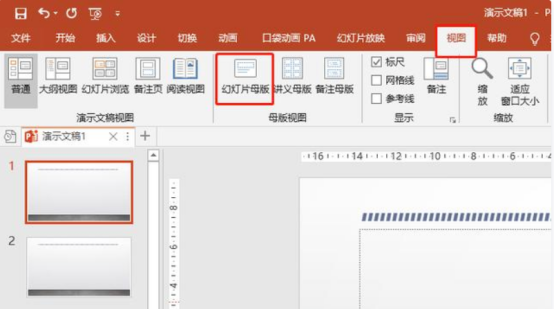
2、将当前页一定要定位在“第一张”幻灯片上。
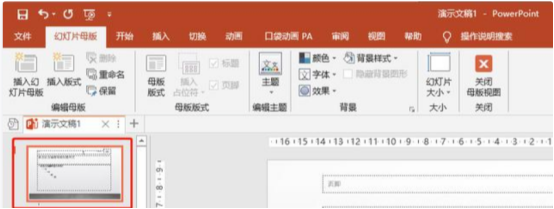
3、在“插入”选项卡选择“形状”,单击选择;然后绘制图形,输入文字。
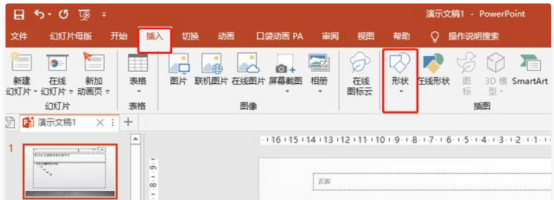
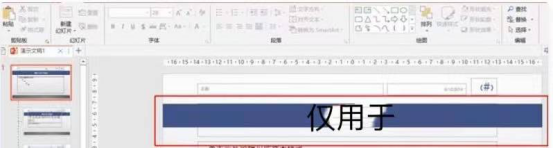
4、调整文本框大小和位置,调整文字大小、颜色等。我们可以调整形状和文字的透明度。

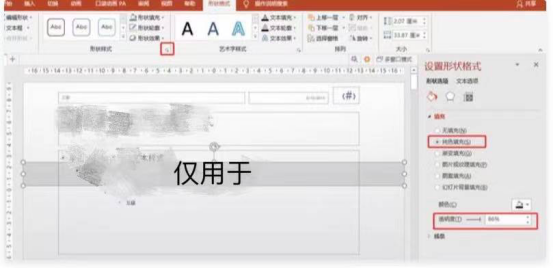
5、关闭幻灯片母版。回到PPT正文编辑页面,在此页面的水印无法被编辑和修改;只有回到幻灯片母版模式下才可编辑。
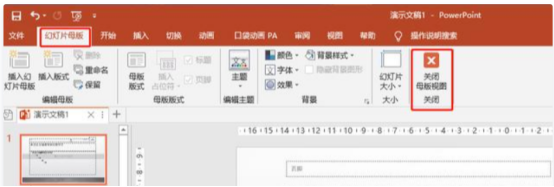
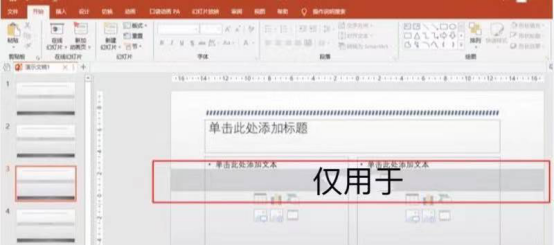
学会了PPT插入水印的方法,就可以在每一页的幻灯片里加入自己想要添加的水印内容,学会这个方法,也是给自己的工作加了一层保护网,保密的意识要牢记于心,我们多学习一些这样的操作技能,也是在当下的环境里保护了自己和文件的安全性,尤其是对于职场的朋友们更有利。
以上就是关于PPT插入水印的操作步骤,大家可以感觉出来相比其他的PPT操作方法,插入水印的操作步骤稍微多些,有需要的小伙伴快来自取攻略吧,希望小编的方法能够帮助到更多的朋友。
本篇文章使用以下硬件型号:联想小新Air15;系统版本:win10;软件版本:PowerPoint2016。
PPT插入水印的方法?
现在不管是由于国际的严重形势,还是自身安全的保障,大家的保密意识都开始增强了,从我们手中打印出去的文件,不管是机密件还是普通文件都应该做好保密工作,以前保密纯粹靠人们手递手交换,但是这一样有泄密的风险,现在有一种方法可以让自己的文件得到有效保护,这就是加水印,我们可以在打印文件里添加特别说明的字样,比如仅用于做什么,还有特定的时间等等,今天就教大家:PPT插入水印的方法?
1、首先打开你的PowerPoint,右键新建几页幻灯片。
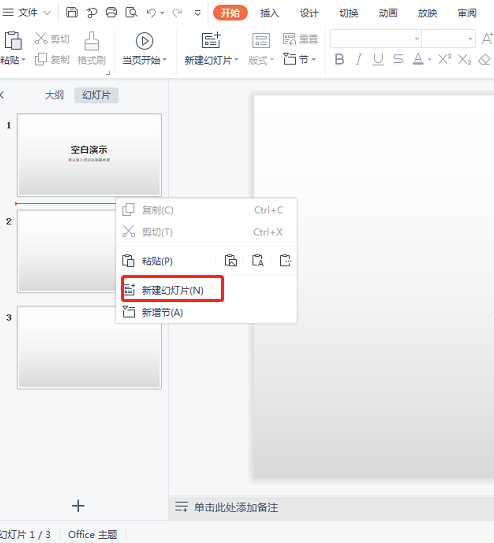
2、选择【视图】-【母版样式】,然后双击第一个样式。
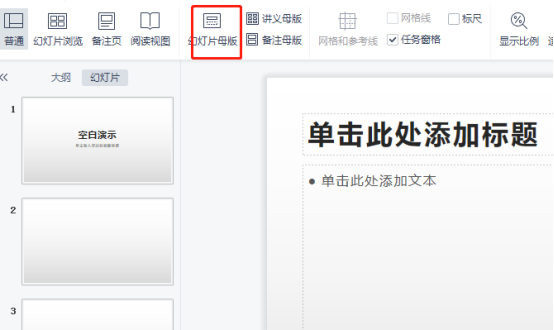

3、然后选择【插入】-【艺术字】。
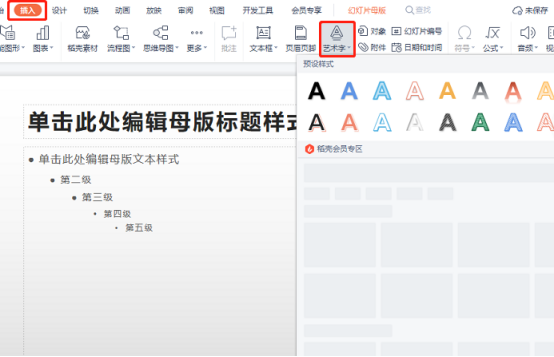
4、然后输入你想要添加的水印的内容。
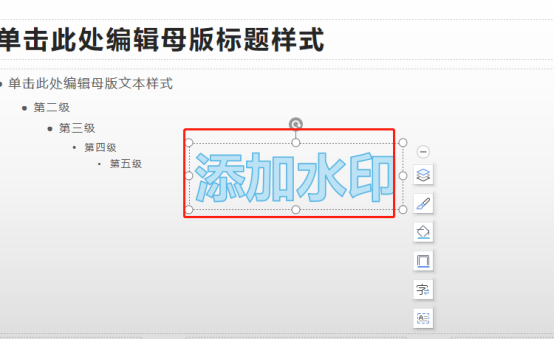
5、点击幻灯片母版下边的关闭。
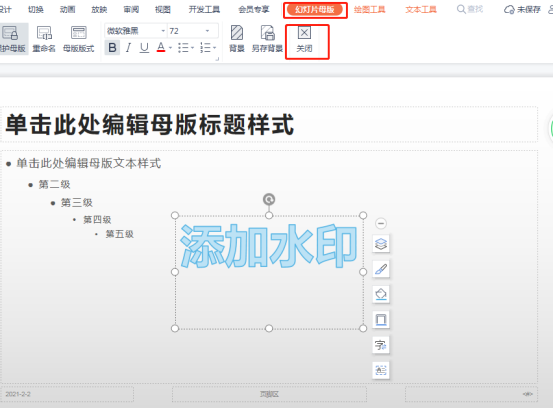
6、最后水印就添加成功了。
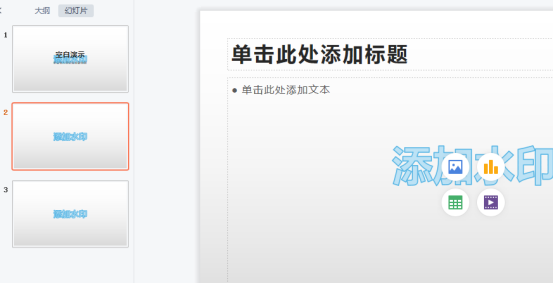
看起来这是不是又是一个神奇的操作,我们学会了PPT插入水印的方法,就可以在每一页的幻灯片里加入自己想要添加的水印内容,学会这个方法,也是给自己的工作加了一层保护网,保密的意识要牢记于心,我们多学习一些这样的操作技能,也是在当下的环境里保护了自己。
本篇文章使用以下硬件型号:联想小新Air15;系统版本:win10;软件版本:WPS 2019。