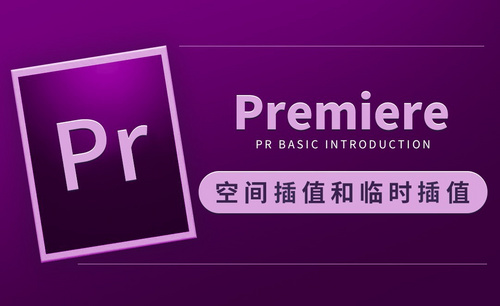PPT插入音乐
如果你经常制作PPT演示文稿,肯定经常在幻灯片插入各种图片和视频等文件,或许超链接的使用你也是掌握了的。但是如果你是刚刚接触PPT的新手,或许这些功能对你来说会是很复杂的操作。这里,我们不做图片等插入方法的分享,我们给大家分享一个更有效果的PPT插入音乐的方法。如果能在PPT插入音乐来渲染气氛,那么PPT的效果瞬间能够提升一大截。
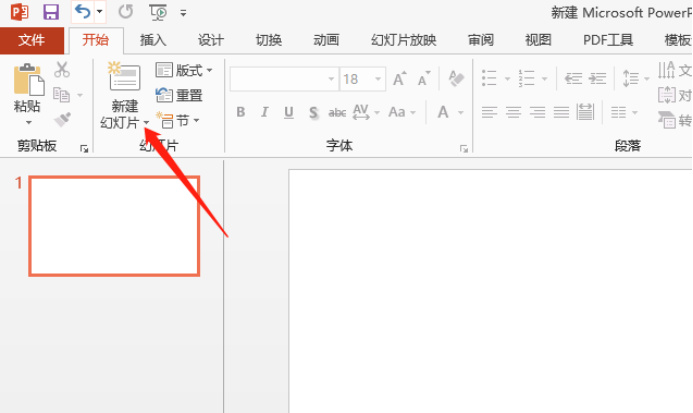
PPT插入音乐怎么做?
如果你经常制作PPT演示文稿,肯定经常在幻灯片插入各种图片和视频等文件,或许超链接的使用你是掌握了的。但是如果你是刚刚接触PPT的新手,或许这些功能对你来说会是很复杂的操作。这里,我们不做图片等插入方法的分享,我们给大家分享一个更有效果的PPT插入音乐的方法。如果能在PPT插入音乐来渲染气氛,那么PPT的效果瞬间能够提升一大截。
1、首先,我们新建一个PPT文件,并打开,新建一张幻灯片,便于PPT插入音乐的演示操作。如下图所示:
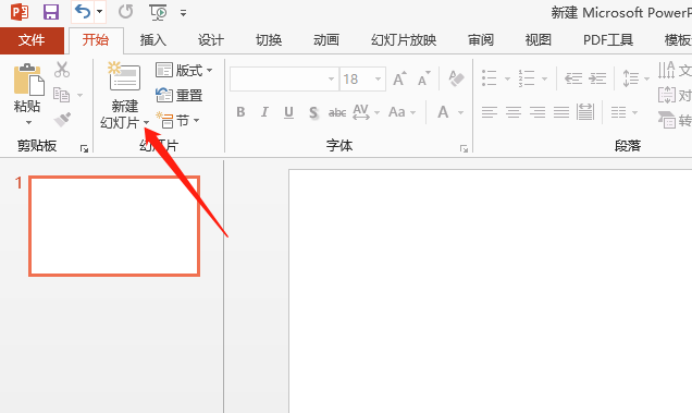
2、我们在上方工具栏找到【插入】按钮,并点击它。之后我们寻找媒体选项,在这个选项里有视频和音频的选择。我们选择【音频】并点击。点击工具栏中的插入。
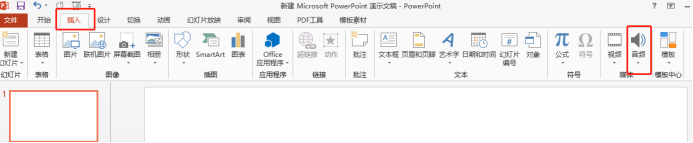
3、点击【音频】,我们可以看到出现以下三个下拉选项,我们可以根据自己的实际操作需求,点击其中一个选项。这里,我们没有现成的音频。我们选择最后一项进行录制。如果有现成的音频文件,我们只需要选择【pc上的音频】找到文件位置插入即可。
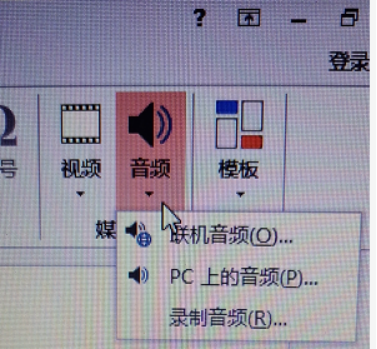
4、录制需要我们点击红点处,录制完成之后点击【确定】按钮。
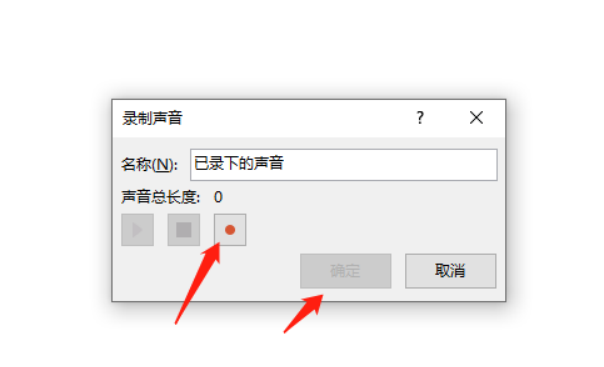
5、完成录制之后,在幻灯片上会出现一个小喇叭的标志,我们点击可以播放。
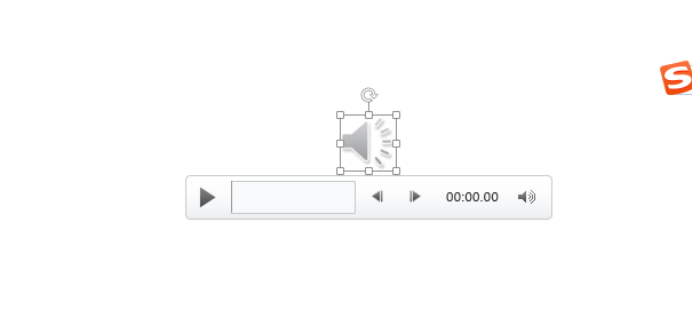
6、点击小喇叭标志,我们可以看到菜单栏的【播放】按钮,在其下边有很多设置选项。打开ppt就自动播放,还是点击鼠标时才播放,这些都能够根据个人的喜好来选择。
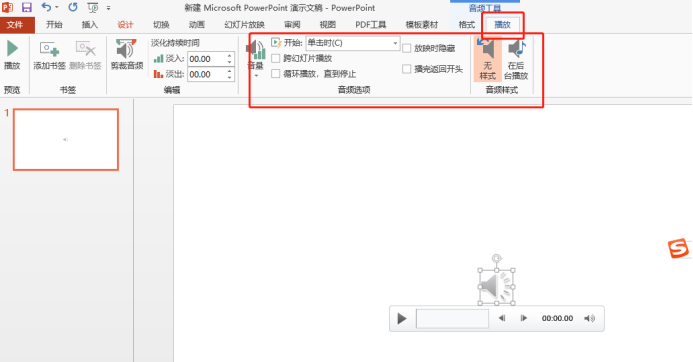
PPT插入音乐的步骤我们就分享到这里,关于音乐播放的细节设置,大家可以在学会插入方法的基础上继续探索,看看哪种设置更适合你的PPT。
本篇文章使用以下硬件型号:联想小新Air15;系统版本:win10;软件版本:Microsoft Office 2013。
怎样给PPT插入音乐?
我们做PPT的时候,总是想有什么东西可以吸引别人来观看我们制作的PPT,那么今天我就为大家介绍一个功能给PPT插入音乐。
PowerPoint2007中给幻灯片添加PPT背景音乐呢?接下来为你分析几种添加的方法:
第一种:单独一张PPT幻灯片的添加:再PowerPoint2007菜单栏中找到“插入”选项,单击“声音”选项直接添加或者单击“声音”的下拉菜单找到“文件中的声音”,如图:
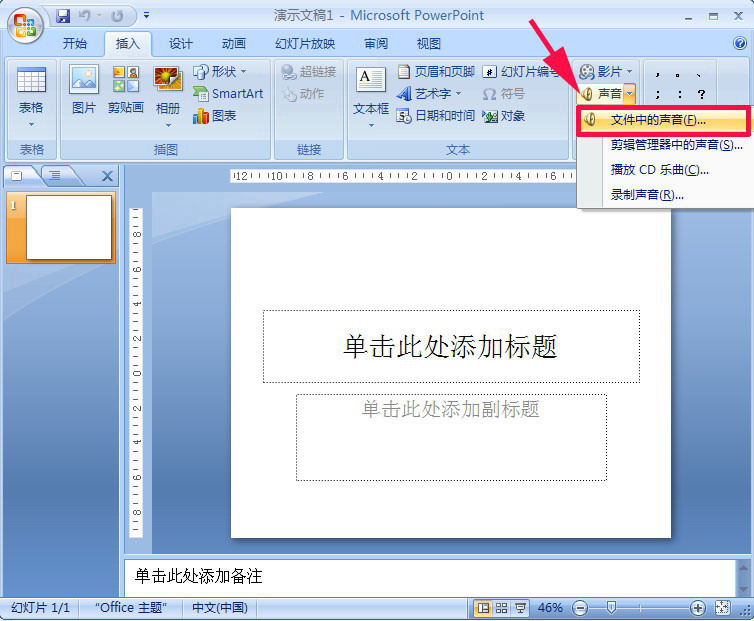
然后会弹出“插入声音”的窗口,我们在里面找音乐文件的路径(至于音乐文件,大家可以在网上去下载各种歌曲或音乐,都可以插入PPT中),选择后单击确定:
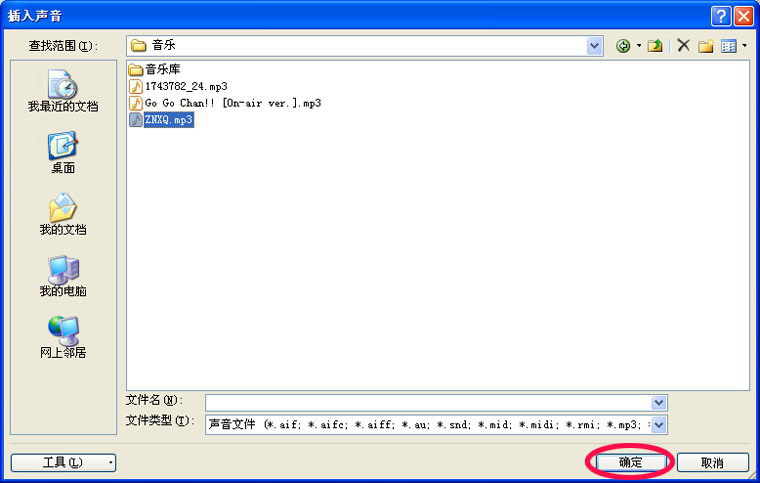
单击确定后你会发现在PowerPoint中出现了个“小喇叭”,而且出现了个对话框,上面有两个选项,“自动”和“在单击时”,顾名思义 “自动”意思是在演示幻灯片时音乐会自动播放,“在单击时”意思是在演示时单击鼠标左键音乐文件才开始自动播放,这里看个人需求来设置。
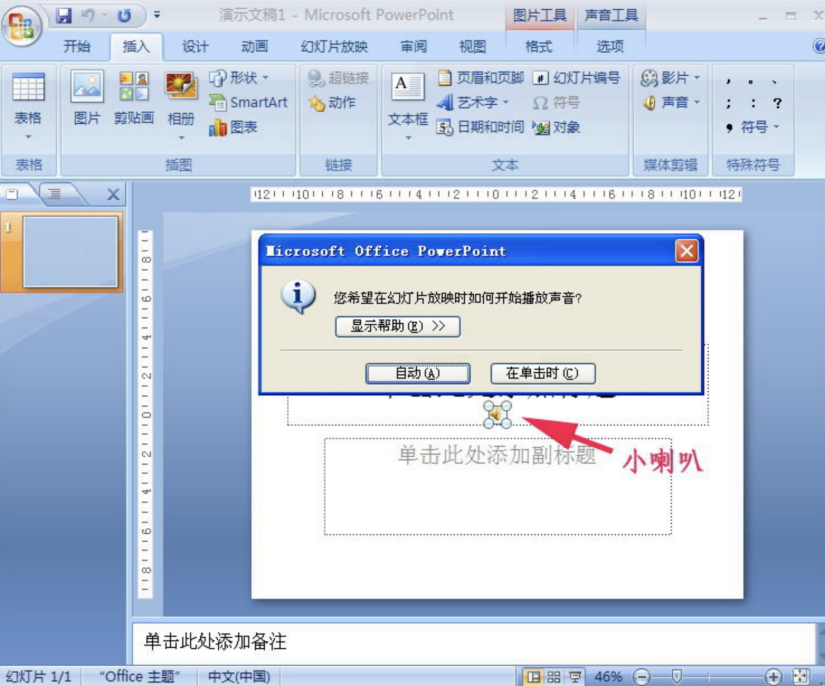
第二种:多张幻灯片PPT背景音乐连续播放的方法:
在之前第一种添加好音乐的基础上,菜单栏“动画”,设置声音文件图标的“自定义动画”:右击——效果选项——效果——停止播放——在几张幻灯片之后(要整首歌曲播放到幻灯片完,就填写你全部幻灯片的张数,例如我这个幻灯片总共有22张,我就填22张)——确定:
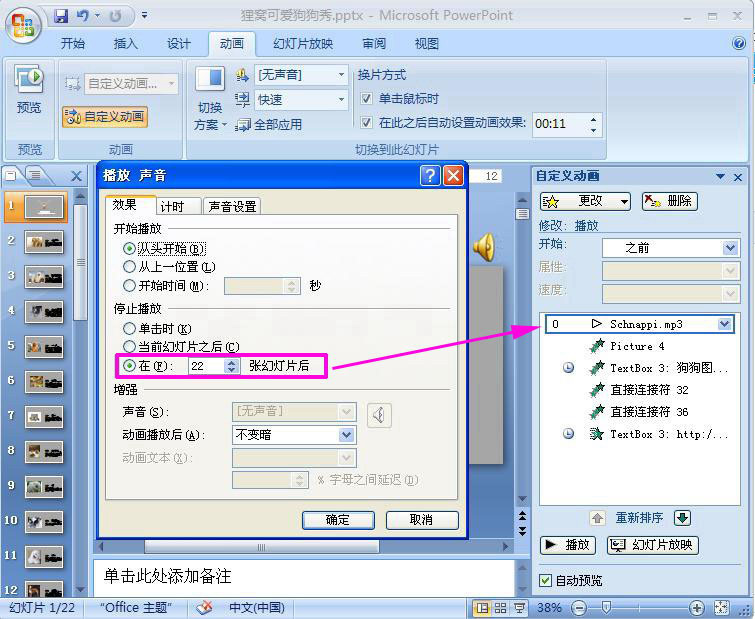
PowerPoint幻灯片制作中给PPT插入音乐的两种好用的方法就介绍到这里。快来一起试试吧。