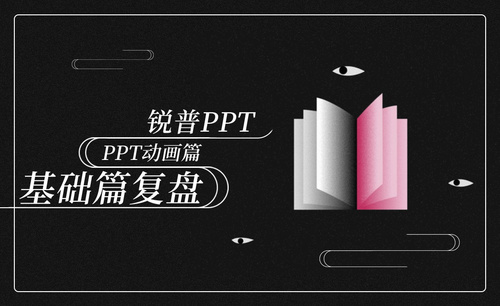PPT动画复制
ppt怎么复制一模一样的幻灯片?
PPT已经成为现实工作中最常用的办公软件,从电子代替手工,给大家解省了很多的工作时间,提高了工作效率。用ppt制作的报告,插入的图片和表格观看更直观,让观看者一眼就能抓住重点。今天我们一起来学习:ppt怎么复制一模一样的幻灯片。
操作步骤如下:
1、打开PPT文档
首先打开一个空白的PPT文档,点击电脑做下角的开始,进入到所有文件中的办公软件选择PPT文档,如下图:
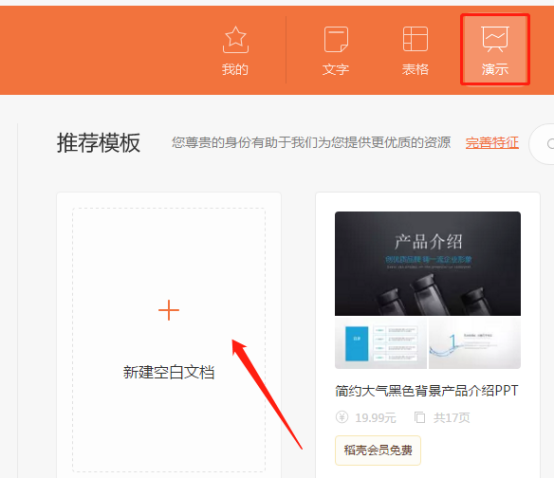
2、复制幻灯片
确定选择PPT文件之后,就进入到了一个新的PPT文档中,只有一个幻灯片。在新的演示幻灯片,输入文字“复制幻灯片”。
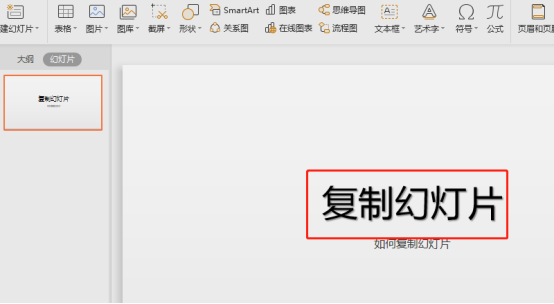
3、新建幻灯片副本
在第一个幻灯片处,右键选择“新建幻灯片副本”。
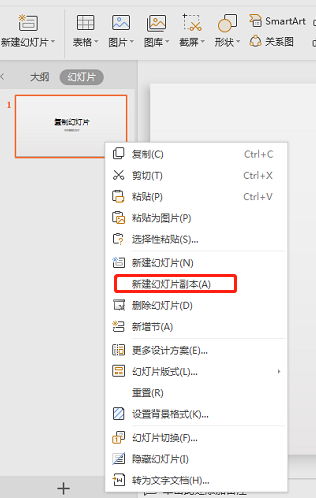
4、复制成功
点击“新建幻灯片副本”之后,则复制了一个一样内容的幻灯片,如下图:
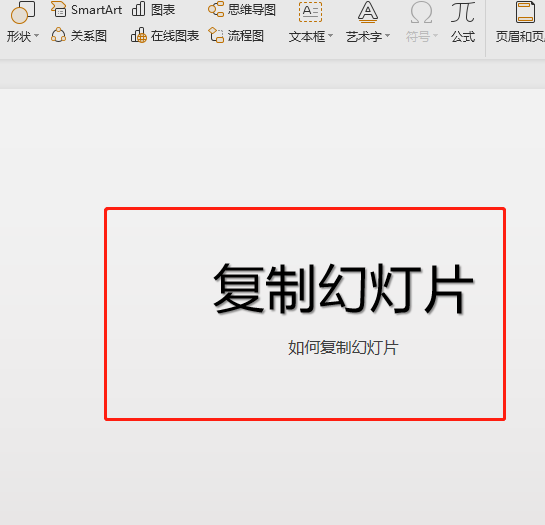
以上就是ppt怎么复制一模一样的幻灯片的方法步骤,小编把步骤拆分的很细致就为了大家能够学起来更容易理解,方法确实是很简单的,都是平时我们经常用到的操作,如果你是职场新人,这些操作多花功夫去学习,相信会对你以后的工作很有帮助。
本篇文章使用以下硬件型号:联想小新Air15;系统版本:win10;软件版本:ppt 2007。
ppt怎么连同背景一起复制?
大家都知道PPT软件通常被我们用于制作演讲稿和幻灯片,我们想要表达的题材通过醒目,美观的幻灯片制作,让它在演讲中更有吸引力,达到我们传播的目的,那么PPT怎么连同背景一起复制呢,下面大家就和小编一起来学习一下吧。
1、首先在电脑上打开要复制背景的PPT课件,找到要复制的背景幻灯片,如下图所示。

2、在要复制背景的幻灯片上点击鼠标右键弹出下拉菜单,在下拉菜单里找到【另存为图片】选项,如下图所示。
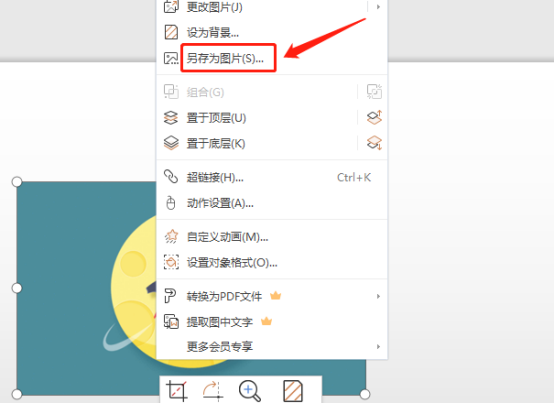
3、点击【另存为图片】选项,将所选的背景以图片格式保存到电脑上,如下图所示。
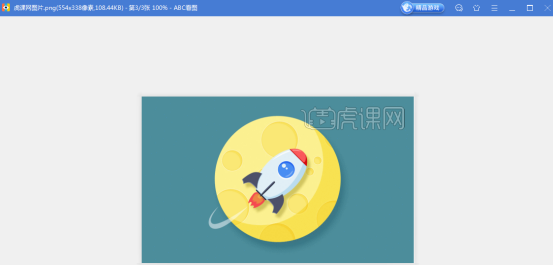
4、接下来打开要插入背景的PPT课件,点击上方菜单栏里的【设计】按钮,在下方选项里找到【背景】功能选项,如下图所示。
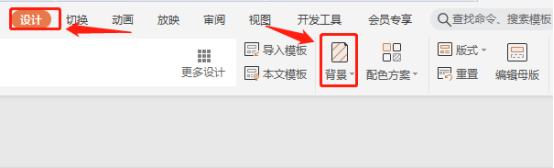
5、点击【背景】功能选项,此时在右侧弹出背景设置选项,选择【图片或纹理填充】,如下图所示。
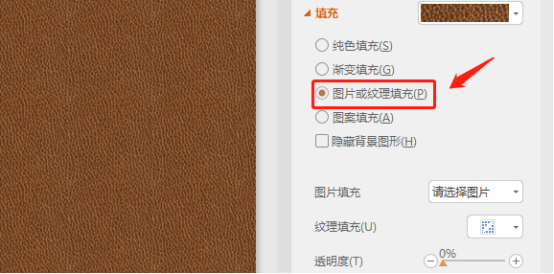
6、在背景填充选项里的图片来源来选择本地图片,找到刚刚保存好的背景图片,点击确定,该背景即可复制到新的PPT课件上了,如下图所示。
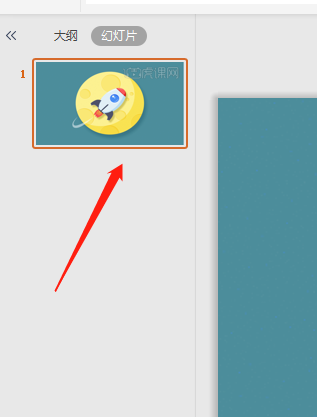
看完上述ppt怎么连同背景一起复制的教程,相信大家对于PPT软件的了解更深刻了吧,更想迫不及待地制作一款属于自己的演讲幻灯片吧,学会了这个操作,在演讲的过程中制作一款新颖的PPT幻灯片更能提升你的个人才华。
本篇文章使用以下硬件型号:联想小新Air15;系统版本:win10;软件版本:PPT(2016)。