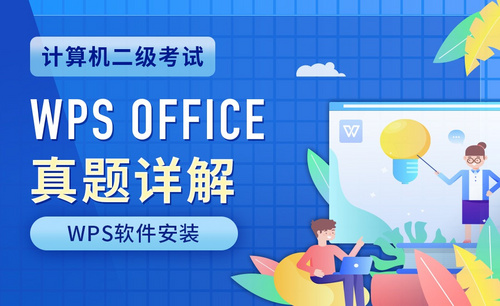安装WPS
我们经常会用到WPS进行办公,所以电脑上必不可少的软件就是WPS了,那么怎么样在电脑上安装上WPS呢?今天我就来分享给各位小伙伴们具体的操作方法,方法如下,小伙伴们快来看一看!希望看完之后你可以独立在电脑上安装WPS了!
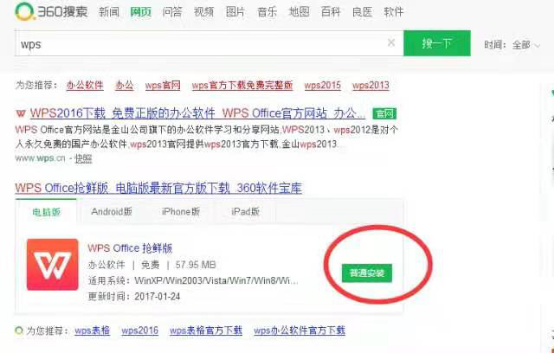
ios版本过低无法安装wps怎么办
wps无法安装怎么解决?提示已经运行了wps,明明电脑上没有装wps,但是就是不能安装,到底是怎么回事,有时候我们会看到电脑上提示由于ios版本过低无法安装wps,那么怎么办呢?小编这里跟大家分享一下解决的办法。
ios版本过低无法安装wps怎么办?这句话的意思也就是说用户设备的系统版本低了,没有达到安装wps软件的系统要求。那么我们该怎么办呢?
最好的解决方法就是我们可以升级ios系统版本,再安装wps。有的小伙伴会不知道怎么升级ios版本,小编简单介绍一下。
打开ios系统的设置界面,点击通用内的软件更新,如下图:
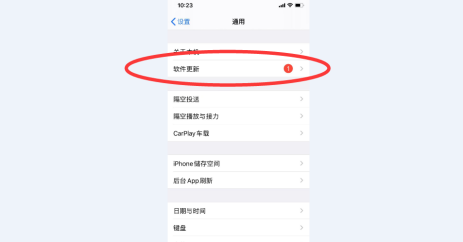
若有新系统的更新即可看到系统提示更新内容,也就是说你的版本过低,他就会自动提示你更新版本,如下图:
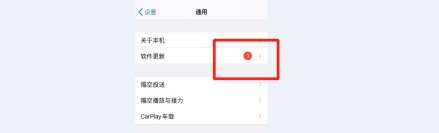
这里面显示的“1”,就说明有新版本需要更新。
也就是说你的系统版本长时间没更新,一般应用只兼容某一个版本及之后的IOS,太老的版本肯定无法兼容。所以是没办法安装WPS软件的。
以上就是小编给大家分享的ios版本过低无法安装wps的原因及方法,希望可以帮助更多的小伙伴。
本文章使用以下硬件型号:iphone11;系统版本:ios13.1;软件版本:WPS 2019。
你知道怎么安装WPS吗?
现在我们生活节奏的日益增快,也为了提高我们的办公效率,一些办公软件应运而生;比如,我们今天的主角——WPS。它功能强大,操作简单,包含了包含Word、Excel、PPT等组件,让我们的办公效率节节提高。
相信有的同学对WPS已经很熟悉了;当然,我相信肯定也会有对WPS不太了解的同学。今天,我们就从最简单最基础的开始讲起。所以,我们这节课就来讲一下【怎么安装WPS】吧!
步骤详情:
1、我们需要在网页中搜索并下载WPS安装包。成功下载之后,点击【打开】,会跳出来【WPS安装】的弹框(如图所示);这里,我们选择【普通安装】。
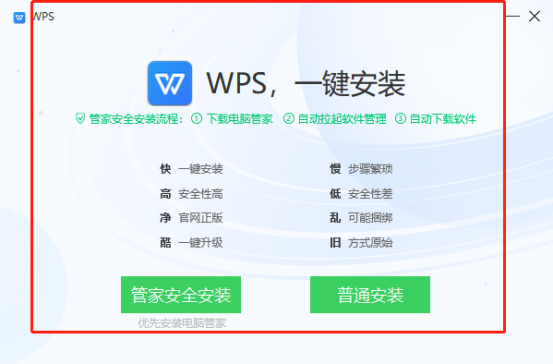
2、接着,我们可以看到【WPS Office2019】,正在下载。
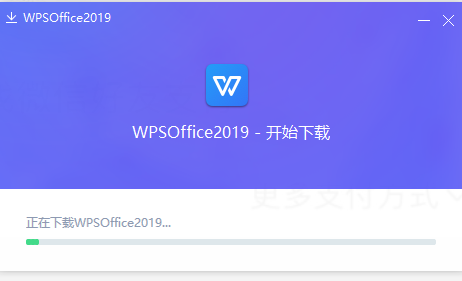
3、进度条满格后,会弹出【立即安装】的弹框;我们勾选【许可协议】,然后点击【立即安装】。
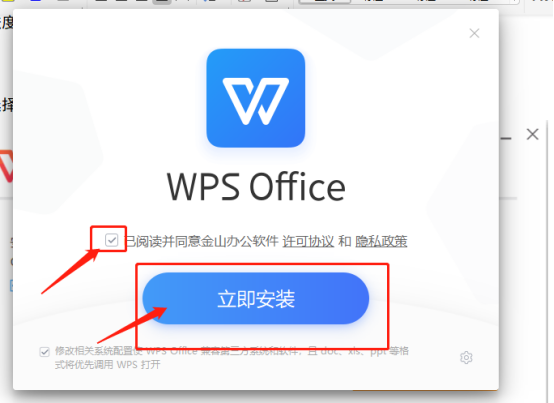
4、接下来就是等待安装WPS的过程,安装时间差不多45-75秒左右。当进度条满了,即安装成功,就能打开WPS了。
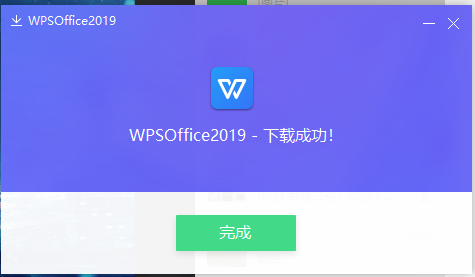
5、让们打开一个文档试试,如果没问题,表示我们确实安装成功了!
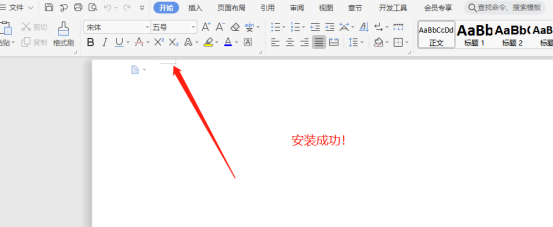
好了,今天我们这节关于【WPS安装教程】的课程到这里就结束了,同学们赶紧动手操作试试吧!我们下期再见吧!
本篇文章使用以下硬件型号:联想小新Air15;系统版本:win10;软件版本:WPS Office2019。
怎样安装WPS?
我们经常会用到WPS进行办公,所以电脑上必不可少的软件就是WPS了,那么怎么样在电脑上安装上WPS呢?今天我就来分享给各位小伙伴们具体的操作方法,方法如下,小伙伴们快来看一看!希望看完之后你可以独立在电脑上安装WPS了!
1、在浏览器框中输入【wps】,选择【普通安装】即可(如下图所示)。
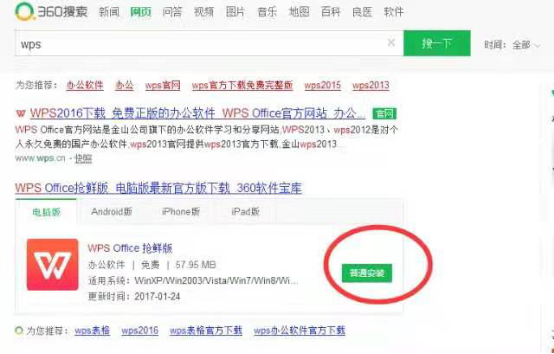
2、会弹出对话框,选择地址,下载(如下图所示)。
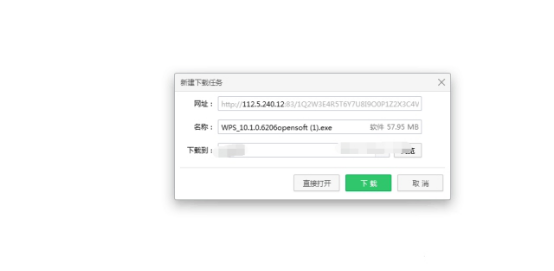
3、下载成功的安装包,也可以解压,也可以直接安装(如图所示)。
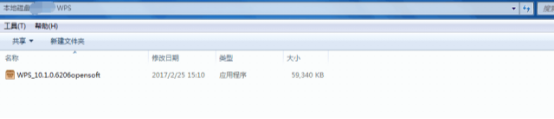
4、点击安装包--【运行】,下方提示的感叹号可以忽略(如下图所示)。
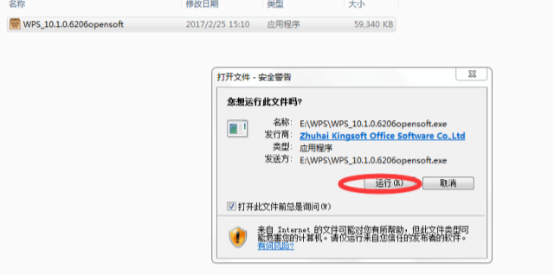
5、会弹出对话框,询问是否立即安装(如下图所示)。
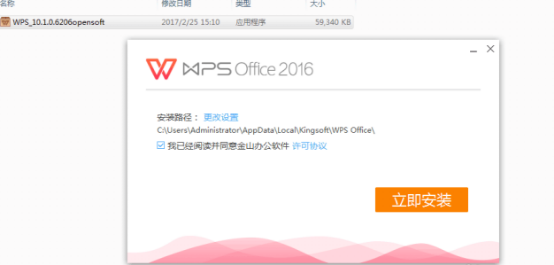
6、选择【更改设置】,选择路径,不要安装到c盘(如下图所示)。
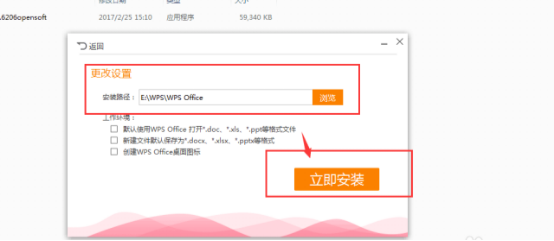
7、安装的进度条,表示正在安装中,当进度条到100%就是安装成功了。
8、安装成功,打开wps(如下图所示)。
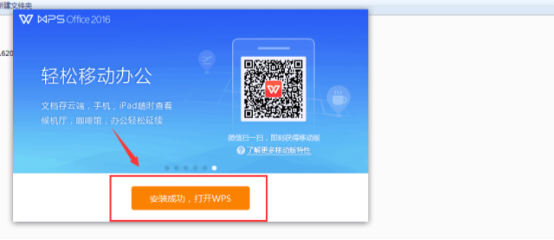
以上的8步就是在电脑中如何安装WPS,方法不是很困难,但是各位小伙伴们要按部就班的来操作,记住安装的办法,你身边有小伙伴让你帮助安装你就可以帮助他了。最后,希望以上的操作步骤可以帮到你!
本篇文章使用以下硬件型号:联想小新Air15;系统版本:win10;软件版本:WPS Office2016。