WPS表格分页
我们在统计数据的时候会用到WPS中的表格工具,因为大量的数据使用表格进行一系列的筛选之后观看会更方便,而且如果是经常用WPS的人也要掌握里边的更多工具,但是近期各位小伙伴们都说WPS表格怎么分页,今天我就给大家带来了具体的操作步骤,步骤如下,大家快来看一看!
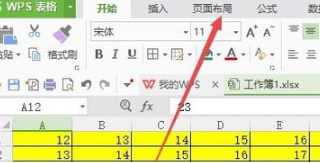
WPS表格分页怎么做?
WPS是我们办公中的好伙伴!它里面有非常强大的功能,受到很多用户的喜欢。现在,WPS已经成为我们密不可分的一部分啦!有时候,我们经常会用到WPS表格处理数据;但也经常遇到关于WPS的问题。
今天我们这节课主要讲的是在WPS表格分页应该怎么做?有兴趣的同学可以和我一起试着做一下。
方法步骤:
1、首先,打开自己的WPS 表格;我们找到【工具栏】中的【页面布局】点击一下;接着,我们用鼠标选中需要分页的位置,点击。
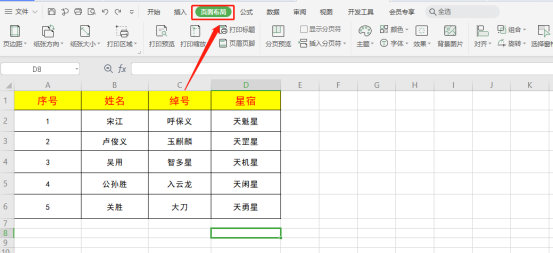
2、在上方的【页面布局】的按钮中找到【插入分页符】的按钮。
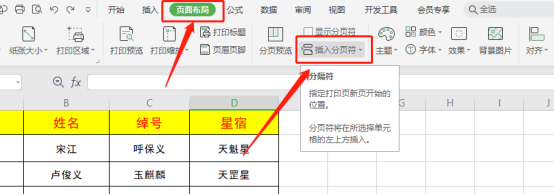
3、我们点击【插入分页符】;这样一来,我们的分页就添加好了。
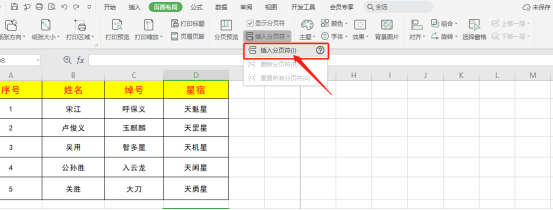
4、我们来看一下最终效果!(如图所示)出现【分页线】就代表已经我们操作成功了!
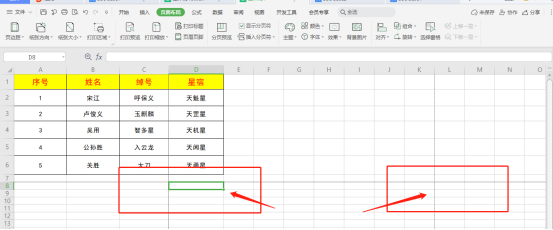
以上就是我分享的全部内容了,你学会了吗?我们今天的分享到这里就结束了,希望我的分享对你们有用哦!赶紧收藏起来吧!
本篇文章使用以下硬件型号:联想小新Air15;系统版本:win10;软件版本:WPS Office2019。
WPS表格怎么分页?操作步骤有哪些?
我们在统计数据的时候会用到WPS中的表格工具,因为大量的数据使用表格进行一系列的筛选之后观看会更方便,而且如果是经常用WPS的人也要掌握里边的更多工具,但是近期各位小伙伴们都说WPS表格怎么分页,今天我就给大家带来了具体的操作步骤,步骤如下,大家快来看一看!
1.打开一个自己需要打印的表格。
2.这时可以点击电子表格上面的“页面布局”菜单,(如图红色箭头所示)。
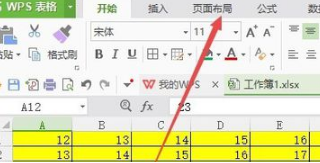
3.在打开的工具栏上找到“分页符”图标,点击分页符图标,在下拉菜单中点击“插入分页符”菜单项,(如图红色箭头所示)。
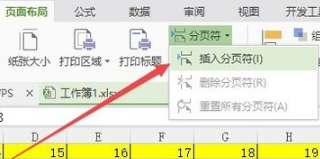
4.这时可以看到在黄色与红色之间多了一条虚线,(如图红色箭头所示)。
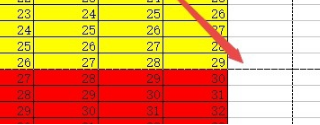
5.这时再看一下打印预览页面,就可以看到第一页上只显示一部分数据了。这样用分页的功能,就可以轻松的实现一个页面分几页打印了。
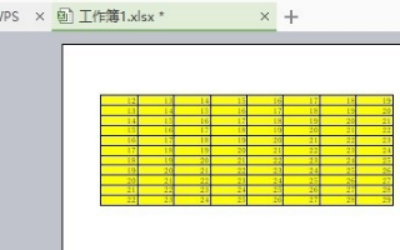
以上的5步操作步骤就是WPS表格怎么分页,方法不难,但是需要各位小伙伴们多尝试练习几次,这样才可以熟练的掌握这个功能,在今后办公中用到就可以随时使用了,会让你的办公变得轻松很多。最后,希望以上的操作步骤可以帮助所有小伙伴们!
本篇文章使用以下硬件型号:联想小新Air15;系统版本:win10;软件版本:WPS Office2016。
想要实现WPS word表格分页应如何操作?
WPS是我们经常用到的办公软件,里边包含文字、表格、演示文稿这三种基础功能,每个功能下都有一些基础的操作。例如在Word中可以给字体进行颜色修改、行间距的调整等等。今天分享给打击wps表格分页是如何完成的,下面是具体的操作步骤,小伙伴们可以来认真学习!
1、首先将表单插入wps文档,然后单表单左上角的十字光标选择所有表单(如图所示红色圈出部分所示)。
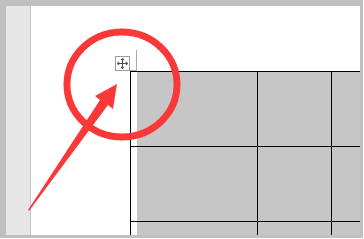
2、单击鼠标右键,然后在弹出选项中单击【表格属性】对话框(如图红色圈出部分所示)。
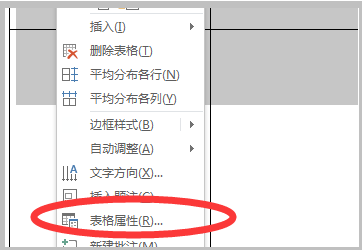
3、然后在打开的【表格属性】对话框中选择【行】选项(如图所示)。
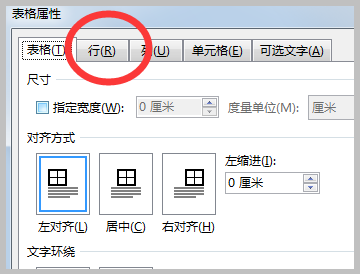
4、然后选中【行】选项页面上【允许跨页面换行符】前面的复选框,然后单击【确定】(如图所示)。
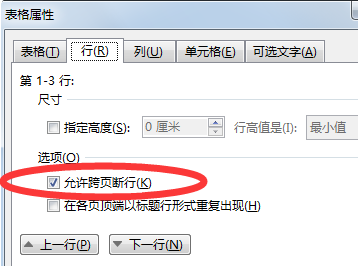
5、当表格跨页面展开时,表格边框可以正常显示,并且不会消失(如图所示)。
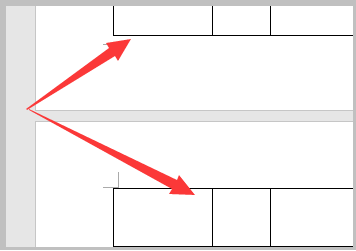
以上的5步就是在WPS中如何进行表格分页,操作方法的难易程度不是很高,给小伙伴们按部就班的进行操作就可以学会,但是需要大家多重复操作几次,这样在你用到这个功能的时候就可以随时使用了。最后,希望以上操作步骤可以帮到你!
本篇文章使用以下硬件型号:联想小新Air15;系统版本:win10;软件版本:WPS Office2019。




