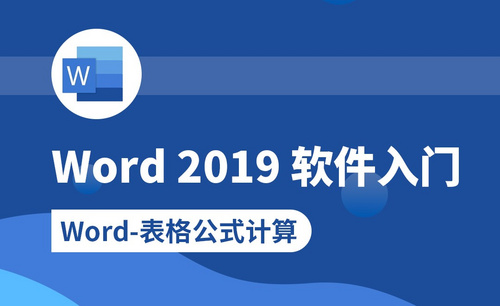WPS表格求和
在生活工作中,我们常常会用到WPS表格来统计数据,那么在数据的统计时往往都少不了对数据进行计算,对于计算能力比较强的人在计算相对简单的数据时可以很轻松的算出来,但是当数据较多的时候再通过人工计算的话,那就太费神了,我们可以使用WPS中的计算公式。接下来我们就一起来看一下WPS表格求和具体的操作方法。
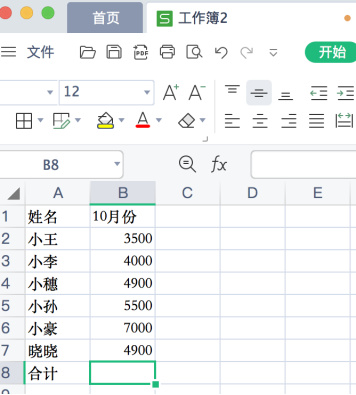
wps表格怎么设置公式自动计算求和?
wps软件有非常强大的数据处理功能,在我们的工作中经常会用到wps软件,wps处理数据的方式方法是非常多的,对于报表数据的统计使用范围也是非常广的,在处理数据时我们经常会输入一个公式,系统会自动计算出数据,下面以自动求和的公式为例,给大家分享一下wps表格怎么设置公式自动计算求和操作步骤。
1.双击打开一个wps表格,以一个成绩单为例。打开后,可以看到总成绩是前三科成绩的总和。
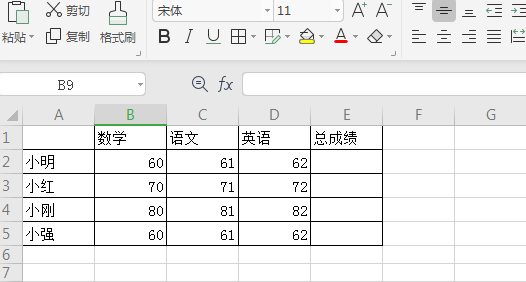
2.在总成绩中输入以下公式,然后按下键盘上的回车键或者按公式栏上的对勾按钮。
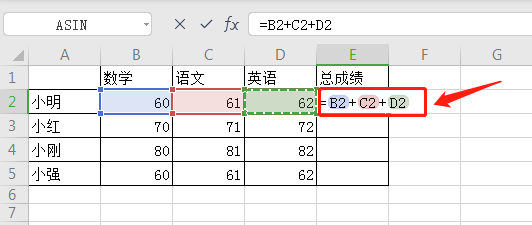
3.或者用函数SUM求和也能达到相同的目的。
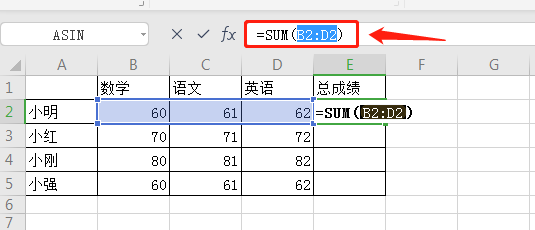
4.按回车键以后,第一栏的总成绩就得出结果来了,如下图所示。
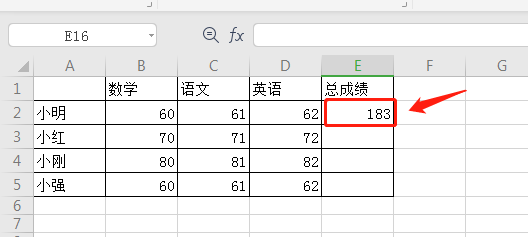
5.选定这个带有公式的单元格,把鼠标放在这个单元格的右下角,鼠标会变成一个十字形,按住鼠标左键向下拖动至最后一个单元格,松开即可,可以看到所有的总成绩就自动生成了。
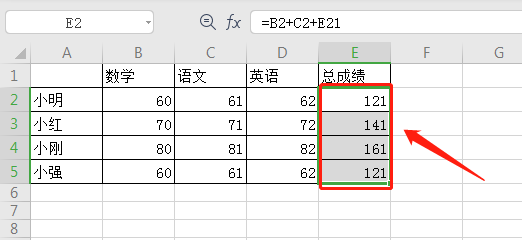
大家看完wps表格自动计算求和公式操作以后是不是觉得非常简单呢,wps软件的数据库里有各种各样的计算公式,只要输入完公式,系统就会自动计算出结果,非常方便而且非常准确,效果也特别地高。
本篇文章使用以下硬件型号:联想小新Air15;系统版本:win10;软件版本:WPS 2019。
WPS表格怎么求和?
在生活工作中,我们常常会用到WPS表格来统计数据,那么在数据的统计时往往都少不了对数据进行计算,对于计算能力比较强的人在计算相对简单的数据时可以很轻松的算出来,但是当数据较多的时候再通过人工计算的话,那就太费神了,我们可以使用WPS中的计算公式。接下来我们就一起来看一下WPS表格求和具体的操作方法。
方法步骤:
第一步:首先打开用WPS软件打开需要求和的表格数据。
第二步:在想要计算数据和的列上选中表格。
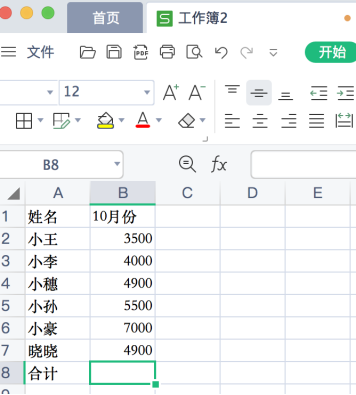
第三步:选中表格后,在表格中输入“=”,然后再输入求和函数sum。
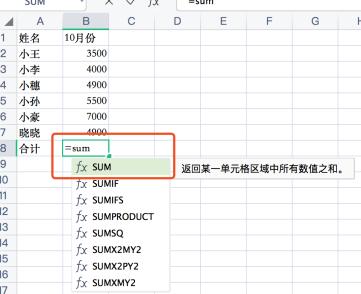
第四步:在表格中输入“=sum”后,选中想要计算出和的数据。
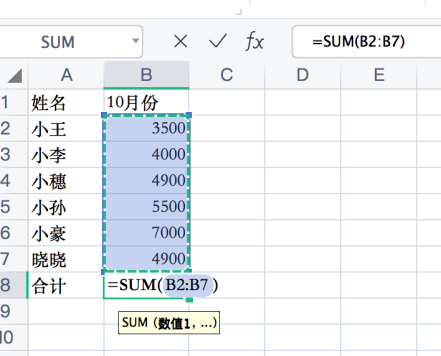
第五步:选中所有数据后,按下键盘上的回车键(enter键)。
第六步:按下回车键后,在之前选中的表格中会出现所有数据的总和。在计算的数据数量大的时候使用公式求和,能最大限度地节约时间。
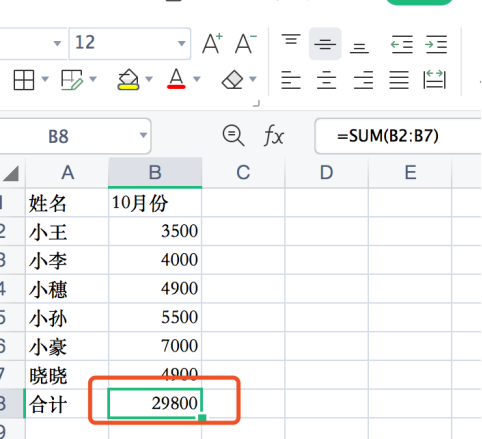
还有一种方法:
第一步:首先选中需要求和的数据,如图所示:
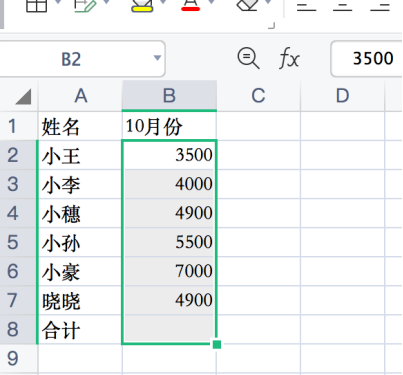
第二步:在【开始】菜单下,找到【求和】,点击求和后,在选中的空白表格中就显示出了求和结果,如图所示:
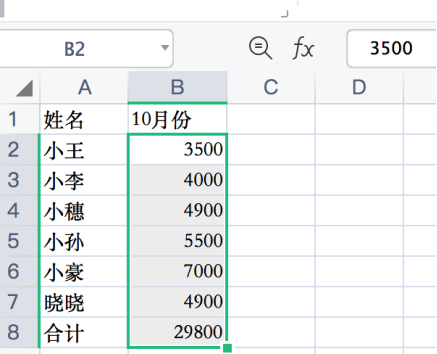
这种方法是不是更简单呢?以上就是我今天给大家分享的WPS表格求和的两个小方法,其实这两个小方法总结下来就是运用求和公式SUM进行数据求和的。感兴趣的小伙伴快来试试吧!
本篇文章使用以下硬件型号:macbook pro 13;系统版本: macOS Catalina;软件版本:WPS 2019。
WPS Excel表格求和怎样操作?
在WPS中经常会用到Excel,因为对大量数据进行整理时都会用到它,并且大多数数据做整理时都会用到给表格求和这一功能,但是身边有的小伙伴还是不能熟练的操作,下面我就教大家如何进行操作(两种方法),具体步骤如下:
第一种方法:
1、打开Excel表格,在A1与A2单元格中输入数值(如图红色线圈出部分所示)。
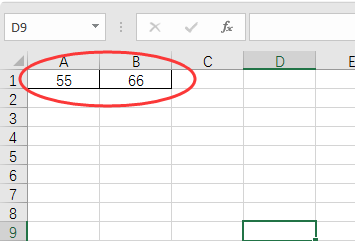
2、在C1单元格输入公式:【“=”——点击A1单元格——“+”——点击A2单元格】,点击回车即可生成数据(如图红色线条圈出部分所示)。
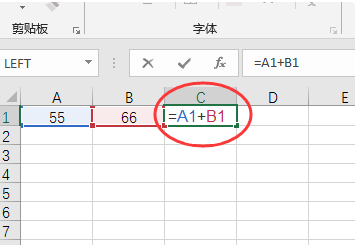
第二种方法:
1、选中需要求和的单元格,将生成结果的单元格C1也选中(如图红色箭头处所示)。
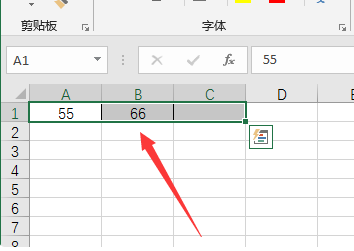
2、之后点击工具栏中的【开始】选项中的【自动求和】按钮(如下图红色线圈出部分所示)。
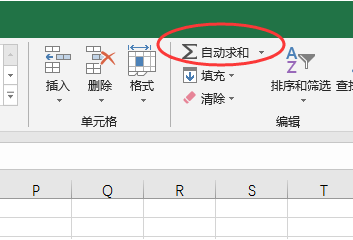
3、最后,即可在C1单元格中得到求和的计算结果(如图所示)。
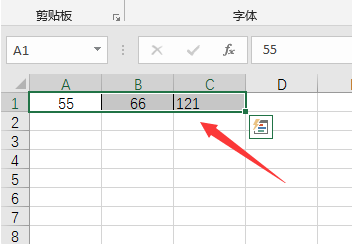
以上的两种方法都是在Excel中如何给表格求和的方法,两种方法建议各位小伙伴们都掌握,因为方法步骤非常简单,并且对于数据多,数据少用哪一种比较好时,大家熟练使用之后就会发现,利用业余时间多重复操作几次,希望以上的操作步骤能帮到你!
本篇文章使用以下硬件型号:联想小新Air15;系统版本:win10;软件版本:WPS Office2020。