Excel怎么截图
Excel软件是我们最熟悉的一款办公软件,我们经常用它来处理数据表格等操作,其实Excel软件不光只是对数据进行处理,它还有截图的功能,大家一听是不是有点怀疑,因为很少有人用到此功能,好多人就会问了Excel怎么截图呢?下面小编就来具体介绍一下Excel是如何截图的。
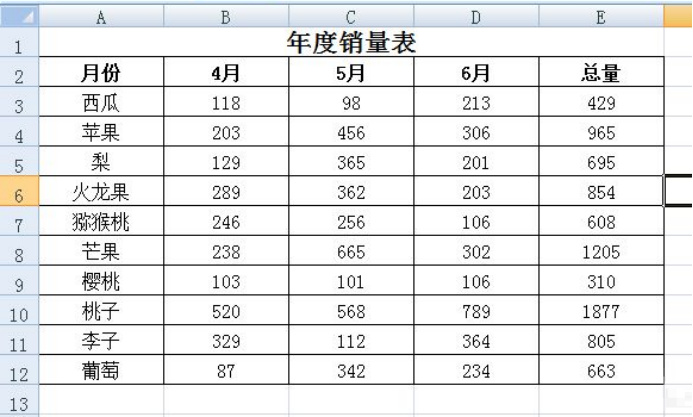
Excel怎么截图?
Excel软件是我们最熟悉的一款办公软件,我们经常用它来处理数据表格等操作,其实Excel软件不光只是对数据进行处理,它还有截图的功能,大家一听是不是有点怀疑,因为很少有人用到此功能,好多人就会问了Excel怎么截图呢?下面小编就来具体介绍一下Excel是如何截图的。
1.打开要截取的excel表格数据,如下图所示。
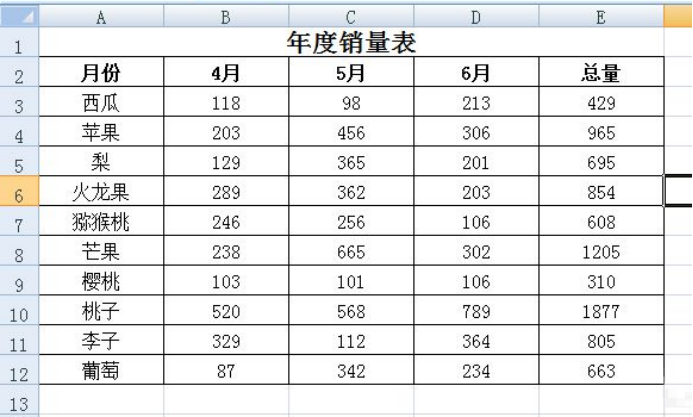
2.选中要截取的excel表格数据区域,如下图所示。
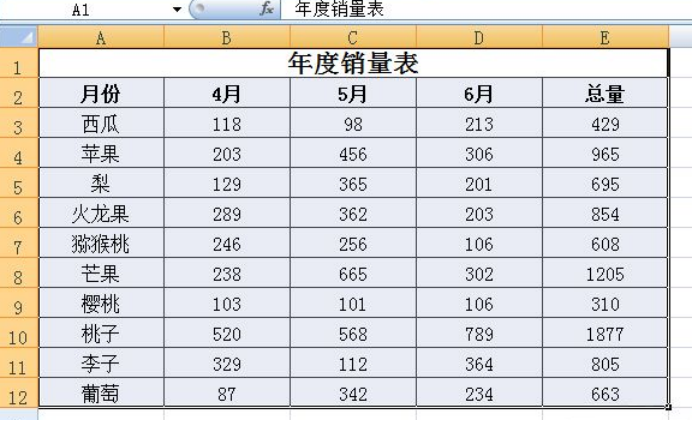
3.点击菜单栏“开始”下拉列表中的“复制”,如下图所示。
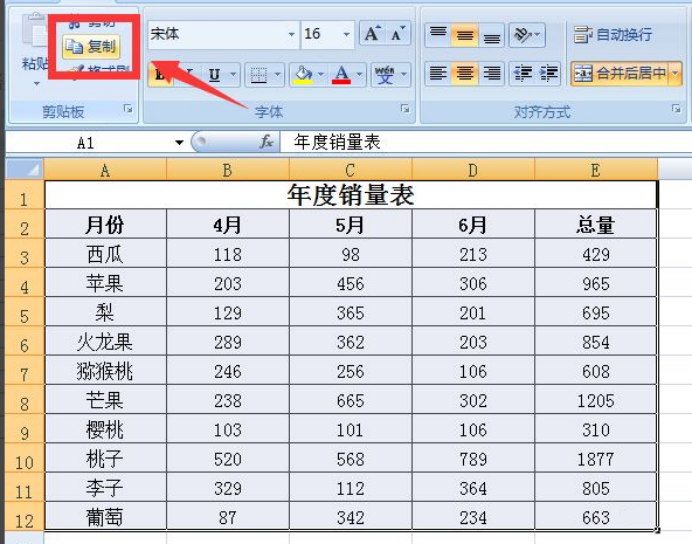
4.点击“粘贴”下拉列表,会看到一个“以图片形式(A)”,如下图所示。
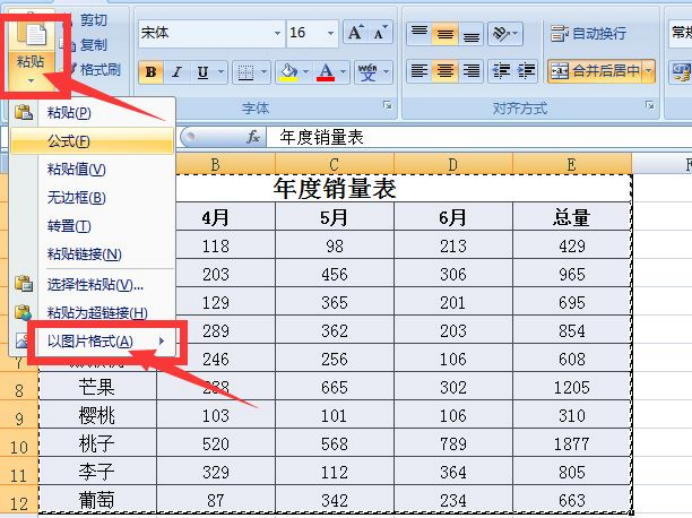
5.再点开“以图片形式(A)”会看到“复制为图片(C)”,如下图所示。
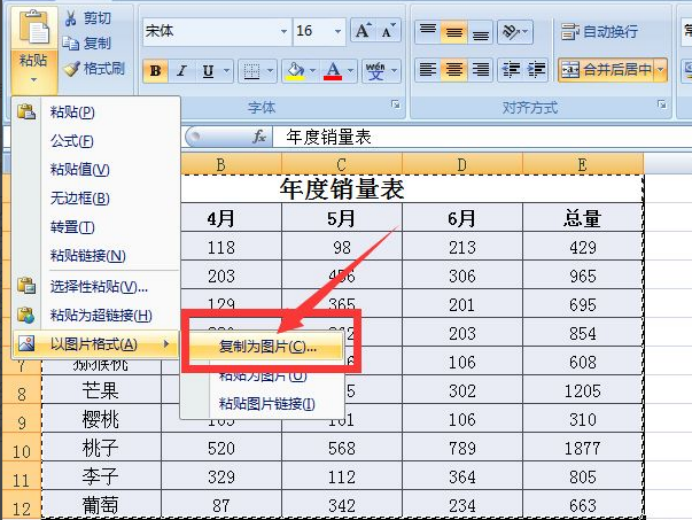
6.点“复制为图片(C)”,会弹出如下小窗口,如下图所示。
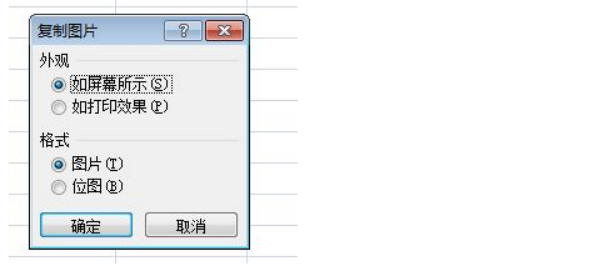
7.小弹窗点击“确定”,如下图所示。
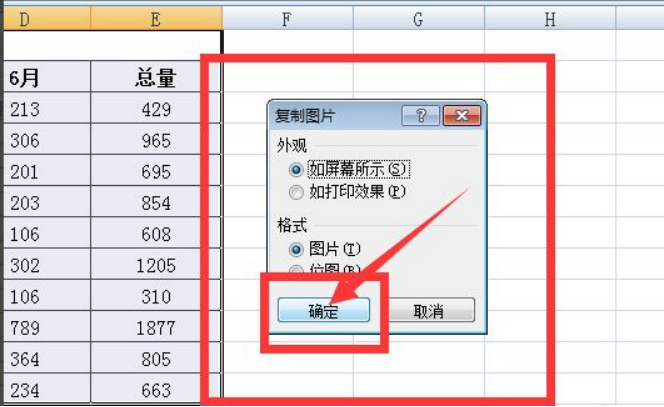
8.然后键盘“Ctrl+V”进行粘贴,粘贴后如图所示。
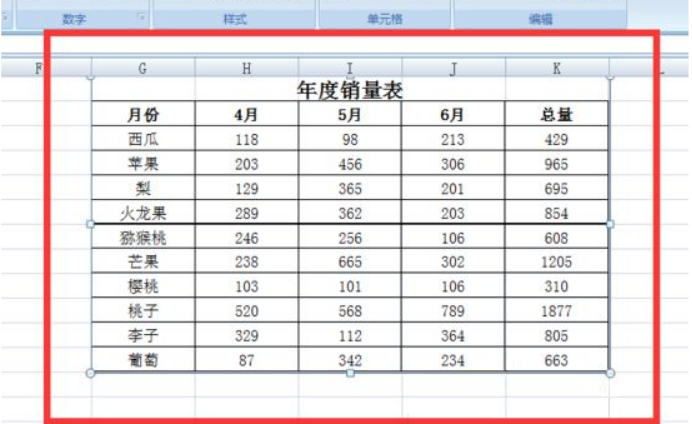
9.复制为图片的表格可以随意进行拖动,随意改变大小,而且图片很清晰哦,如下图所示。
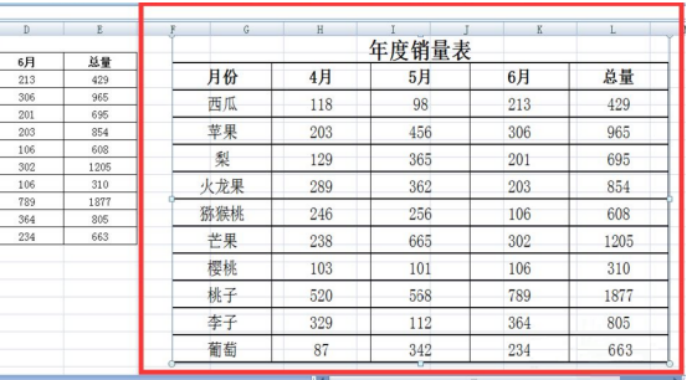
10.也可以直接粘贴到word文档中哦,如下图所示。
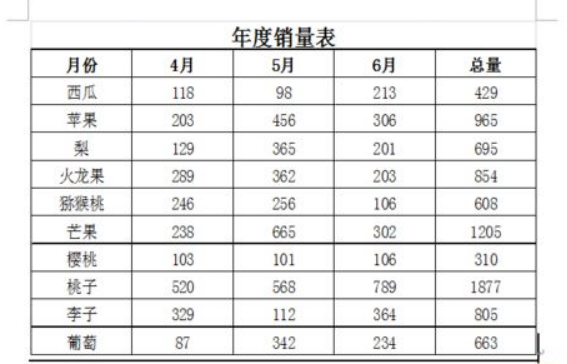
看完这次教程以后,这回大家知道Excel怎么截图了吧,这次操作也算是Excel软件的盲区知识了,因为很少有人用到此功能,真是越熟悉的东西也有陌生的时候,今天小编就算给大家介绍了一个新的知识点。
本篇文章使用以下硬件型号:联想小新Air15;系统版本:win10;软件版本:WPS 2019。
Excel怎么截图
我们用excel处理数据时经常会截图数据,然后传给其他工作人员查看等,用到截图大部分人都会直接用QQ截图功能,但这样只会截取看到的一部分,怎样用excel截图比较完整的数据呢?下面小编就给大家讲解下excel截图的操作方法。
第一种方法1、打开Excel,选中需要截图的单元格区域。
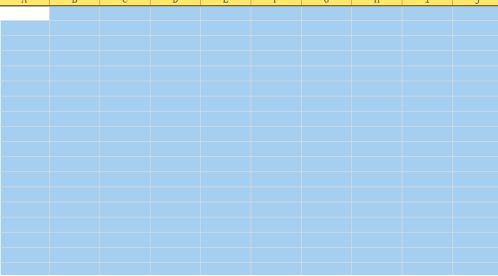
2、点击“开始”菜单栏,并点击“复制”按钮下方的小三角。
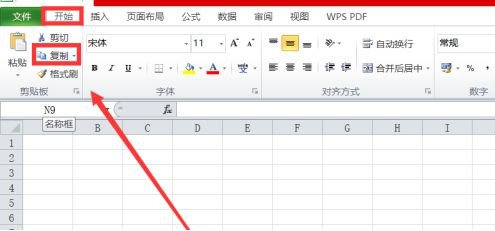
3、在点击“复制”出现的菜单栏中,点击“复制为图片”。
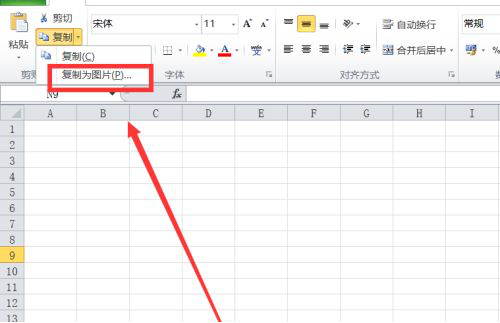
4、在弹出的设置菜单栏中选,将“外观”设置为如屏幕所示,“格式”设置为“ 图片”。
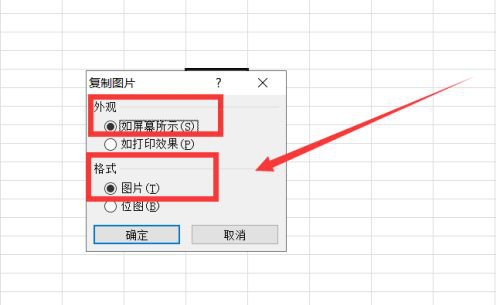
5、设置完成后点击“确定”,此时想要复制的区域会出现虚线边框。
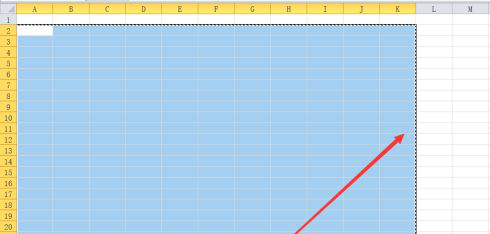
6、在工具栏“开始”下方,点击【粘贴】,表格就会出现截图的图片。
第二种方法要用到Excel中的“照相机”工具。
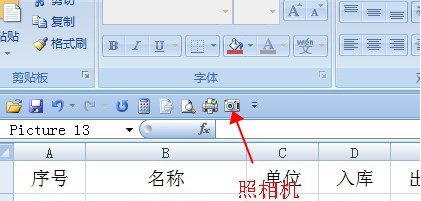
1、“照相机”工具可按如下方法添加。点击表格左上角图标,选择“Excel选项”。

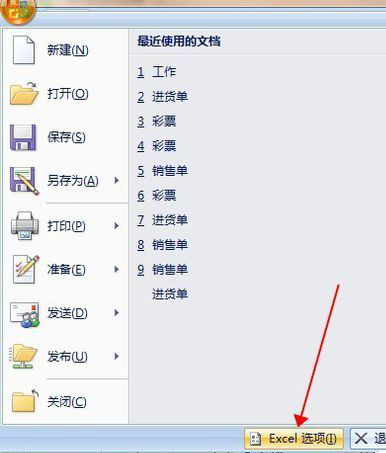
2、在打开的窗口中分别选择“自定义”“所有命令”,找到“照相机”按“添加”,然后确定。
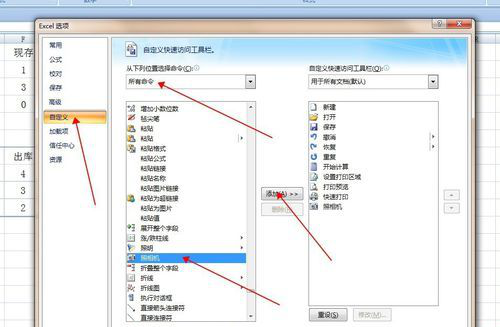
3、选择要截图的表格,然后按“照相机”按钮。
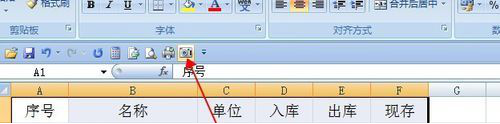
4、在表格任意地方点一下鼠标左键,图片就出来了。或在其它地方右键粘贴即可。
以上就是excel截图的方法,大家可以都实际操作练习下,虽然外部截图软件有多种,但用excel截取的是最完整的,而且也不麻烦,大家习惯后就会用excel进行截图数据了。
本篇文章使用以下硬件型号:联想小新Air15;系统版本:win10;软件版本:excel2010。

