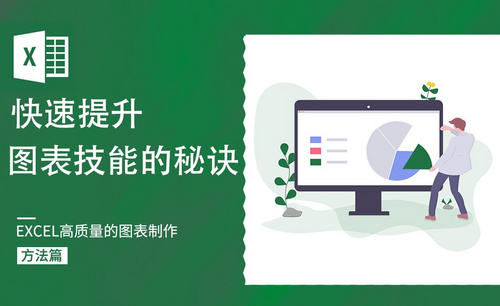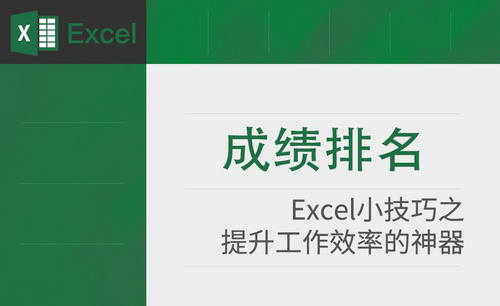Excel怎么回车
一说到excel回车键,大家大概都会不屑一顾地觉得难道回车键我们还不会用吗?但下面这几种“回车键”的用法,你也许真的没用过哦。接下来小编就来告诉大家enter回车键的几大功能,看看你都知道几个?
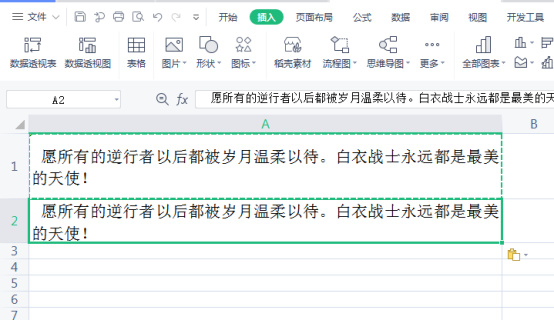
excel回车能换行吗?
Excel是我们工作和生活中比较普遍使用的办公软件之一,其实用性很强,数字处理能力也很卓越,是我们制作表格、处理数据的首选软件。但是很多使用Excel软件的朋友们会遇到这么一个比较常见的问题,那就是excel回车键不能换行。相反,我们在word文档操作的时候直接点击回车键就能够完成换行了。那么遇到这个问题该怎么办呢?如果你不知道的话,那就让我们一起试试如何解决吧!
1、桌面空白处,鼠标右键点击,选择新建excel文件。我们打开excel表格,之后输入一些文字,便于换行操作演示。
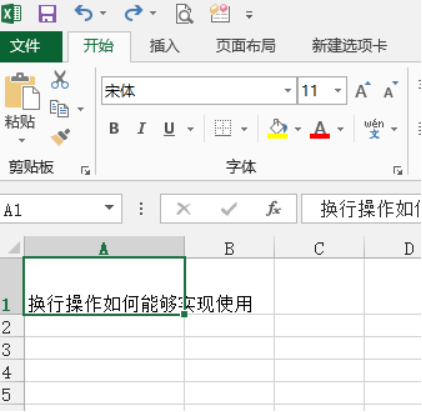
2、我们如果按照word文档的操作方法,将光标移动到“够”字后,想换行的话,我们点击回车即可,这里我们试一试这种操作是不是在excel里可以完成。结果,我们发现,光标并没有实现换行,而是跳转到下一单元格。如下图所示:
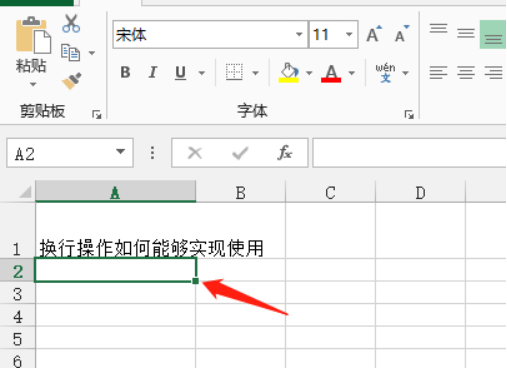
3、我们打开左上角【文件】-【选项】,Excel选项中我们点击【高级】,在第一项我们看到按enter键后移动所选内容项。
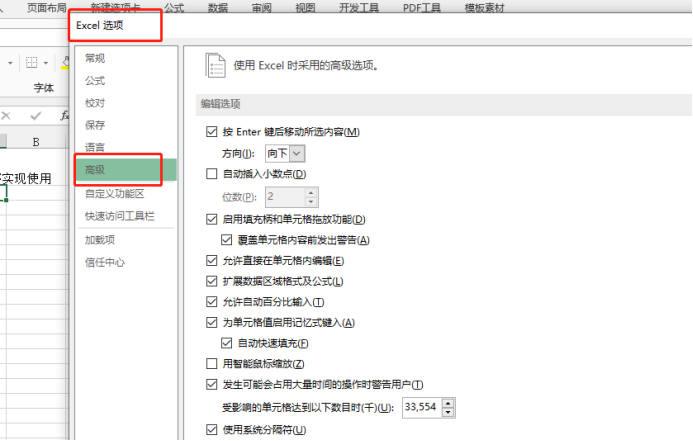
4、我们在【方向】后点开选项看看,有几个选项,但是没有自动换行的选择,只能设置光标跳转到哪个方向的单元格。
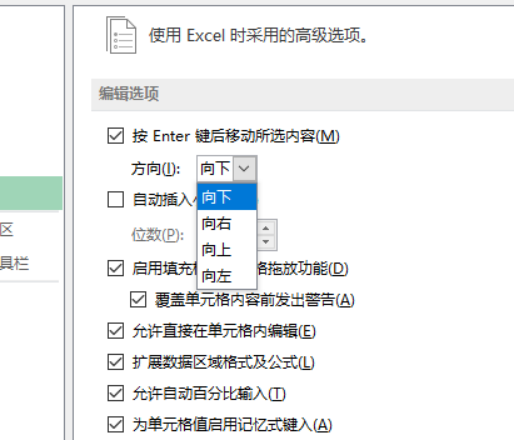
5、既然Excel选项设置里没有自动换行的操作,我们怎么自动换行呢?我们看上方工具栏处有一个自动换行的按钮,我们可以点击,完成自动换行。如下图所示:
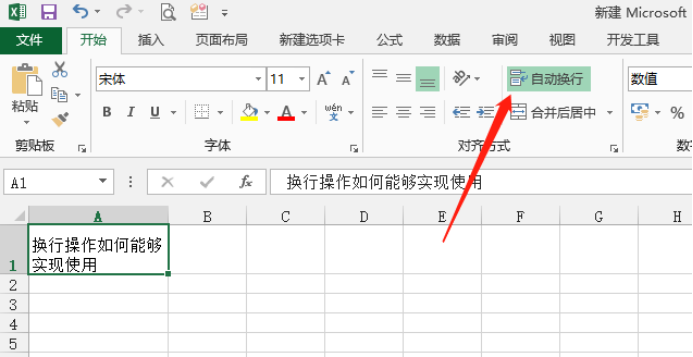
综上,excel回车键并不能实现换行操作,excel换行的操作有很多方式,快捷键alt+回车键以及设置单元格格式也都能够实现。
本篇文章使用以下硬件型号:联想小新Air15;系统版本:win10;软件版本:Microsoft Office 2013。
分享excel回车键的几种用法
一说到excel回车键,大家大概都会不屑一顾地觉得难道回车键我们还不会用吗?但下面这几种“回车键”的用法,你也许真的没用过哦。接下来小编就来告诉大家enter回车键的几大功能,看看你都知道几个?
1.回车键:替代粘贴键
平时我们做复制粘贴操作CTRL+C和CTRL+V是用的最多的。可是你要知道选中单元格,进行“复制”以后,想要“粘贴”,其实不用CTRL+V,按一下“回车键”,一样可以实现粘贴功能!效果如下图:
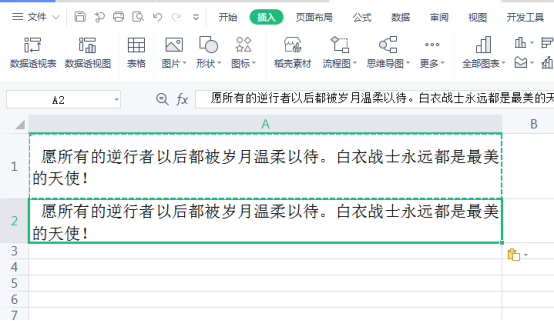
2.CTRL+回车:一键录入多个数据
选中多个单元格,敲击键盘录入要填写的内容,按CTRL+回车键,是不所有选中的单元格中,都出现了同样的内容?效果如下图:
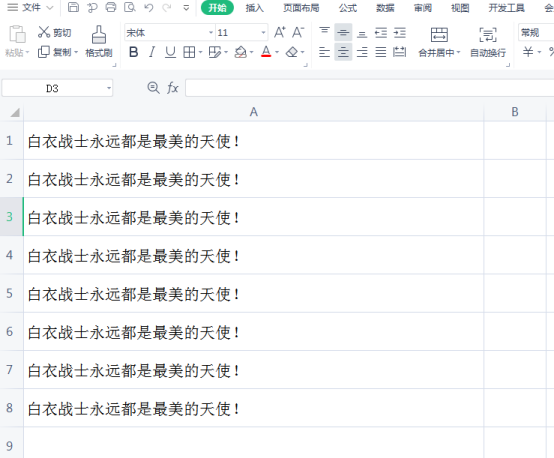
3.ALT+回车:单元格内换行
当在单元格内想要换行?直接敲回车?不管用吧?自动跳到下一单元格啦其实,只需要这样:在单元格中光标点到要换行的位置按ALT+回车,换行OK!效果如下图:
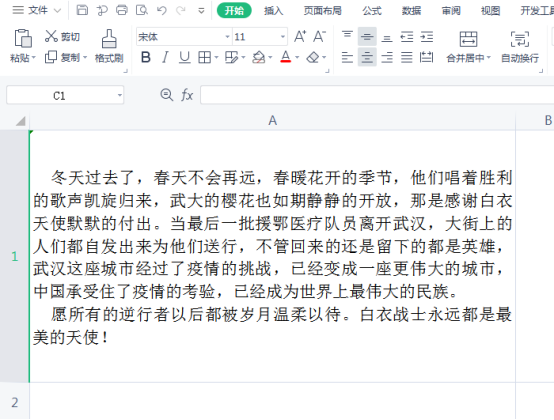
4.ALT+回车:图表中的秒用
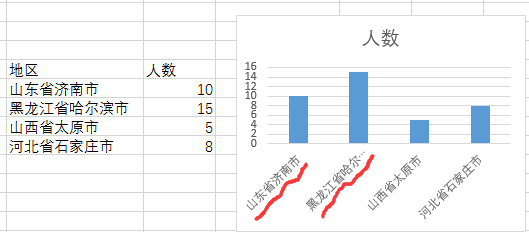
因为内容太长,图表中的字显示不全或倾斜,只需要在单元格中换行(ALT+回车),如下图,看一下图表,是不是顺眼多啦~

5.改变回车键的“走向”——反向移动
录入完数据,敲回车键,光标跳到下一行的单元格中。假如,因数据录入有误,想跳回上一个单元格修改,怎么办?按SHIFT+回车,光标反向移动,到上一单元格。效果如下图:
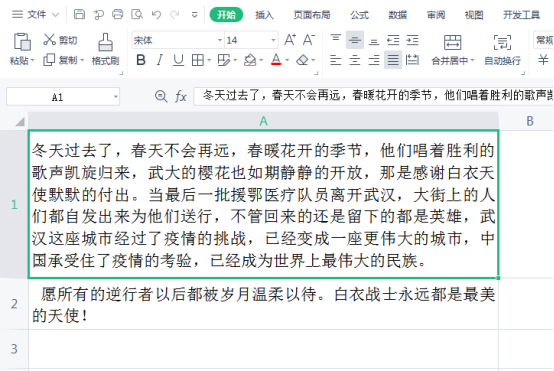
讲了这么多,现在你是不是了解回车键的用法了?回车键是我们日常办公工作时,使用频率非常高的一个键。当然它也是在excel使用过程中必不可少,甚至是至关重要的一个按键,所以它的用法大家一定要掌握哦!
本篇文章使用以下硬件型号:联想小新Air15;系统版本:win10;软件版本:wps 2019。
Excel怎么回车?
熟练使用Excel是职场必备技能,那么Excel怎么回车呢?近期小伙伴们都在问这个问题,下面我就来分享大家具体的操作步骤,就在下方,小伙伴们快来认真的看一看吧!
1.首先在单元格里面输入内容,可以看到超出单元格长度的内容就显示到了单元格的外面,(如下图红色圈出部分所示)。
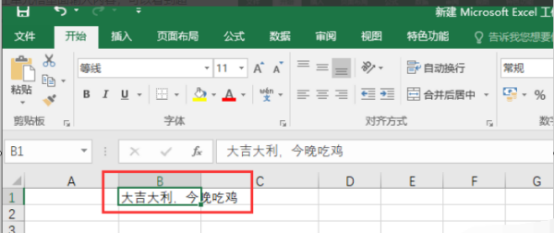
2.然后,选中单元格后,点击【开始】中的【自动换行】按钮后,就可以实现自动的换行,(如下图红色圈出部分所示)。
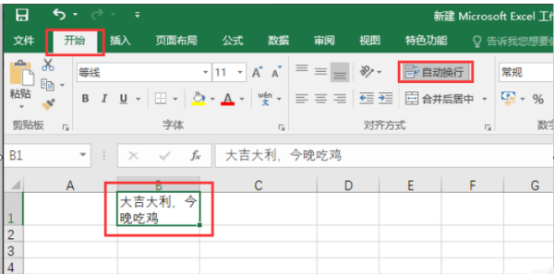
3.第二种方法是在需要换行的单元格上单击右键,点击【设置单元格格式】,(如下图红色圈出部分所示)。
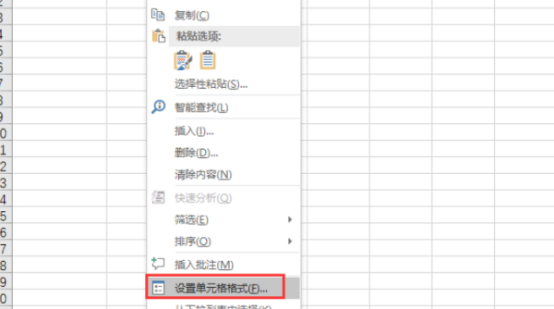
4.在【对齐】中勾选【自动换行】,(如下图红色全出部分所示)。
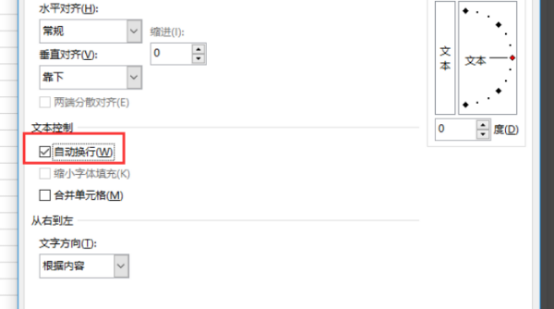
5.如果要手动分成若干行,则在需要换行的位置放上编辑光标,(如下图所示)。

6.按【Alt+Enter】键,就可以在指定位置换行,如图中在【我是】后面换行,(如下图红色圈出部分所示)。
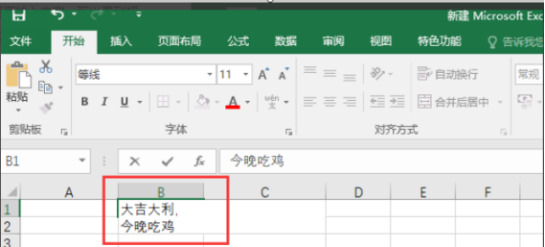
以上的6步操作就是Excel怎么回车的具体操作步骤,已经详细的给小伙伴们罗列出来了,大家按照以上的操作步骤进行操作就可以完成了。小伙伴们如果想熟练的掌握以上的操作步骤可以在课下尝试多操作几次,就可以掌握的更牢固了。以后在工作中在遇到这样的问题就可以随时解决了,最后,希望以上的操作步骤对你有所帮助!
本篇文章使用以下硬件型号:联想小新Air15;系统版本:win10;软件版本:Microsoft Excel 2019。