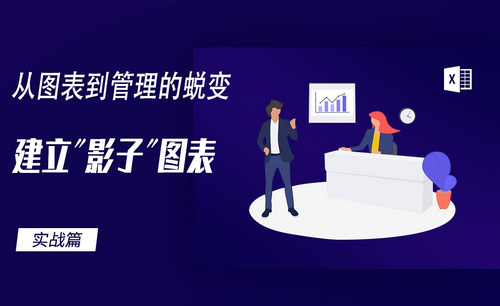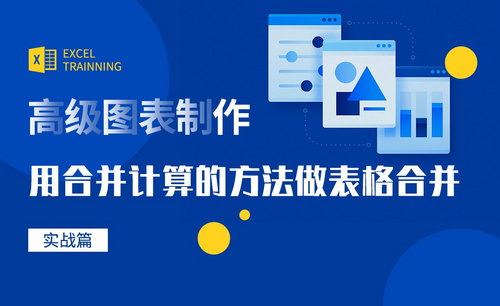Excel怎么做图表
图表的制作在Excel里也是经常使用的,我们经常会用图表,反应各个月份的销售总额对比,那么Excel怎么做图表呢?这里我们分享的是利用快捷键来快速创建图表,感兴趣的朋友可以看看下面的操作哟。
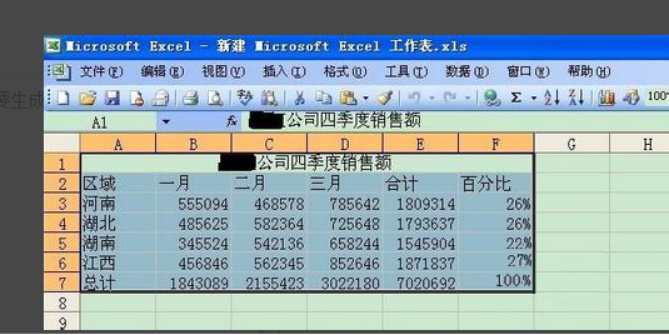
Excel怎么做图表?
图表的制作在Excel里也是经常使用的,我们经常会用图表,反应各个月份的销售总额对比,那么Excel怎么做图表呢?这里我们分享的是利用快捷键来快速创建图表,感兴趣的朋友可以看看下面的操作哟。
1、打开Excel,框选将要生成图表的数据。
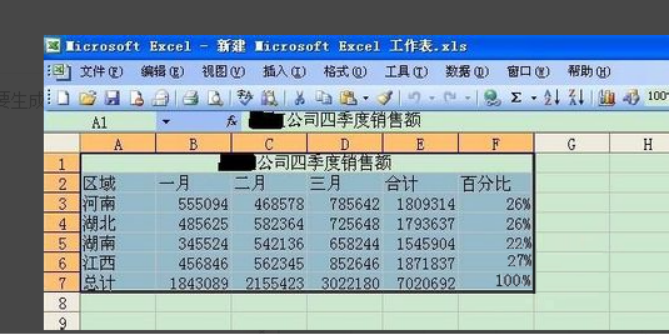
2、在工具栏中选择“插入”——“图表”。
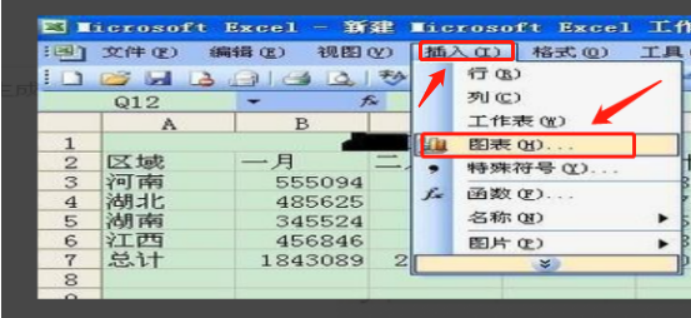
3、这时,选择图表类型,如三维簇状柱形图,并点击“下一步”。
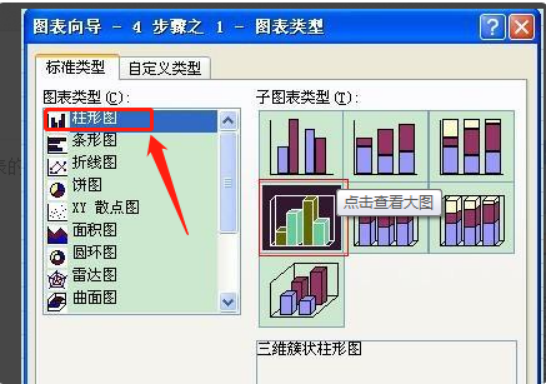
4、这时将叫你选择图表源数据,由于我们第一步已经选择了,这时直接点击“下一步”。
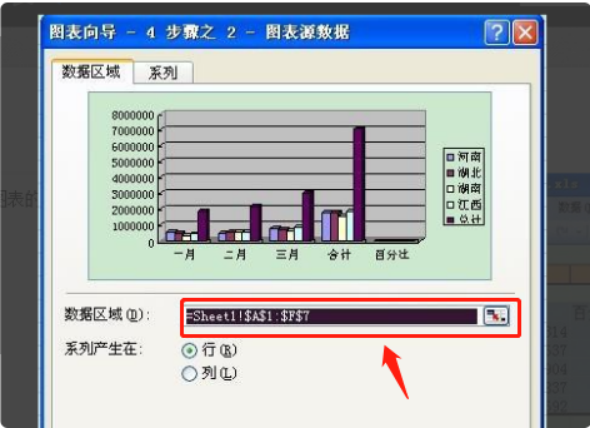
5、这时输入图表标题和各轴所代表的数据含义(默认为没有)。
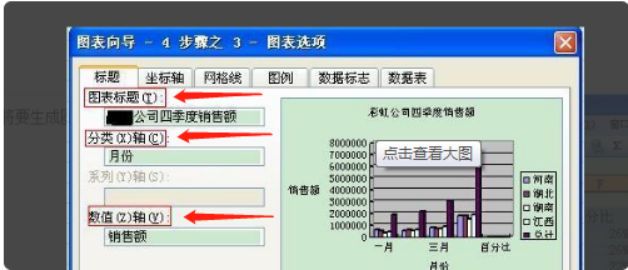
6、也可以给图表加上网络线(默认为没有)。
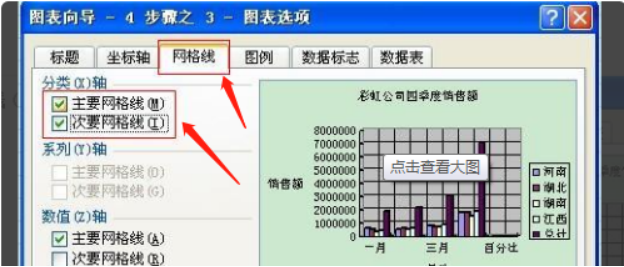
7、也可以选择图例所在的位置(默认为靠右),这些都设置完后,点击“下一步”。
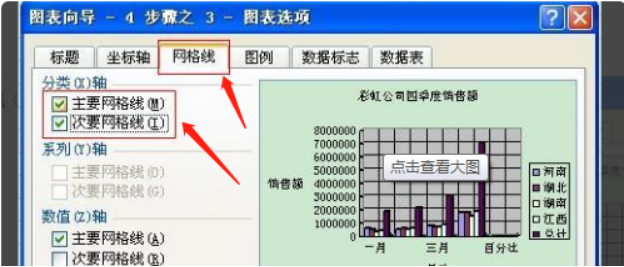
8、这时再选择插入的位置,默认为当前的页。
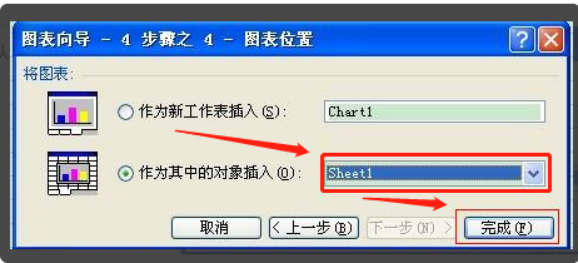
9、可以根据工作需要调整图表的大小,然后将图表拖动到Excel中合适的位置,最后保存Excel。
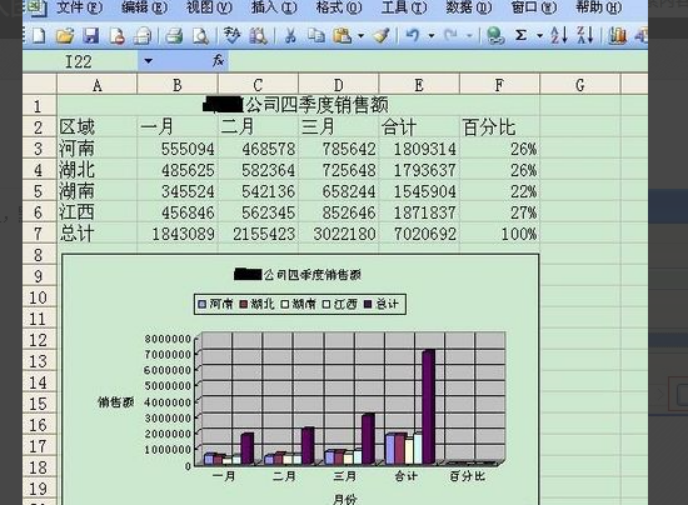
Excel怎么做图表的方法就教给朋友们了,大家可以根据自己的需求,选择图表的类型,我们还可以对图表进行文字编辑,大家可以看到做出来的图表效果,要比单元格输入的数据效果更直观,更清晰,学会这次操作,你也可以试着用快捷键创建一张图表。
本篇文章使用以下硬件型号:联想小新Air15;系统版本:win10;软件版本:WPS 2019。
你知道Excel怎么做图表吗?
我们经常会在Excel中以图表的方式来展示数据,这一来数据会很直观的展现到我们面前。做图标固然简单,但是对于一些刚接触Excel的同学来说,做图表的方法会很难。那么,今天我们就针对在Excel做图表问题来细细的说一下。有需要的同学赶紧跟我一起来看看吧!
步骤如下:
1、我们今天以条形统计图表为例。首先,我们打开Excle软件,然后拖入一份我们需要制作图表的数据。
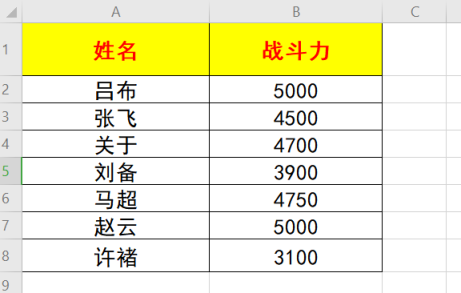
2、接着,我们在【工具栏】中点击【插入】的选项卡,点击一下,然后,我们在其下方所展现出来的菜单中找到【全部图表】的选项。(如图所示)
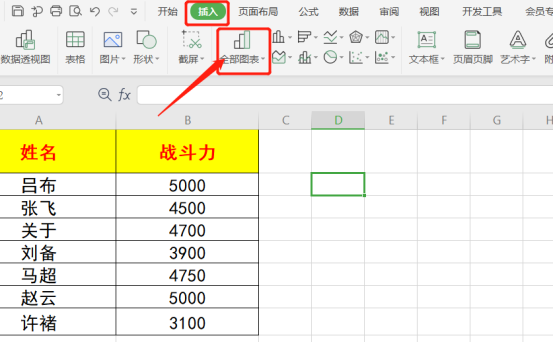
3、接着,我们选中要制作图表的数据;然后,我们在点击【全部图表】栏右下方的【全部图表】的选项。
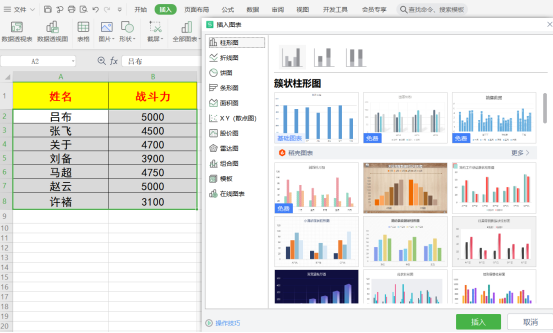
4、我们在出现的【插入图表】框中,可以根据的你需求选择合适的图表,进行图表的制作。比如,我们的模板是条形图,那我们就找到【条形图】。(如图所示)
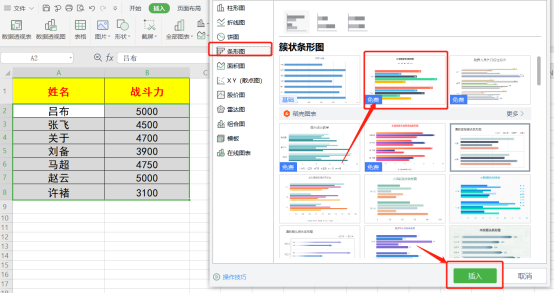
5、我们点击【插入】,这时候,我们就会看到在Excel中,图表已经生成了。
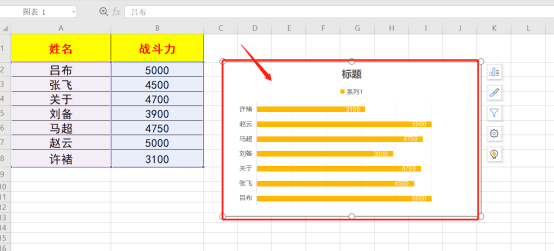
6、然后,我们还可以在图表最右侧的5个图标中设置图标的颜色、样式,以及设置图标区域表格格式等操作。这样一来,我们的操作就完成了!
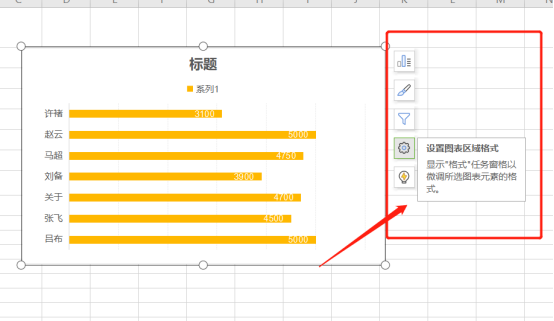
好了,关于在Excel怎么做图表的方法我们到这里就分享结束了,希望可以帮到你们。我们下期再见吧!
本篇文章使用以下硬件型号:联想小新Air15;系统版本:win10;软件版本:Microsoft Office Excel 2020。