Excel怎么画斜线
我们在使用excel制作表格的时候,经常会涉及到表格表头的制作,在制作表头的时候有时候需要添加斜线表头,便于分别表格各个行列的内容。有些人对这波操作并不熟悉,工作中被这种斜线表头所困扰。这里我们就分享一下如何制作斜线表头,也就是研究一下,Excel怎么画斜线。
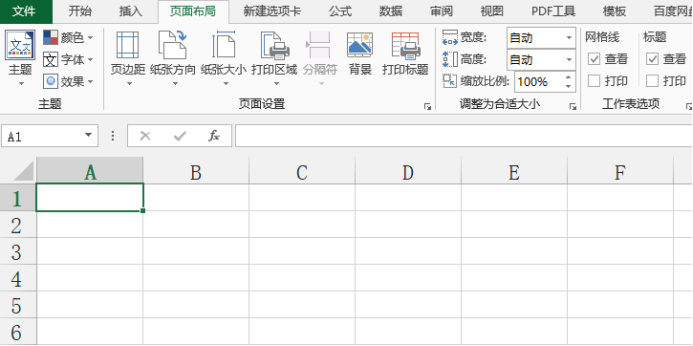
Excel怎么画斜线,你知道吗?
我们在使用excel制作表格的时候,经常会涉及到表格表头的制作,在制作表头的时候有时候需要添加斜线表头,便于分别表格各个行列的内容。有些人对这波操作并不熟悉,工作中被这种斜线表头所困扰。这里我们就分享一下如何制作斜线表头,也就是研究一下,Excel怎么画斜线。
1、首先新建一个excel表格并打开,我们用鼠标选中想要绘制斜线表头的表格,如下图所示:
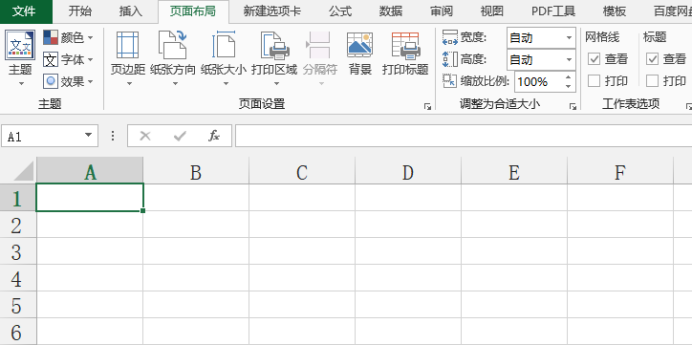
2、之后我们点击鼠标右键,找到“设置单元格格式”一项,如下图所示:
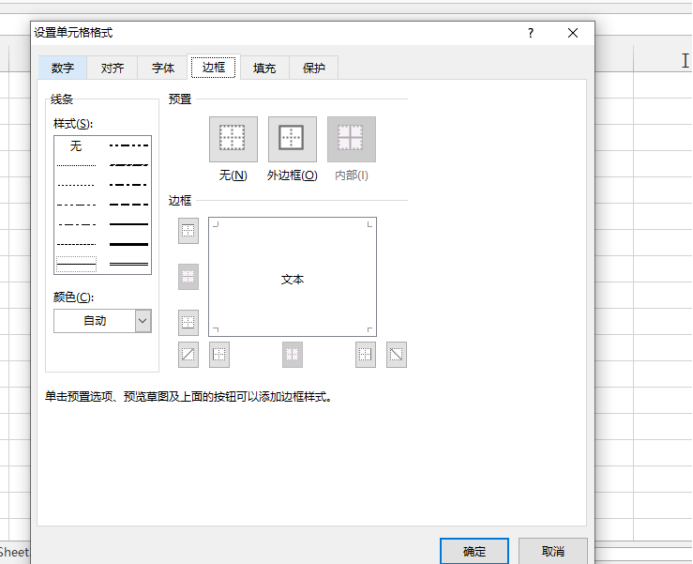
3、继续看上图,我们可以在“设置单元格格式”的设置选项框内,找到“边框”的分项。我们点击下图中红色边框框定位置,如下图所示:
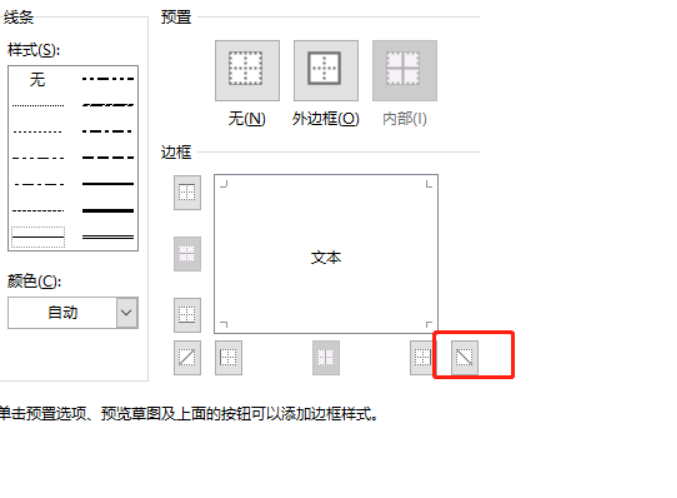
4、之后,我们点击,确定。按照上述步骤,一条斜线就插入表格内:
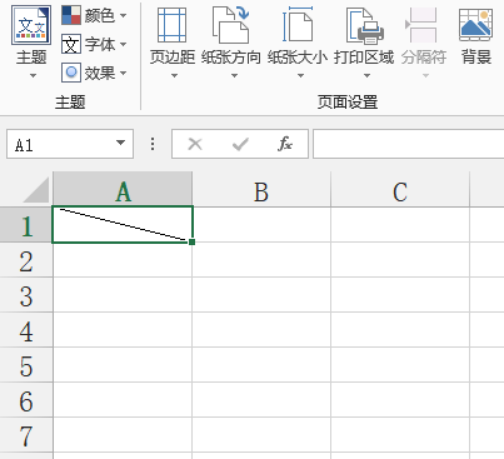
5、此时,我们只需要将表头内容填写,之后通过调整字体以及单元格内部换行的操作,就能够将表头制作完成。
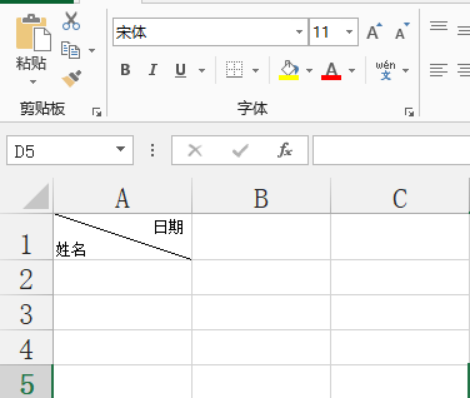
不过,有些时候,我们需要在这个位置添加的不一定是一条斜线,如下图所示:

我们应该怎么操作呢?
1、我们只需选定插入斜线的单元格,之后点击“插入”-“形状”之后选择线段就可以。
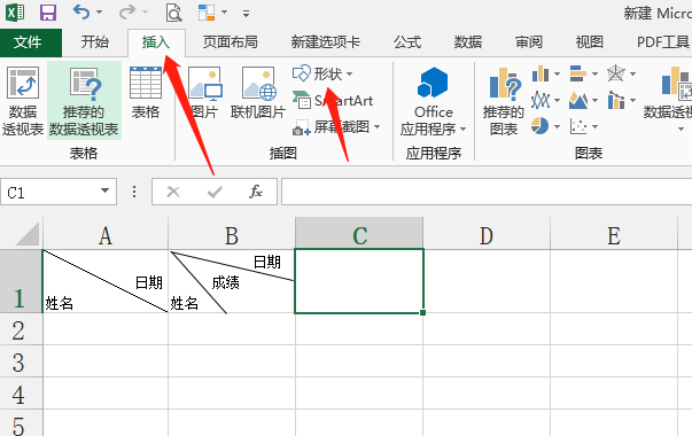
2、选择直线确定后,在想要插入斜线的单元格内用鼠标画线即可,之后按照需要可以调整“形状轮廓”和“形状效果”,如下图所示:
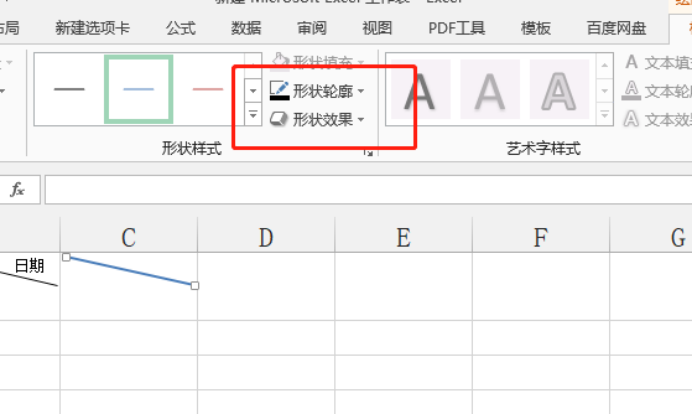
3、之后文字部分,只需要使用单元格内部换行,调整文字大小和位置就可以达到自己想要的斜线表头效果。
上述Excel怎么画斜线的方法你学会了吗?两种方法应对不同情形,希望能够帮助到你!
本篇文章使用以下硬件型号:联想小新Air15;系统版本:win10;软件版本:Microsoft Office 2013。
Excel怎么画斜线
我们在日常的生活中经常使用excel来制作表格,但是好多小伙伴们都不了解Excel怎么画斜线,近期这个问题问的最多,那么今天我就给大家分享具体的操作步骤,就在下方,小伙伴们可以认真的看一看!
1.首先,我们打开我们的电脑,然后我们打开我们电脑上面的excel,(如下图所示)。
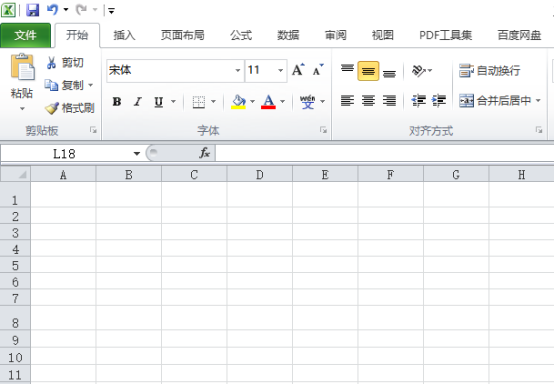
2.之后我们选择一个区域准备先制作一个表格,(如下图红色箭头指向所示)。
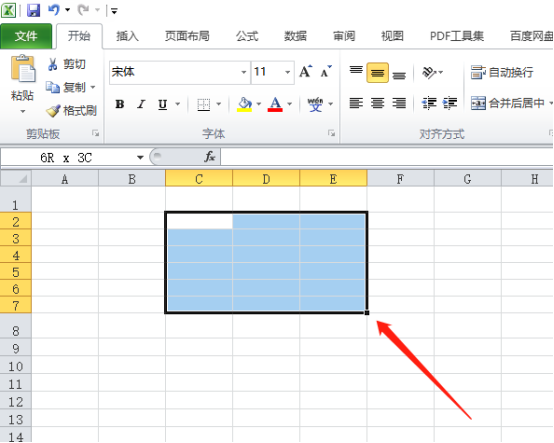
3.然后,我们点击边框按钮边上的【下拉箭头】,弹出的界面,我们点击【所有框线】,(如下图红色圈出部分所示)。
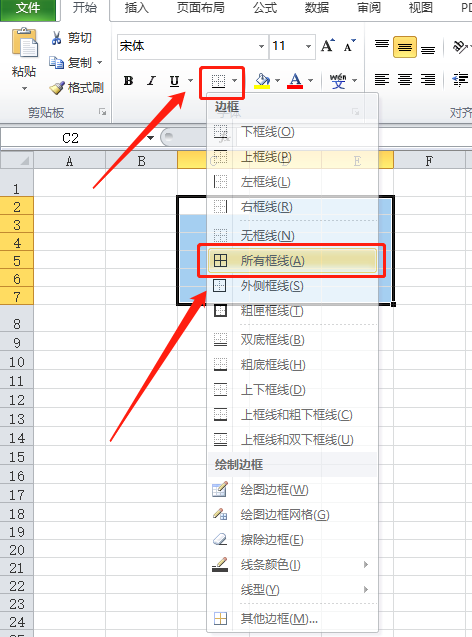
4.之后我们点击选中表格左上角的那个单元格,(如下图红色圈出部分所示)。
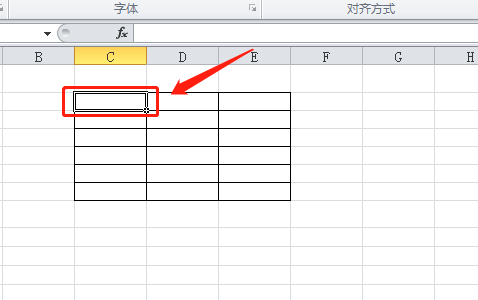
5.之后我们右击选择设置单元格格式,(如下图红色指向所示)。
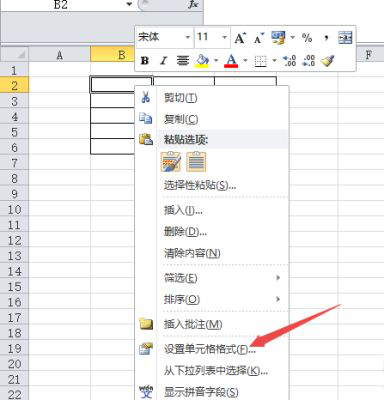
6.弹出的界面,我们点击边框,弹出的界面,我们就可以看到斜线了,我们点击斜线选项按钮,(如下图所示)。
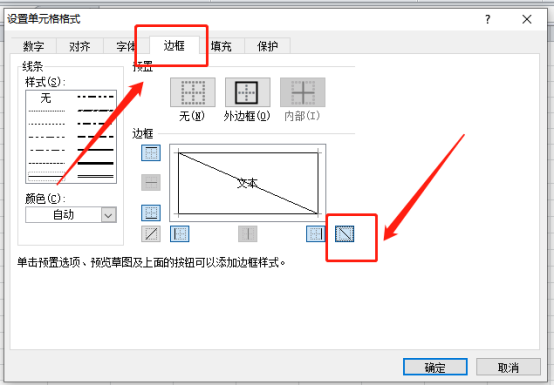
7.之后我们就可以在预览中看到斜线的预览了,我们之后就可以点击确定按钮了,(如下图红色圈出部分所示)。
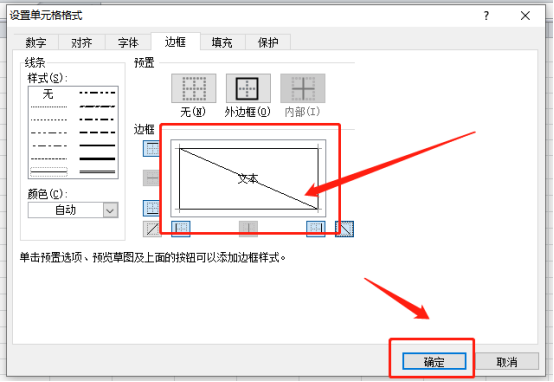
8.最终结果如图所示,这样我们就画出斜线了。
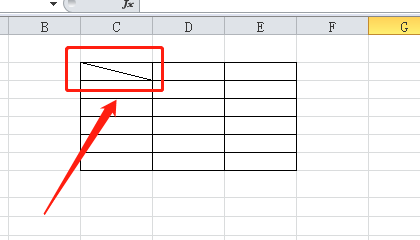
以上的8步操作步骤就是Excel怎么画斜线的具体操作步骤,已经给大家罗列出来了,小伙伴们按照以上的操作步骤就可以操作出来了。最后,希望以上的操作步骤对你有所帮助!
本篇文章使用以下硬件型号:联想小新Air15;系统版本:win10;软件版本:Microsoft Excel 2010。



