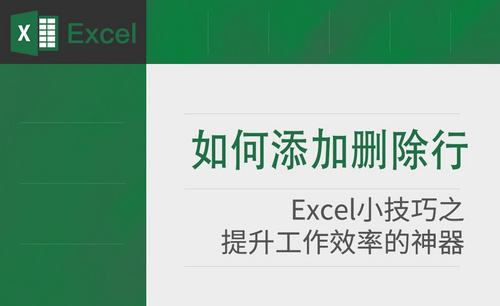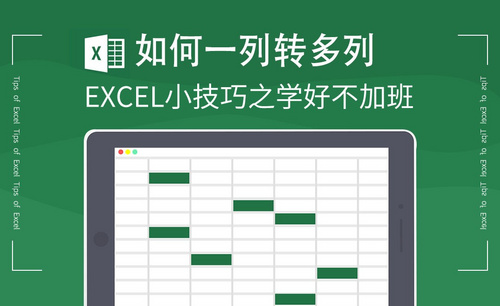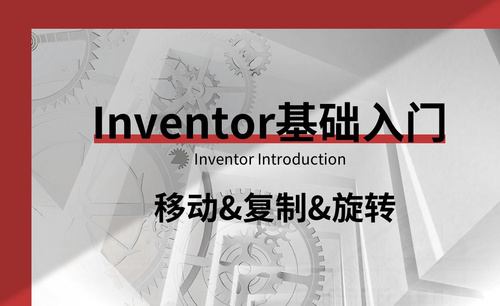Excel怎么移动行
如何移动excel某一行你需知!
我们在使用Excel处理数据的时候,有时候会因为表格的数据太多,我需要汇总的多;为了对比方便以及更好的整理,我们经常会移动Excel某一行来实现。那如果要在Excel中移动某一行你知道该怎么操作吗?
其实很简单,EXCEL中移动行,在选中一整行的状态下,点击行边框拖动鼠标即可实现。今天,我为大家整理了一篇文档,步骤写的很详细,赶紧一起跟我看看吧!
方法步骤如下:
1、我们打开需要操作的Excel表格,当鼠标停在需要移动的【行】前面的时候,我们点击【鼠标】,然后选中一整行表格。(如图所示)
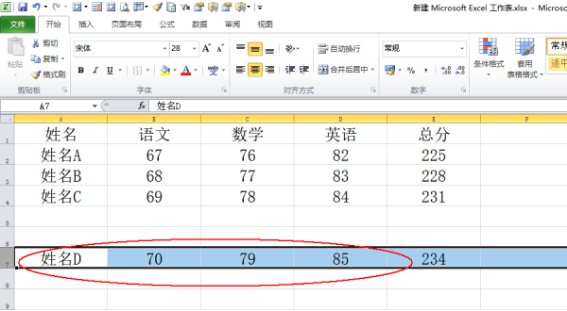
2、接着,我们点击【行】的边框,并拖动鼠标即可移动【行】;这时候,我们会看到出现一个虚线边框,我们松开鼠标,即可将行移动到虚框所在的位置。(如图所示)
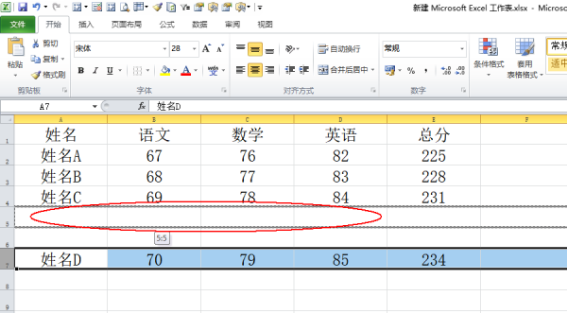
3、最后,我们再返回到Excel表格中;这时候,我们发现已成功将【行】移动到指定的目标位置。完成!是不是很简单呢?
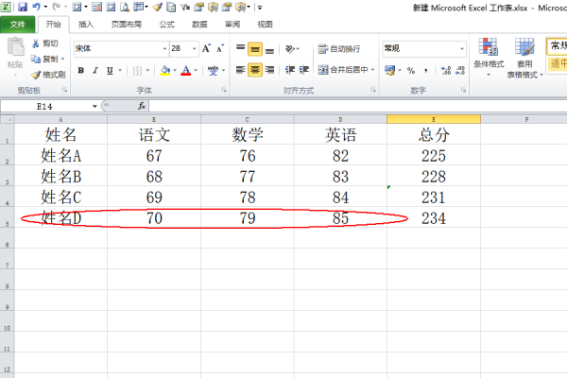
以上就是我分享的步骤教程了,希望我的分享可以帮到你们!总体来说并不是很难,只需要勤加练习,就能轻松掌握自己!好了,我们今天的分享到这里就结束了,我们下期再见吧!
本篇文章使用以下硬件型号:联想小新Air15;系统版本:win10;软件版本:Excel 2016。
你知道怎么移动excel的行吗?
有时候,我们在使用Excel的时候,想要在其中移动某一行,并让它移动到指定的位置,该怎么操作呢?难道我们采用比较笨的方法,反复的复制粘贴吗?当然不是,因为有一个简单快捷的方法能帮助我们达到目的。
接下来,我们这节课,就来说一下,在Excel中怎么移动某一行。有需要的同学赶紧收藏一下吧!
方法步骤:
1、我们打开自己的Excel,找到需要调整位置的excel表格。(如下图所示)
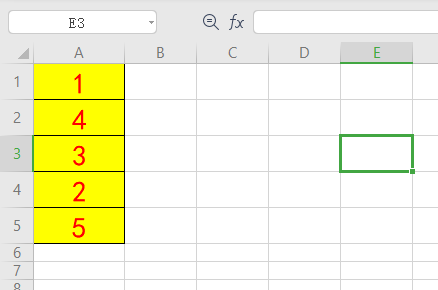
2、这时候,我们可以看到图中的顺序是【14325】,如果我们想将它的顺序改为【12345】的话,我们只需要移动【432】就可以了!那具体该怎么操作呢?首先,我们将鼠标放在想要移动行的上方。(如图所示)
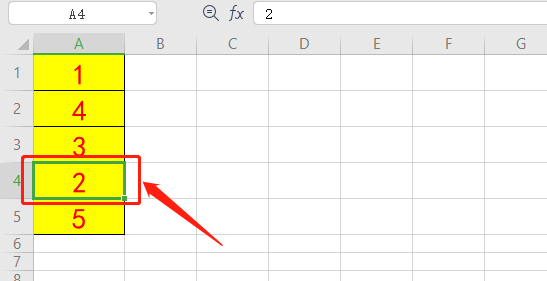
3、然后,我们按下键盘上的【shift键】不放;接着,按下鼠标【左键】,并移动鼠标,将要移动的内容移到相应的位置。(如下图所示)
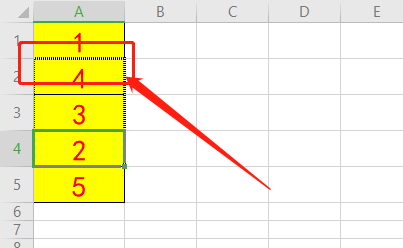
4、我们松开鼠标后,就会看到【2】已经被移动到指定的位置了。(如图所示)
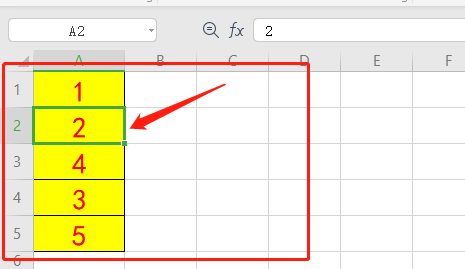
5、接下来的数字【3】也可以用同样的方法,这样一来我们的移动就完成了。让我们来看下最终效果。(如图所示)
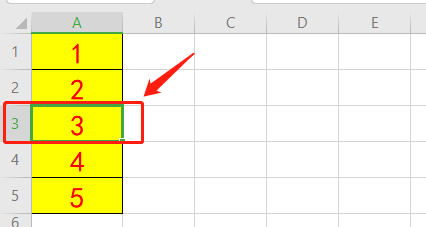
以上就是我分享的关于在Excel中移动某一行的方法,是不是很简单呢?好了,我们今天的课程到这里就结束了,希望可以帮到你们,我们下期再见吧!
本篇文章使用以下硬件型号:联想小新Air15;系统版本:win10;软件版本:Microsoft Excel2020。
想了解更多“职场办公课程”的同学,可以点击下图,查看专题课程~
excel排序怎么整行一起移动?
我们平时经常使用excel排序功能将已经输入好的数据进行排序,那么excel排序怎么整行一起移动呢?近期这个问题小伙伴们问的最多,下面我就来分享给大家具体的操作步骤,操作步骤如下图,小伙伴们快来看一看!
1.首先,要让红框内跟着A列进行排序的话,选中全部数据,(如图下图红色圈出部分所示)。
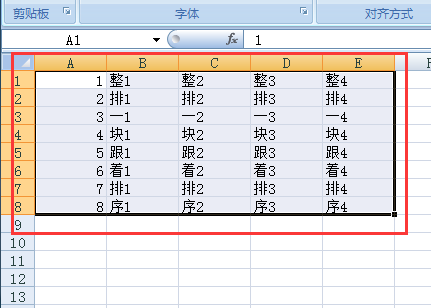
2.接下来,点击【开始】菜单下的【排序和筛选】,下拉菜单内点击【自定义排序】,(如图红色圈出部分和箭头指向所示)。
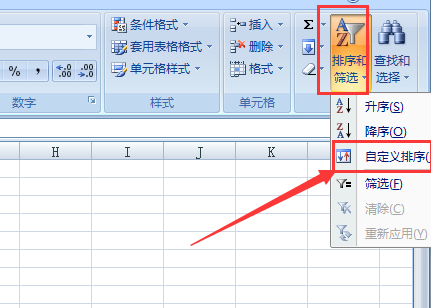
3.然后,排序窗口内主要关键字设置为【列A】,次序使用【降序】,点击该窗口【确定】,(如下图红色圈出和箭头指向所示)。
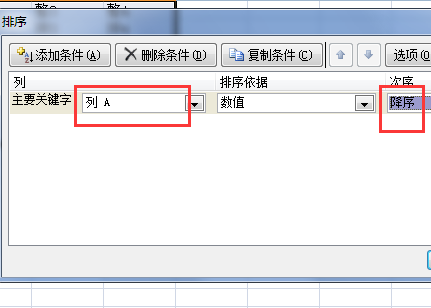
4.最后,这时选中区域就会跟随A列进行降序排序,(如下图所示)。
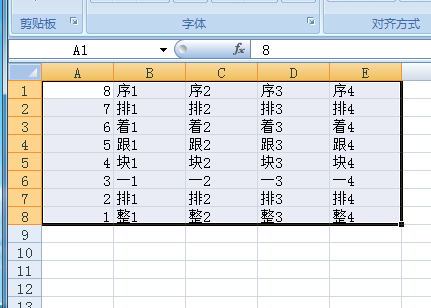
以上的4步操作步骤就是excel排序怎么整行一起移动的具体操作步骤,已经非常详细的给各位小伙伴们罗列出来了,步骤不是很困难,小伙伴们按步就班就可以操作出来。但是想熟练的掌握这个功能的时候还是需要大家课下尝试多操作几次,这样就可以掌握的更牢固了。最后,希望以上的操作步骤对你有所帮助!
本篇文章使用以下硬件型号:联想小新Air15;系统版本:win10;软件版本:excel 2010。