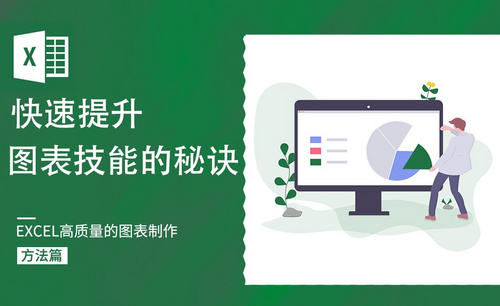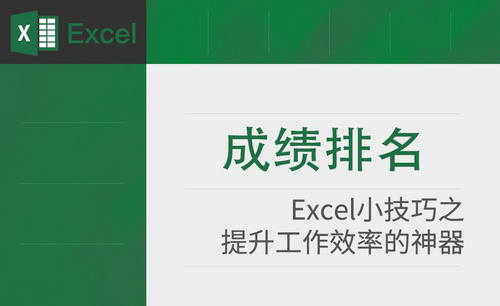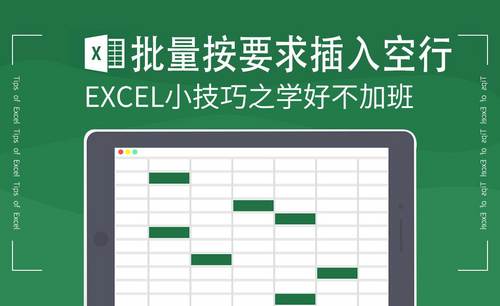Excel斜杠怎么弄
在使用Excel进行表格制作的时候,经常需要在单元格里画斜杠,制作斜线表头,这样便于分辨表格各个行列的内容。有些人不会在表格内弄斜线,或者操作起来并不熟练,你是否被这种问题所困扰呢?在这里,我们就分享一下如何制作斜线表头,也就是研究一下,Excel斜杠怎么弄?
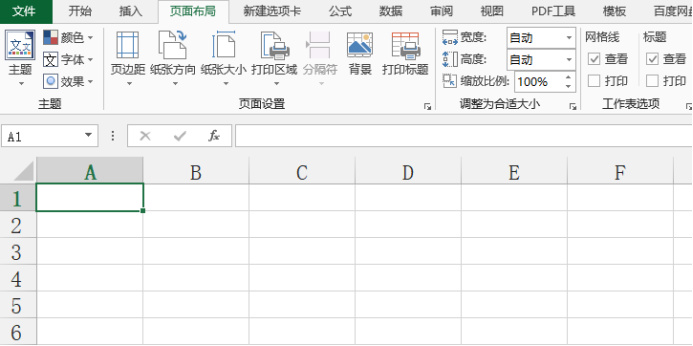
Excel斜杠怎么弄
在使用Excel进行表格制作的时候,经常需要在单元格里画斜杠,制作斜线表头,这样便于分辨表格各个行列的内容。有些人不会在表格内弄斜线,或者操作起来并不熟练,你是否被这种问题所困扰呢?在这里,我们就分享一下如何制作斜线表头,也就是研究一下,Excel斜杠怎么弄?
1、我们首先需要新建一个excel表格,比如我们想在A1单元格内画斜杠,我们需要选择这个单元格,如下图所示:

2、之后我们点击鼠标右键,找到“设置单元格格式”一项,如下图所示:
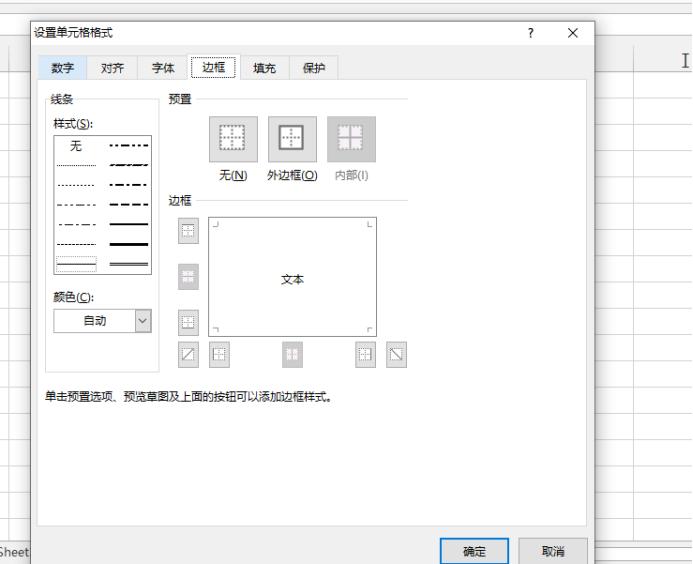
3、此时,在“设置单元格格式”的设置选项框里边,我们找到“边框”。我们点击下图中红色边框框定位置,如下图所示:
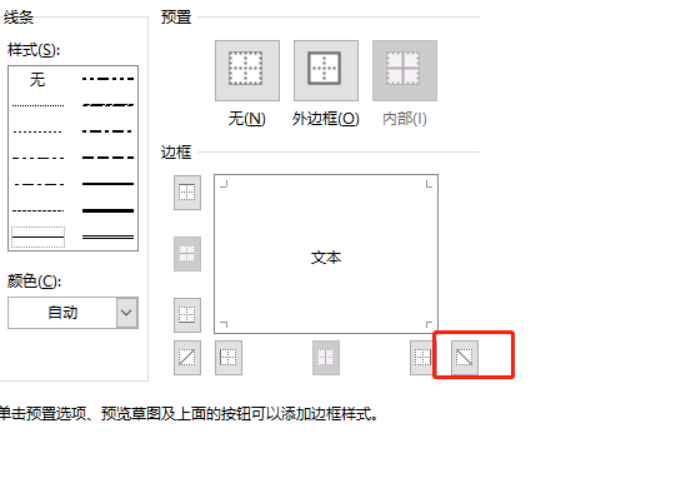
4、我们点击确定按钮之后,我们可以看到斜线表头制作好了。

5、我们就可以在单元格里边输入内容里,这里我们要通过调整字体以及单元格内部换行的操作,才能够保证输入的文字在合适的位置。
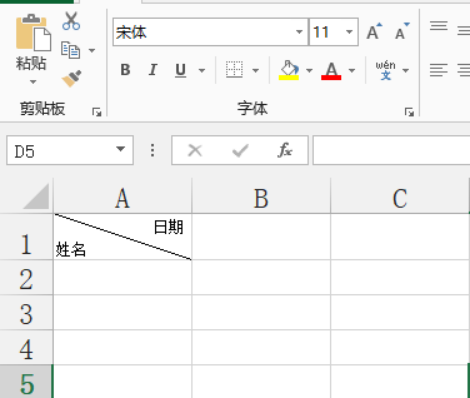
当然,有时候我们需要添加不止一条的斜线,如下图所示:
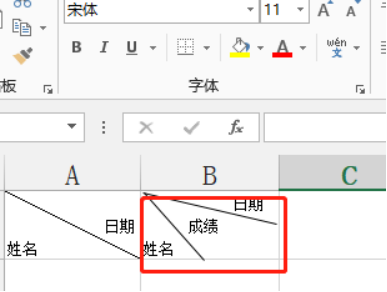
具体步骤如下:
1、选定插入斜线表头的单元格,之后点击“插入”-“形状”,选择线段就可以。
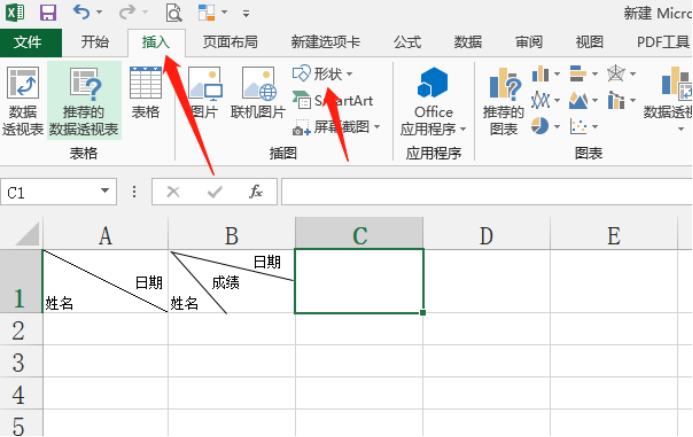
2、选择之后,我们在单元格内用鼠标画线即可,画完之后可以调整“形状轮廓”和“形状效果”,如下图所示:
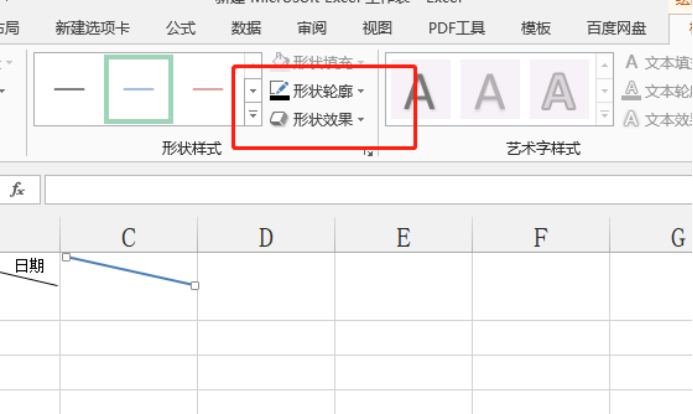
斜杠画完之后,输入表头内容,之后结合内部换行的操作进行文字调整,直到达到理想效果。Excel斜杠怎么弄你学会了吗?不同需求使用不同的方法,结合单元格内换行的操作,可以轻松实现哦!
本篇文章使用以下硬件型号:联想小新Air15;系统版本:win10;软件版本:Microsoft Office 2013。
Excel斜杠怎么弄?
当我们在日常工作学习中,使用Excel制作表格时,经常会需要使用到斜杠表头,来表示不同的表格内容。那么表格中的那个斜杠,是怎么制作出来的呢?相信大家一定很好奇,下面小编就举例为大家详细介绍具体操作步骤,让电脑前的朋友轻松学会这个问题,再也不求人。
第一种方法:在A1单元格输入“姓名”两个字,然后按Alt+Enter换行,输入“班级”两个字,然后选择单元格内容【左对齐】。
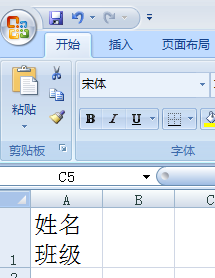
选中A1单元格,鼠标右键 -【设置单元格格式】-【边框】- 点击右下角的【斜线】按钮添加一条自单元格左上角到右下角的斜线,完成后确定,效果如下图。
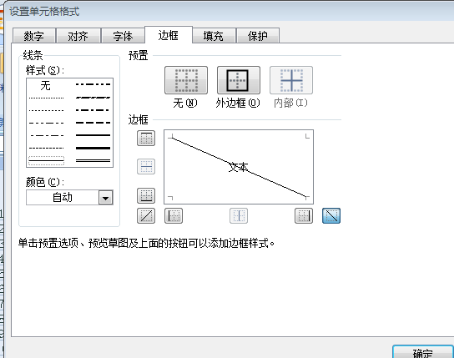
将光标放在“姓名”前面,加上适量空格达到如下效果即可。
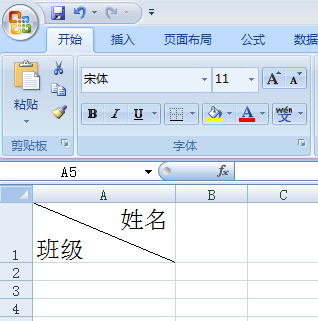
第二种方法:【插入】-【形状】,选择【直线】,从单元格左上角开始用鼠标画出一条直线也可以达到两栏斜表头的效果。
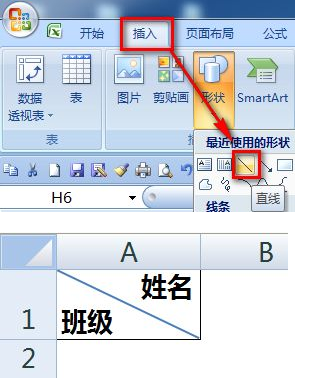
上面就是小编为大家带来的Excel表格中斜杠的两种制作方法,一点也不难吧!电脑前的朋友课后可以思考一下,如果在Excel表格中制作两条斜杠,该如何进行制作呢?大家可以思考讨论后,试着自己进行制作,最后希望我的分享能给大家带来帮助,能够更加熟练掌握Excel各种表格的制作 。
本篇文章使用以下硬件型号:联想小新Air15;系统版本:win10;软件版本:Excel 2007。