PPT怎么换背景
PPT的背景图片可以说是最重要的部分了,是一张PPT的“门面担当”,我们一定要学会利用好PPT背景,给你的文字搭配合适的背景图片。那么今天小编就教大家PPT怎么换背景以及怎么让你的背景图片看起来更加精致,今天主要讲的是单张图片。
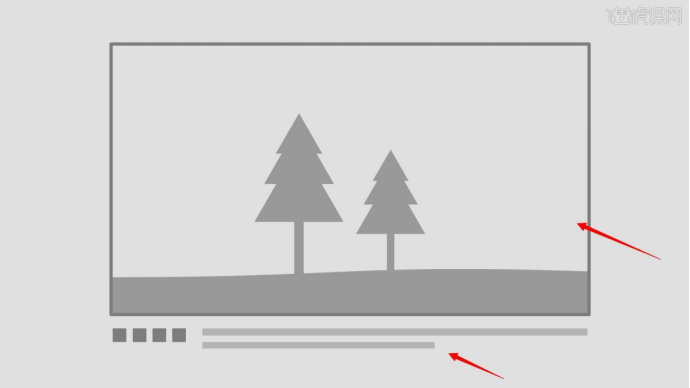
PPT怎么换背景?
PPT的背景图片可以说是最重要的部分了,是一张PPT的“门面担当”,我们一定要学会利用好PPT背景,给你的文字搭配合适的背景图片。那么今天小编就教大家PPT怎么换背景以及怎么让你的背景图片看起来更加精致,今天主要讲的是单张图片。
普通地更改ppt背景非常简单,你只需要右键点击背景的空白处,选择【设置图片格式】进行更改就可以了。下面我们主要来说说怎样把你的PPT背景更换的更好看。
1,PPT版式设计中单张图片型要求图片质量要高,可将图片放在中间,要足够清晰,说明放在图片的下面。
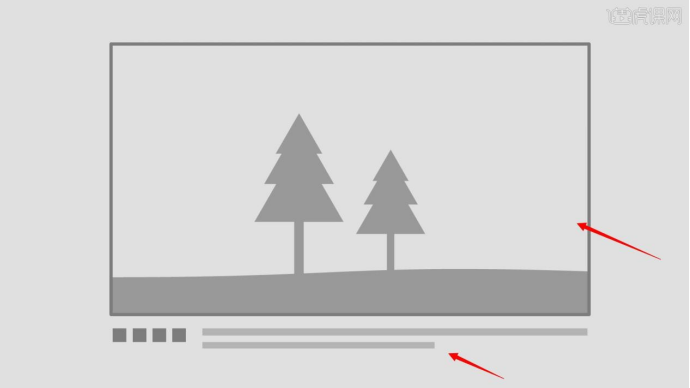
2,PPT版式设计中另外的方式是图在左侧,内容在右侧,适合篇幅长一些的说明。
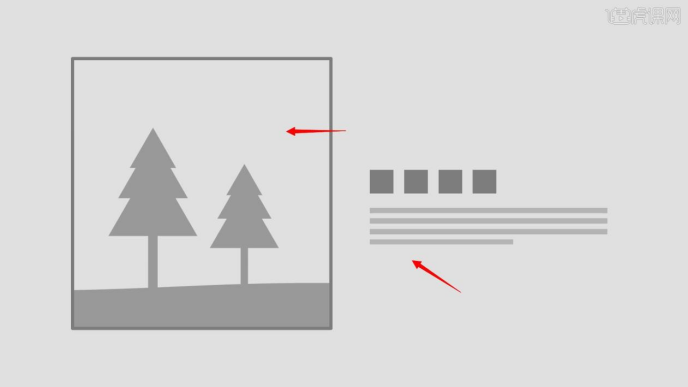
3,选择【图片】,使用裁剪,将图片的重点裁剪出来,右侧可添加文案来加以表示。
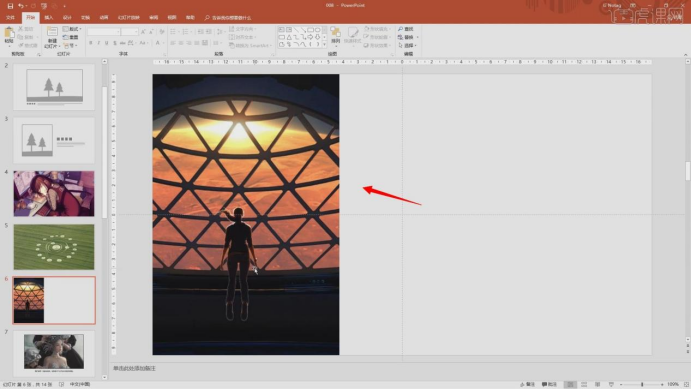
4,PPT页面中高质量图片,可添加边框修饰,添加灰色边框,文案部分在底部加以说明。
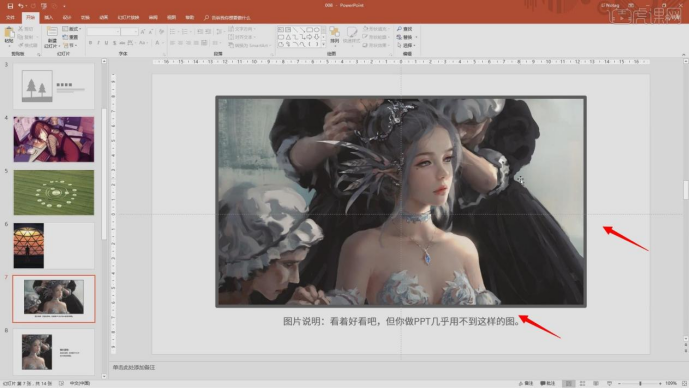
5,PPT页面中高质量图片,可放在右侧,添加边框修饰,将文案部分添加在右侧加以说明。
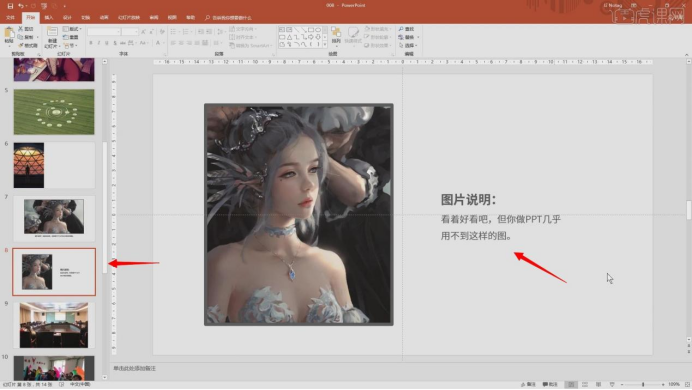
6,选择【PPT】页面的图片,将其裁剪大小,调整【位置】,点击【格式】图片边框,【颜色】灰色,【大小】4,5磅。
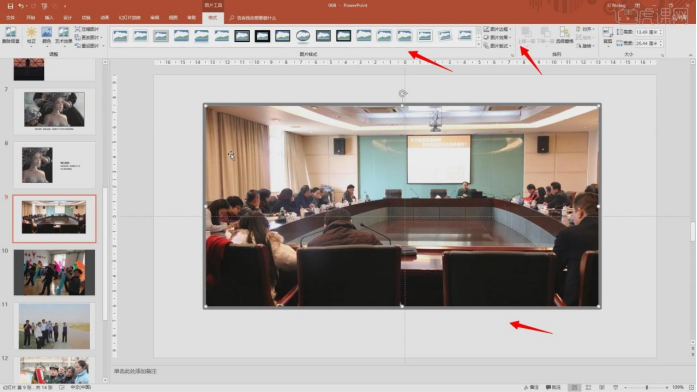
7,选择【图片】,按【右键】设置图片格式,点击【图片校正】,调整【对比度】-50度,【亮度】10%,具体如图示。
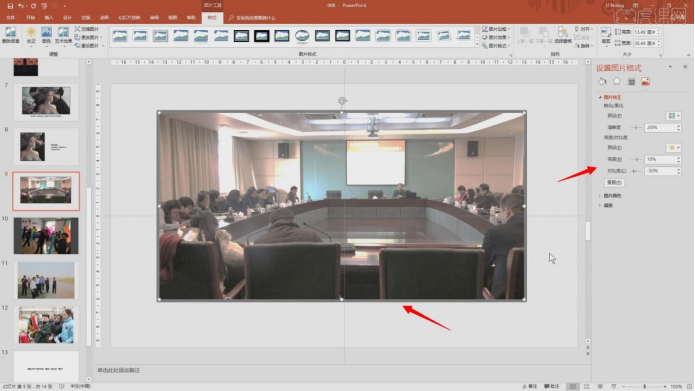
8,选择页面的图片,点击【颜色】选择饱和度66,降低饱和度,调整【亮度】10%,【对比度】-30%,可突显图片。
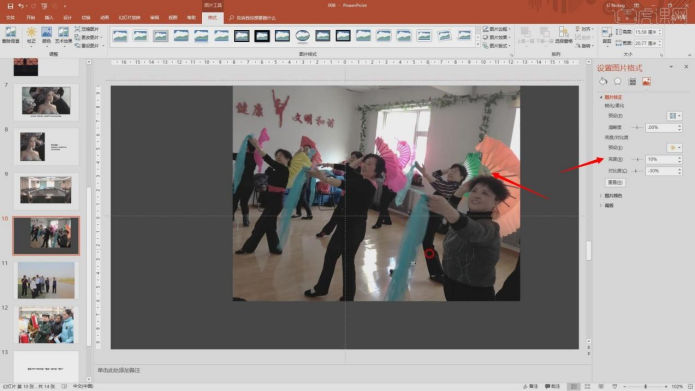
9,选择【页面】的图片,使用裁剪工具,将多余的部分裁剪掉,调整位置,保留主体。点击【图片边框】,调整【对比度】-20。
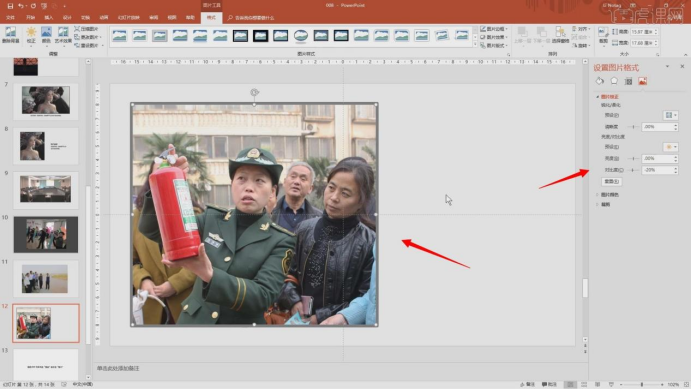
10,PPT中的应该是素材,不应该仅仅是图片,不能以大的图片,没有主体的图片放在PPT中。11,单张图片能全屏就全屏,说明尽量简洁,若可能将难看的图片降低对比度,给图片加边框,不要使用图标和其它素材,使用简单的背景。
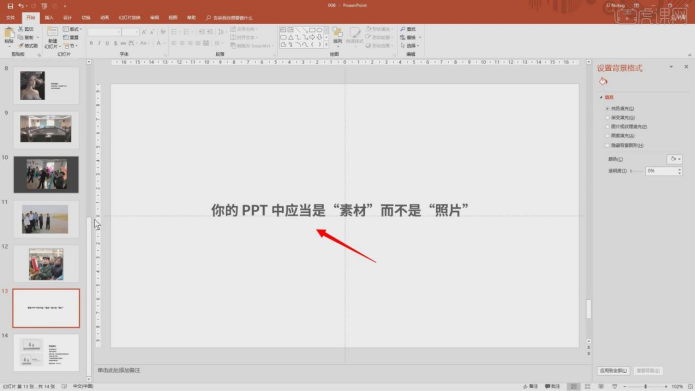
在看完本篇小编分享的文章之后,你有没有受到一些灵感的启发?在学会基础的PPT怎么换背景之后,更重要的是要去学习怎样让你的背景图片和你的内容更加相配。小编在这里希望你们可以多加练习,不断地进步。
本篇文章使用以下硬件型号:联想小新 Air 15;系统版本:win10;软件版本:PPT(Office2013)。
PPT怎么换背景让图片更融入背景?
电脑为我们的生活提供了很多帮助,随着电脑日益普遍推广,PPT软件的应用更是被大多数人频繁地使用,经常使用PPT软件制作各种各样的图片,那么如何用PPT给图片换背景呢,现在大家就一起来学习吧。
1.【打开】PPT软件。文档中的人物介绍根据文字的多少来搭配图片的大小,使页面更具空间感。具体参考如图示。
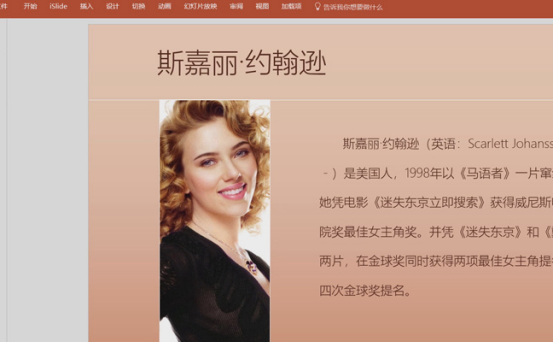
2.根据版面文字的意思,对页面的图片进行更换,同时版式也进行更改,具体参考如图示。

3.将图片融入背景的操作方法是使用柔化边缘,单击【插入】-【图片】,选择准备好的素材文档。【选择】图片素材,单击【图片工具】-【格式】-【图片效果】-【柔化边缘】,根据需要选择效果。具体操作如图示。
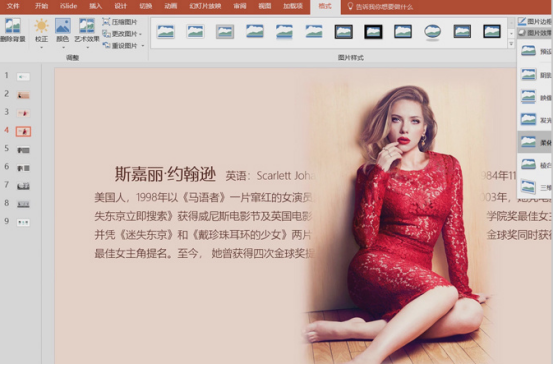
4.当图片与背景色差过多时,【选择】图片,单击【图片工具】-【格式】-【形状】,选择【曲线工具】勾选人物轮廓。具体操作如图示。
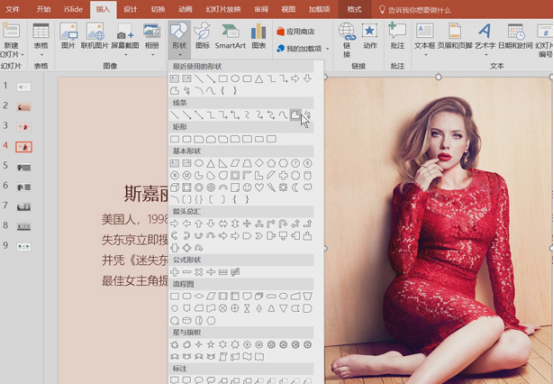
5.【选择】图片,按Ctrl单击图形,单击【格式】-【合并形状】-【拆分】,具体操作如图示。
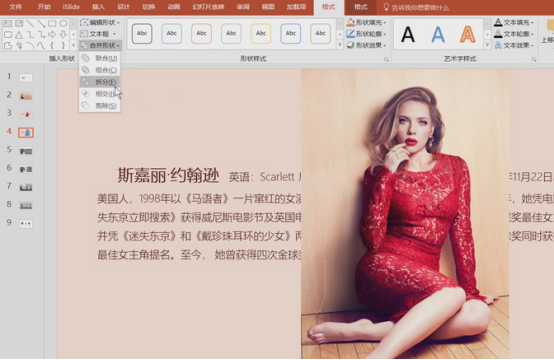
6.【选择】图片素材,单击【图片工具】-【格式】-【图片效果】-【柔化边缘】,对图片的边缘进行柔化,使其更好的融入背景。具体操作如图示。
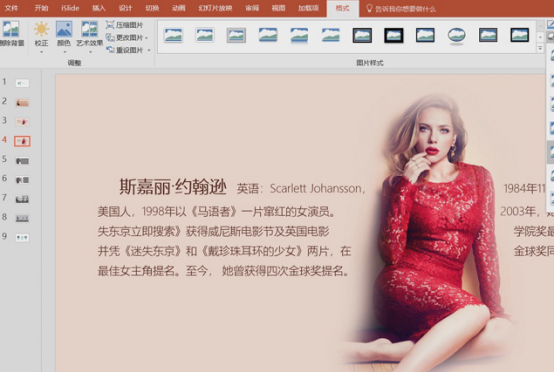
7.单击【插入】-【图片】,选择合适的图片对象。使用【矩形工具】绘制合适大小的矩形,排列至图形右侧位置。右击【设置形状格式】,单击【填充】-【渐变填充】,根据画面的色彩,使用【吸管】吸取相近色,调整接缝处色彩的透明度。具体参考如图示。
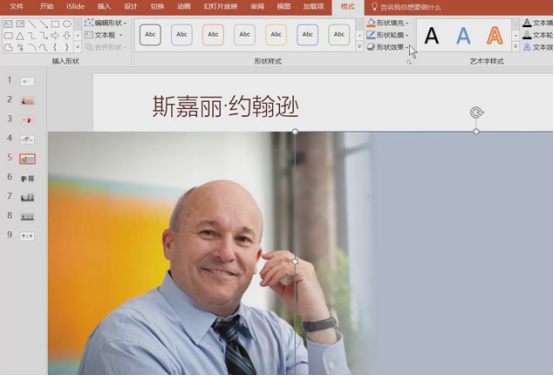
8.在图片的右侧添加文字内容,调整文字的大小和字间距。具体参考如图示。
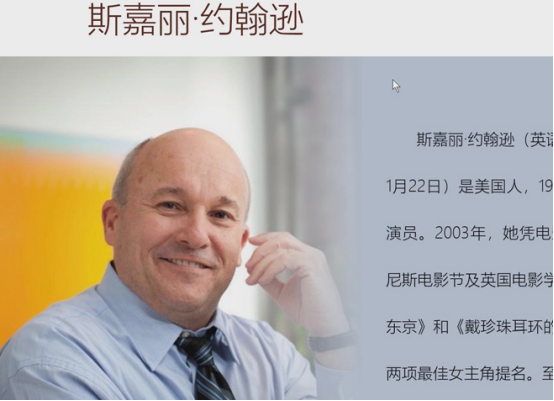
9.当图片素材需要放三张以上时,可使用并列排放,用直线隔断图片使图片具有空间感,使用【羽化效果】调整图片的边缘细节,将文字放置图片下方。具体参考如图示。

以上操作就是PPT软件更换背景的方法,你可以在一个背景下插入不同的图片,图片与背景完全融合的版面设计,就需要你认真学习上面的操作方法了,学会了使我们在编辑杂志或图片的时候,用处特别地大,大家看完了以后觉得是不是很简单。
本篇文章使用以下硬件型号:联想小新Air15;系统版本:win10;软件版本:PPT(Office2016)。



