PPT怎么换模板
PPT是许多办公人员常用的软件之一,办公人员制作出来的ppt文档通过幻灯片放映的方式展示出来,让观看者也更加一目了然。在PPT里还带有一些精致的模板,可以让我们的内容更加丰富美观,当然如果我们觉得有些模板可能与我们的内容不符的话,可以选择更好模板,下面一起跟随小编来看看PPT怎么换模板。
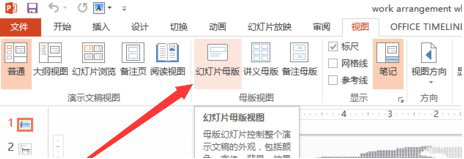
做好的PPT怎么换模板?
PPT是许多办公人员常用的软件之一,办公人员制作出来的ppt文档通过幻灯片放映的方式展示出来,让观看者也更加一目了然。在PPT里还带有一些精致的模板,可以让我们的内容更加丰富美观,当然如果我们觉得有些模板可能与我们的内容不符的话,可以选择更好模板,下面一起跟随小编来看看PPT怎么换模板。
1.分别点击需要更换和计划替换模板上去的PPT视图→幻灯片母版进入幻灯片母版编辑界面。
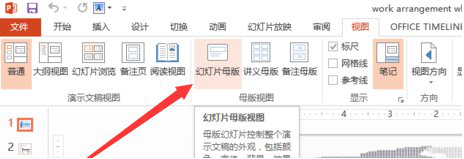
2.进入准备替换上去的幻灯片母版编辑模式,在左侧幻灯片母版单击右键→复制。
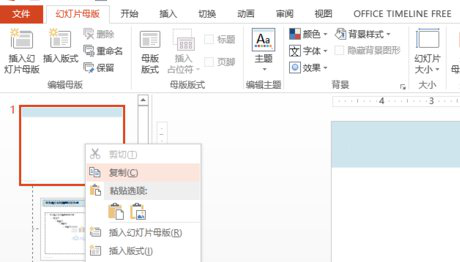
3.进入需要替换的幻灯片母版编辑模式,在左侧幻灯片母版单击右键→粘贴。
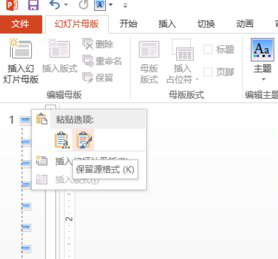
4.在原先的幻灯片母版上单击右键→删除母版。
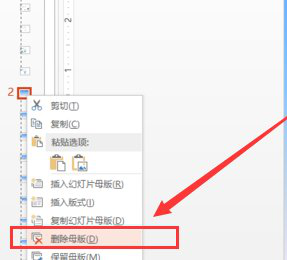
5.在幻灯片首页和末页分别点击右键→板式→选择首末页板式,即完成了幻灯片模板的更换了。这样就解决了幻灯片整体更换模板的问题了。
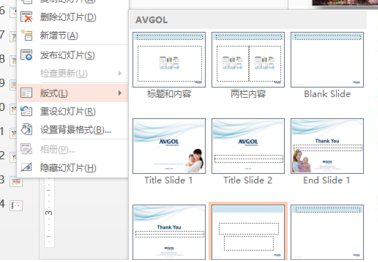
此时基本的母版设计已经完成,可以关闭母版,回到普通视图,我们就能看到设计成果了。将该模板样式保存为自用的模板,可直接单击:文件—另存为:演示文稿设计模板(*.pot)。或者直接另存为自己命名的新PPT文件,再在其中修改。
以上就是PPT更换模板的操作步骤,方法是比较简单的,不熟悉的朋友可以练习下。一份精致的PPT文稿,可以加深上司对我们的好印象,可以助力办公人员更好的演示。
本篇文章使用以下硬件型号:联想小新Air15;系统版本:win10;软件版本:PPT2018。
ppt怎么增加下一页一样的模板?
我们在使用ppt制作一个模板的时候,往往接下来的几张都用同一个模板,那么ppt增加下一页一样的模板的具体操作步骤是什么呢?今天我就来分享给各位小伙伴们具体的操作步骤,小伙伴们快来看一看吧!
1.首先,我们先添加一张幻灯片,(如下图所示)。
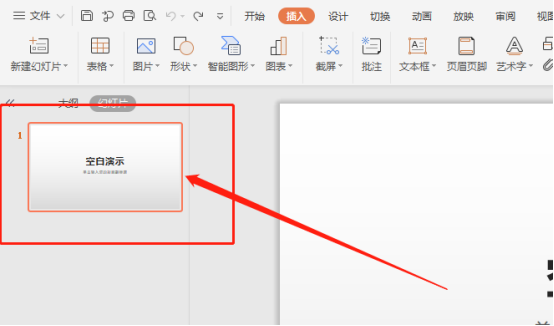
2.其次,在左侧幻灯片预览区域空白处,点击鼠标右键,选择【新建幻灯片】,(如下图红色圈出部分和箭头指向所示)。
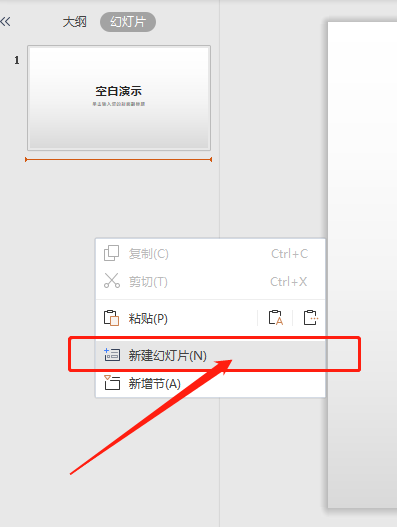
3.点击工具栏插入【新建幻灯片】,插入一张新的幻灯片,(如图红色圈出部分所示)。
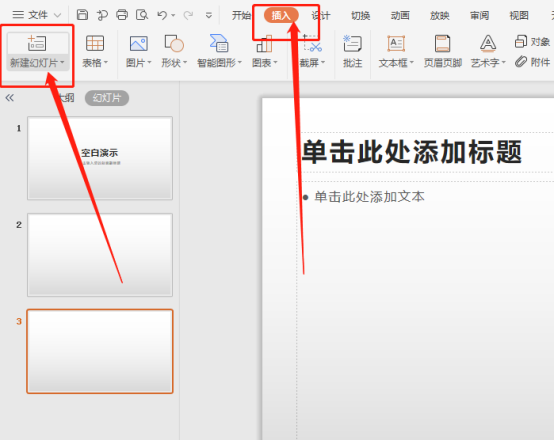
4.点击【工具栏插入-新建幻灯片】向下的按钮,可以选择不同的样式模板进行插入,(如图红色圈出部分所示)。
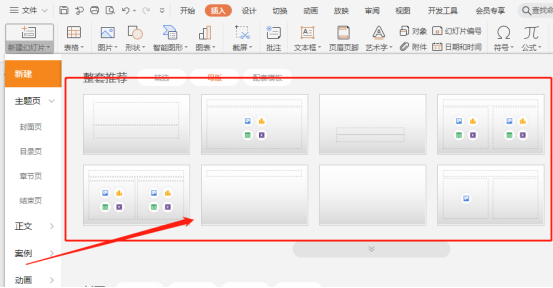
5.比如我选择正文模板里面一页,点击插入此页,(如图红色圈出部分所示)。
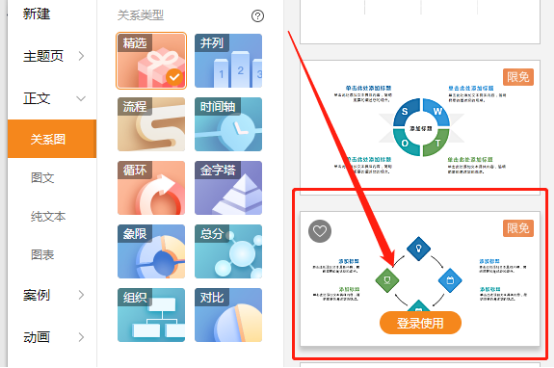
6.完成插入新一页,在页面上进行文字等修改即可,点击【复制幻灯片】,就可以复制出一样的幻灯片了。(如下图红色圈出部分和箭头指向所示)。
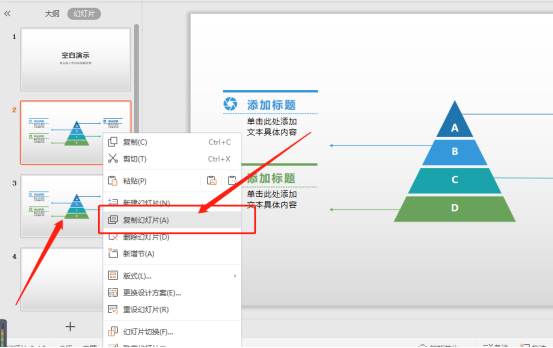
以上的6步操作步骤就是ppt增加下一页一样的模板的具体操作步骤,已经非常详细的给各位小伙伴们罗列出来了,大家按照以上的步骤进行操作就可以实现了,但是想熟练的掌握这个功能还是需要大家尝试多重复操作几次,这样才会记得更牢固。最后,希望以上的操作步骤可以帮到你!
本篇文章使用以下硬件型号:联想小新Air15;系统版本:win10;软件版本:Power Point 2019。


