PPT怎么加页码
PPT正成为人们工作生活的重要组成部分,我们通常加页码的操作是在给文档编辑时经常用到的,大部分的朋友都还是比较熟悉的,那么你知不知道PPT怎么加页码吗?恐怕没有太多人真正了解吧,有人认为给PPT加上页码是没有用的,但是从PPT的完整性来考虑还是很有必要的,那么今天小编就出一期教程来让大家一起学习给PPT加页码。

PPT怎么加页码
PPT正成为人们工作生活的重要组成部分,我们通常加页码的操作是在给文档编辑时经常用到的,大部分的朋友都还是比较熟悉的,那么你知不知道PPT怎么加页码吗?恐怕没有太多人真正了解吧,有人认为给PPT加上页码是没有用的,但是从PPT的完整性来考虑还是很有必要的,那么今天小编就出一期教程来让大家一起学习给PPT加页码。
1,首先,我们打开需要操作的PPT演示文稿,在这里我们以下图为例:

2,点击界面上方选项卡的的“插入”选项,如图所示。

3,然后我们选择下方的“幻灯片编号”,我们的系统会弹出一个“页眉页脚”的操作界面,如图所示。

4,接下来我们勾选下方的“幻灯片编号”,然后点击右方的“全部应用”。操作如图所示。
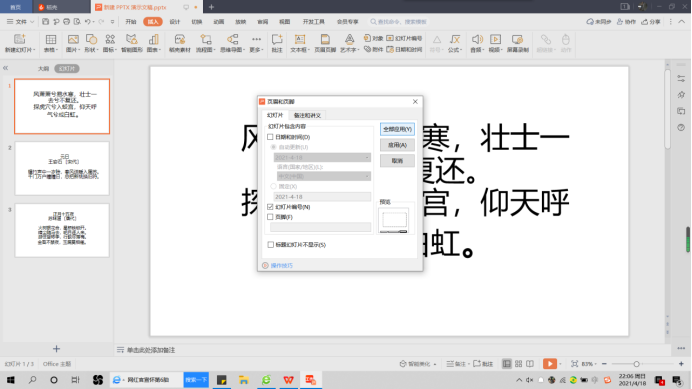
5,我们来看看效果是如何。如图所示,我们就可以看到每张幻灯片上的编号都已经完成了。

PPT作为一款可以将你的主要内容以更加生动的形式表现出来而受到很多朋友们的喜欢,PPT不但具有美感,也具有条理性逻辑性这些优点。以上的内容就是PPT怎么加页码的全部内容,希望新手朋友们可以认真看完然后多加练习,百遍不如一练,一定要动手实际操作一下,这样会帮助你加深记忆,从而取得飞快的进步。
本篇文章使用以下硬件型号:联想小新 Air 15;系统版本:win10;软件版本:WPS office。
ppt页码怎么设置格式你需知!
我们都知道,在PPT中新建演示文稿时,默认是不带页码的。如果要插入页码,应该如何操作呢?今天我特意整理了一篇文档,教大家怎么在ppt中设置页码格式。
步骤详情:
1、 我们打开自己的PPT,然后在【工具栏】中找到【插入】的按钮,接着,我们找到【页眉和页脚】(或‘幻灯片编号’)”;然后,我们在弹出【页眉和右脚】的对话框中,也可以在【打印预览】中来选择【编辑页眉和页脚】。
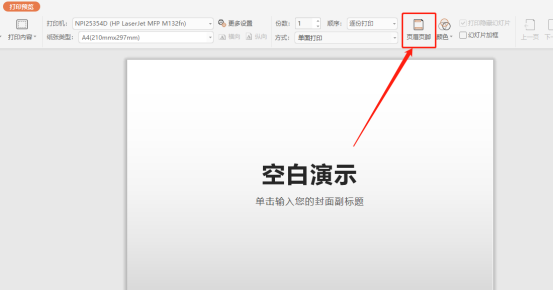
2、点击后,我们会发现会弹出个【页眉和右脚】的对话框;我们勾选【幻灯片编号】的复选框。此时,如果点击【应用】,页码只出现在当前幻灯片上;而点击【全部应用】,则每一页都显示页码。


3、 使用这一方法的前提,是幻灯片母版里已经包含了【幻灯片编号】的占位符,复选框的作用只是控制显示或隐藏。
如果在编辑母版时不小心误删了占位符,那任你如何折腾,也是不会出现页码的。这时只需从母版的其它版式里复制一个编号占位符过来即可。

4、 同时还可以给页码设置各种格式,如位置、大小、字体、颜色等,自由灵活,随心所欲。
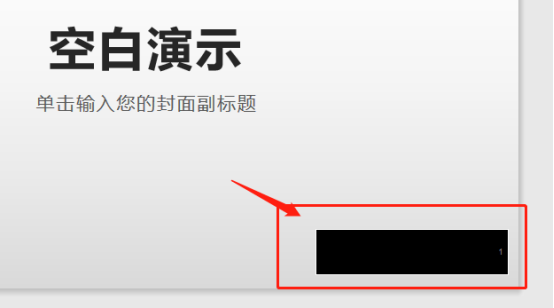

好了,我们今天的分享到这里就结束了,你们学会了吗?那我们就下期再见吧!
本篇文章使用以下硬件型号:联想小新Air15;系统版本:win10;软件版本:Microsoft Office PowerPoint 2020。
