wps怎么做PPT
wps演示怎么做PPT?有详细步骤吗?
WPS中的演示文稿也是我们经常用到的功能,我们在进行个人演讲、参加竞选等活动时,都会用到PPT制作幻动片,这样可以让大家清晰直观的了解你,还可以让这个演讲或者活动思路清晰,对此PPT是不可少的。但是近期有新学WPS的小伙伴们不知道wps怎么做PPT,今天这期就教各位小伙伴们具体的操作步骤,大家快来看一看!
1.首先,打开WPS,点击左上角的【+新建】,选择一个“空白的演示”,这里一定要选对,是演示文稿。
2.页面打开后,点击上方的【文本框】,选择【横向文本框】,点击“左键”即可将对应的文本框添加到页面中(如图所示)。
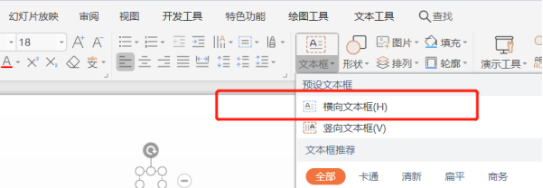
3.点击导航上方的【开始】,选择任意【形状】并点击“左键”即可将对应形状插入到页面中,还可选中对应形状进行任意拖拽(如图所示)。
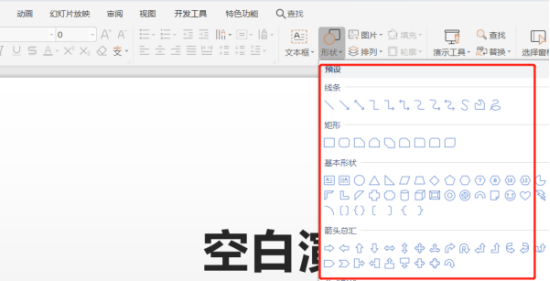
4.在对应新建的【文本框】中输入所需要相应的信息,或添加对应的图形。
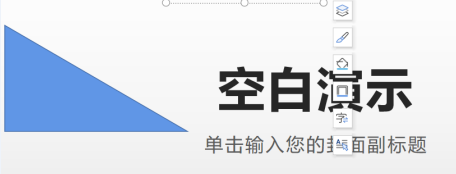
5.点击左侧【幻灯片】下方的“+”号,选中任意一个空白演示,并点击“插入此页”,以此类推即可增加PPT幻灯片的数量。
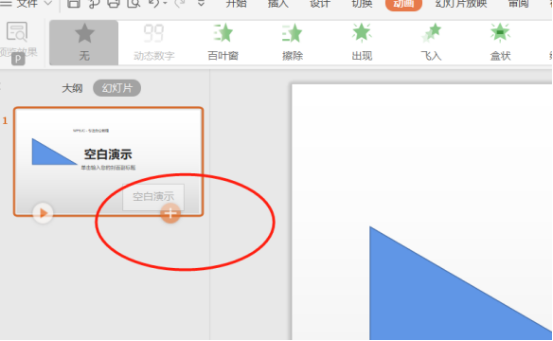
6.当PPT内容填充完成后,可点击导航上方【开始】,找到对应的“从当前开始”选项即可预览所制作的PPT。
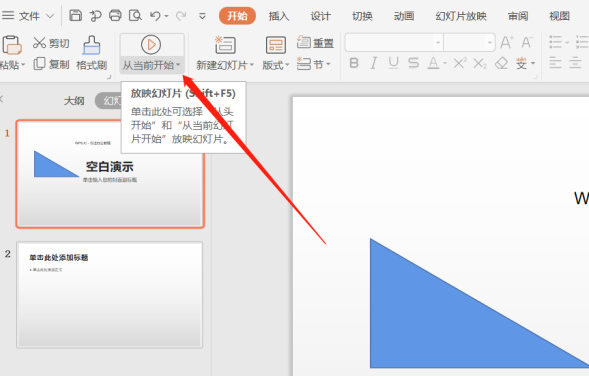
7.点击左上方的【文件】。选中“另存为”选项,并选中“保存位置”点击确定即可完成PPT文档的制作。
以上的7步就是WPS怎么制作PPT的具体操作步骤,小伙伴们要认真学习哟!
本篇文章使用以下硬件型号:联想小新Air15;系统版本:win10;软件版本:WPS Office2019。
wps演示怎么做PPT?
相信许多职场人士都做过PPT报告,会制作ppt文档这是每位办公人员必不可少的技能。而wps office系列中演示软件就是专门用来制作ppt文档的,它的功能也是非常强大和齐全,对于新手小白来说,如何建立一个简单的ppt是他们首先要学会的,下面小编就给大家讲解下详细步骤:
首先,我们打开wps演示软件。
打开wps演示软件后,如果出现暂不需要页面,可以先关掉,然后点击新建空白文档。
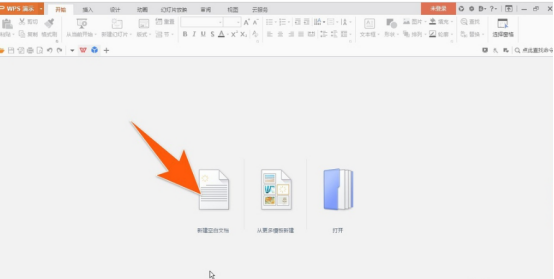
在打开的空白幻灯片文档里,出现的就是第一张幻灯片,点击可以直接输入幻灯片内容,输入的文字如果要添加效果,那么点击上方的向下箭头。

可以先选择一个样式,再点击更多设置,这样就能在打开的设置里,去把文字的效果做得更好些。
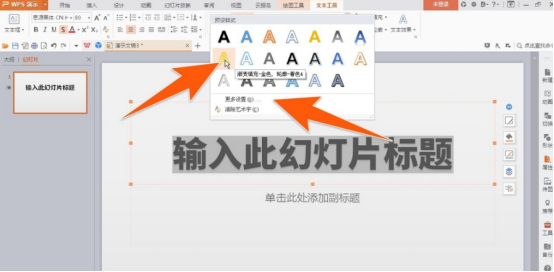
当第一张幻灯片的内容做好后,在要做第二张时,可以在左侧右击鼠标,然后点击新建幻灯片。
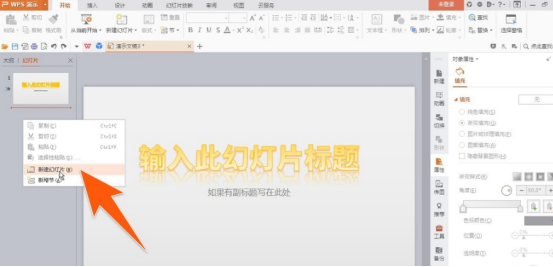
这样就可以接着在wps演示下面做第二张幻灯灯,如果要添加图片,点击上方的插入,再点击插入图片,再选择要用在幻灯片里的图片就好,如果要插入表格,那么就点击旁边的表格,如下图箭头所指。
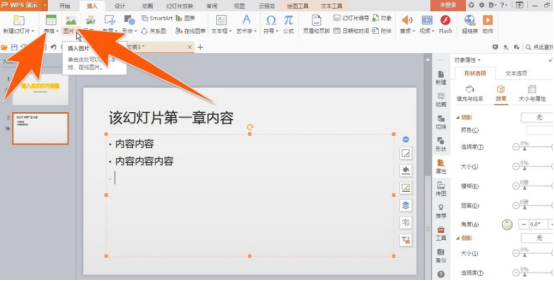
在幻灯片内插入的表格如果需要换颜色,那么可以点击上方的表格样式,然后点击需要颜色样式即可。

另外,如果在幻灯片中,对一些内容要增加动态效果,那么可以先选中该幻灯片中的内容,再点击右侧的动画,然后点击添加效果,并在下面选择动画展现的方式就行。
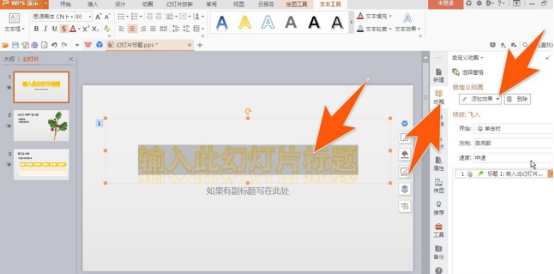
这样,示范的这个wps幻灯片就做好了,如果要播放,点击右下方的播发按钮就行,也可直接按F5键,这样就会自动播放该幻灯片,退出时按Esc键。

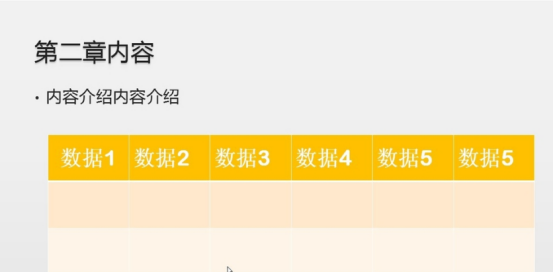
查看无误后,就可以点击保存,然后选好存放位置,取好该幻灯片的名字点击保存就行。
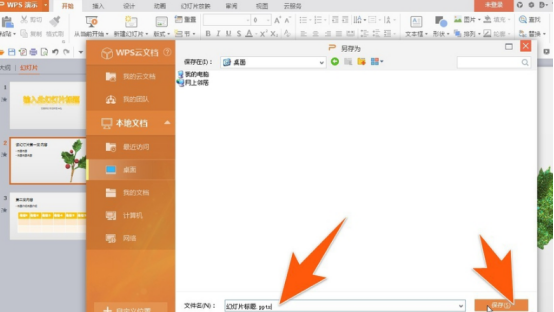
以上就是wps演示制作简单PPT的步骤,对于新手来说,多去尝试操作下才是最关键的,ppt演示文档已经成为职场必会办公软件之一,所以一些基本的操作需要大家掌握起来。
本篇文章使用以下硬件型号:联想小新Air15;系统版本:win10;软件版本:wps(2019)。



