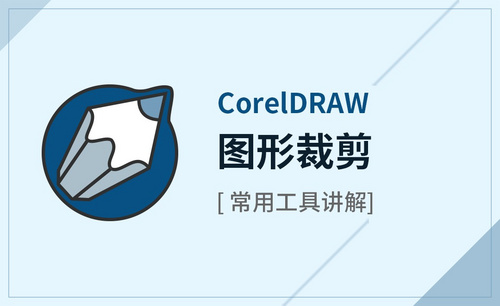PPT怎么裁剪图片
我们常常需要插入精美的图片来美化我们的文案,在任意一种办公软件中,都有对图片的操作处理,当然PPT也不例外,但有时图片过大或过小,或者有我们不需要的部分,需要进行裁剪,要是再用其他图片处理工具进行裁剪就太麻烦,PPT中就可以自行对图片进行裁剪处理,下面小编给大家讲解下ppt怎么裁剪图片一部分。
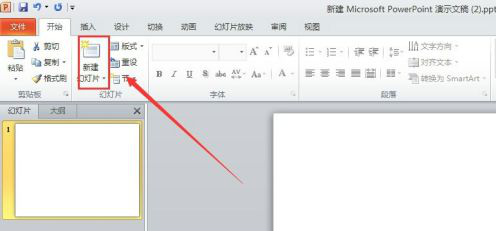
ppt怎么裁剪图片一部分?
我们常常需要插入精美的图片来美化我们的文案,在任意一种办公软件中,都有对图片的操作处理,当然PPT也不例外,但有时图片过大或过小,或者有我们不需要的部分,需要进行裁剪,要是再用其他图片处理工具进行裁剪就太麻烦,PPT中就可以自行对图片进行裁剪处理,下面小编给大家讲解下ppt怎么裁剪图片一部分。
1、打开ppt,并新建一个幻灯片,如下图所示。如下是小编的范例,您要根据自己需求进行操作。
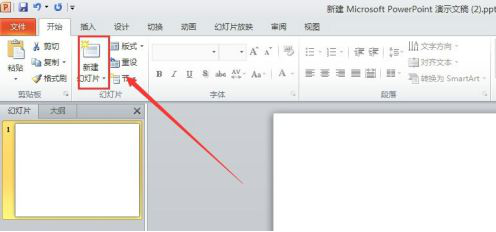
2、插入一张图片,具体做法是在“插入”功能区,找到“图片”,然后在对话框里找到需要的图片。无需紧张,按照小编提示操作即可。可以按照图片提示的按钮。
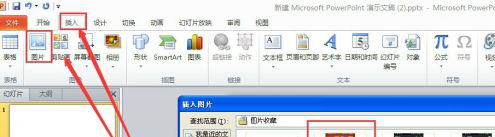
3、在图片编辑功能区,选择“裁剪”。如下图所示。这里是操作的关键,即对图片进行剪裁操作了。
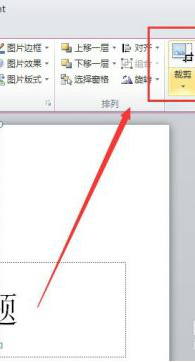
4、然后用鼠标拖动图片裁剪边线,如下图所示,直到选取我们需要的图片大小的位置。如下图就是小编选取的剪裁部分。
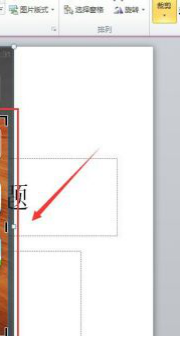
5、鼠标点击空白位置,这时图片的样式就是我们裁剪后的样子了。虽然过程很简单,却很实用,希望大家仔细学习。
以上就是ppt裁剪图片一部分的操作方法,是不是很简单呢?大家在裁剪时一定要注意鼠标的变化,变成裁剪标志时才可以进行操作。再还没有完全保存之前,再次点击裁剪,还可以进行恢复,操作非常的灵活。
本篇文章使用以下硬件型号:联想小新Air15;系统版本:win10;软件版本:PPT2010。
PPT怎么裁剪图片?
大家一直以为PPT只是一个办公软件,其实PPT可以实现的功能远不是这样,比如图片剪裁,这个功能,用起来和专门的图片处理软件是一样的,尤其是裁剪图片,用PPT做起来非常的方便。那么具体操作方法是什么呢?今天就让小编展示一下PPT怎么剪裁图片。
第一步:首先,我们打开一个PPT文档,导入一张图片到PPT中,接下来演示裁剪功能。
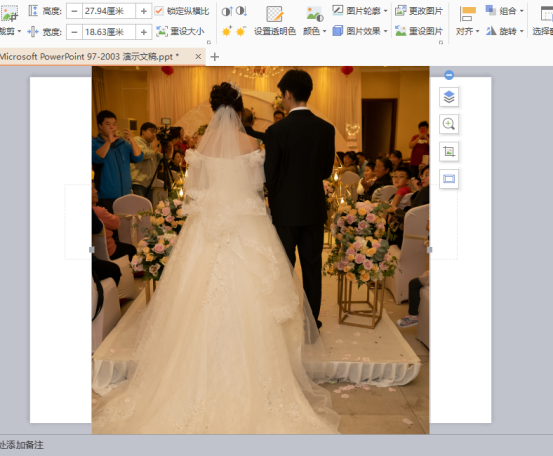
第二步:其次,插入图片后,选择图片,上部功能键出现各式按钮,选择“剪裁”点击。

第三步:剪裁选项里,包括按形状剪裁,按比例剪裁,还可以选择不同的形状,矩形,公式形状,流程图等等。本文我们选择了三角形的剪裁方式。
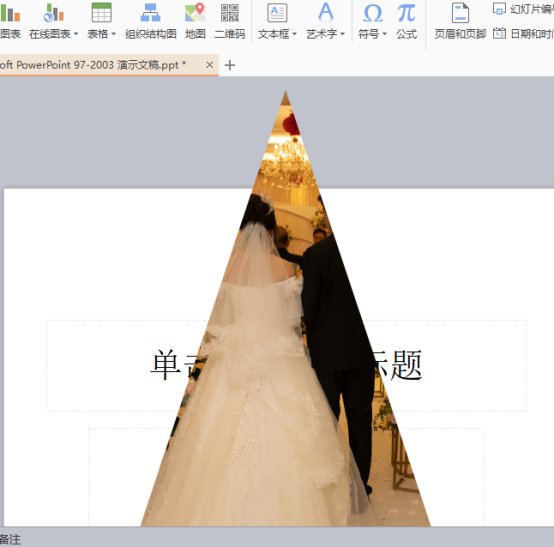
第四步:如果觉得剪裁的不好,也可以点击撤销,恢复原图。

第五步:也可以选定刚插入的图片,点击“裁剪”,图片周围会出现黑色小线,拉动他们,就可以根据自己喜好和需求裁剪。
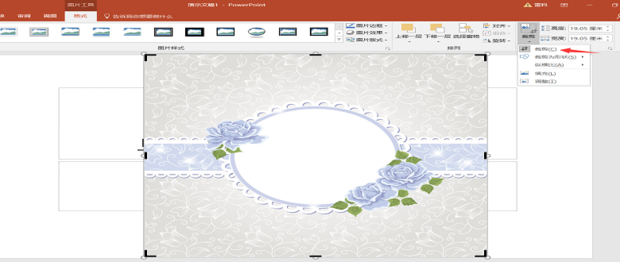
第六步:这是刚刚裁剪的图片,这样就完成了。
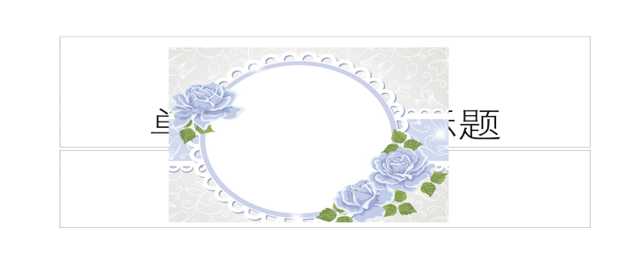
学会了PPT剪裁图片的技能是不是很有用,能够让图片适合文档的呈现方式进行调整,可以或大或小,按照自己的需求排布在文档之中。这在办公工作处理中是很重要的,需要学习的小伙伴学习得如何?是不是挺简单的,更多的吸收知识的养分,让我们更好的完成工作。
本篇文章使用以下硬件型号:联想小新Air15;系统版本:win10;软件版本:PPT 2016。