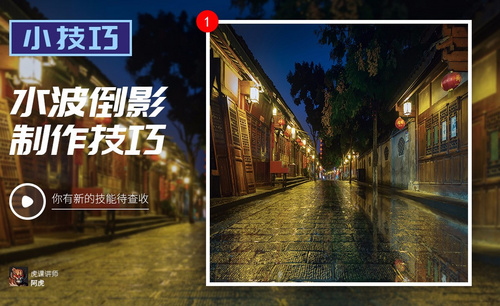PPT倒计时怎么做
如何在ppt加入倒计时功能?
我们在放映ppt幻灯片时,可以给幻灯片添加一个倒计时功能。那么,如何在ppt加入倒计时功能呢?下面,小编就来介绍一下,感兴趣的朋友可以来了解一下。
在电脑桌面上鼠标右键新建PPTX演示文稿,命名倒计时.pptx,然后,使用ppt中的插入功能,插入一个艺术字A,并调整字体大小。
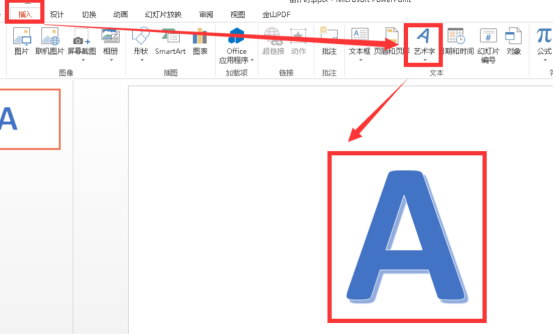
将菜单切换到幻灯片放映,点击排练计时。
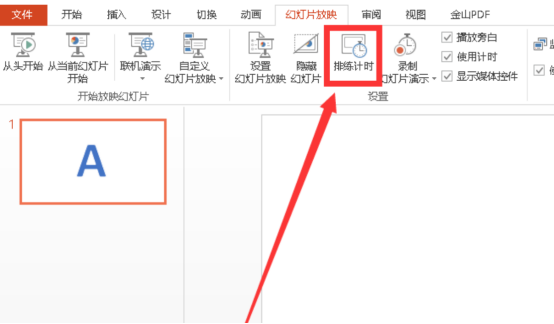
幻灯片进入录制播放,控制播放的时间长度。
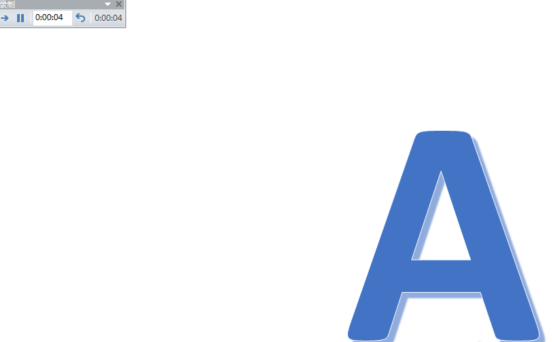
然后将这个幻灯片录制关闭,弹出一个提示窗口,选择是。
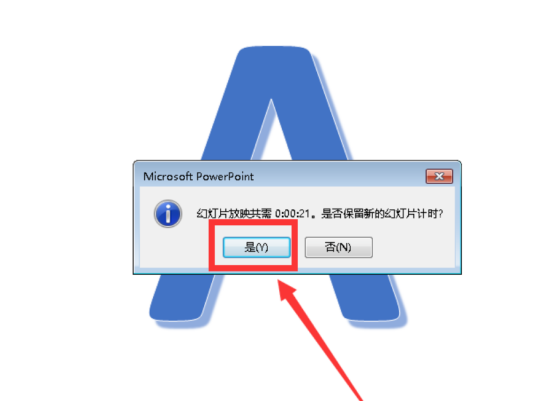
设置完毕之后,使用幻灯片放映功能,查看倒计时效果。
使用ppt中的宏定义创建倒计时。
点击菜单中的文件,找到信息下方的选项功能项。
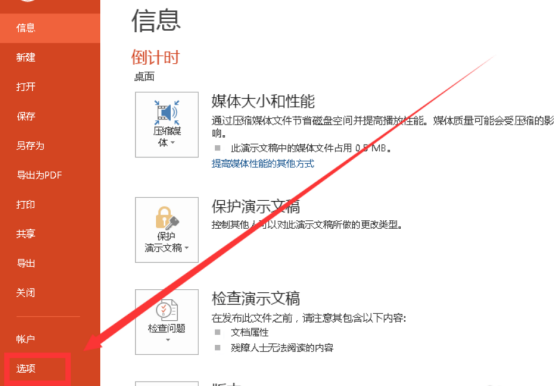
打开PowerPoint选项窗口,进入到信任中心,点击信任中心设置按钮。
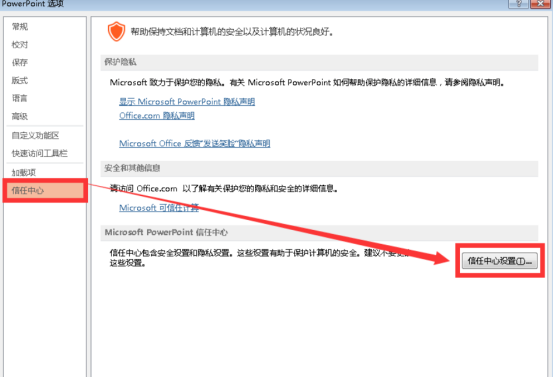
进入到信任中心窗口,勾选启动所有宏选项。
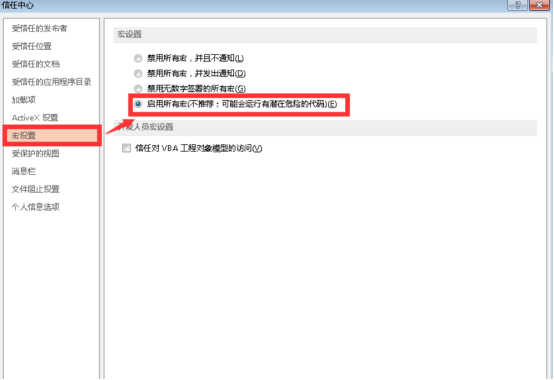
再返回到自定义功能,选择不在功能区中的命令,找到宏并将其移到右侧。
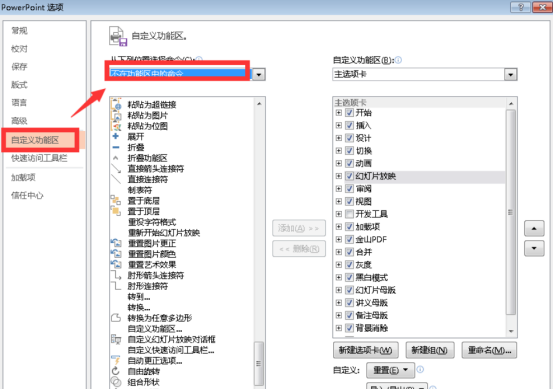
返回到编辑功能视图区,找到宏入口。
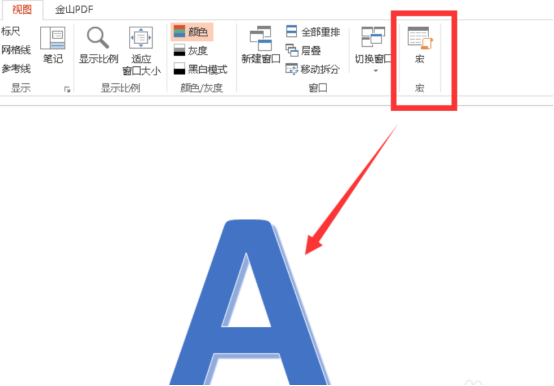
打开宏定义窗口,添加倒计时代码,实现功能。
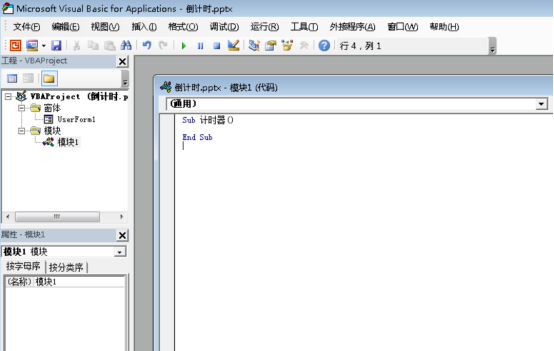
那么关于如何在ppt加入倒计时功能的方法,小编就介绍到这里了。小伙伴们要认真学习哦!
作为成年人,我们在有计划的做任何事情之前,一定有其目的所在。现在社会节奏很快,特别是职场中人,时间异常宝贵,如果决定投入时间来学习PPT,一定要想好自己为什么要学习?以什么样的方式来学习ppt,这样才能有好的成果。
本篇文章使用以下硬件型号:联想小新Air15;系统版本:win10;软件版本:PPT2016。
ppt倒计时15分钟怎么做?
PPT是一款功能非常强大的软件,我们在日常多办公的地方都要用到ppt,但是有些小伙伴还不太熟悉这个软件,例如不知道动画效果怎么做、不知道切换怎么做、不知道ppt倒计时15分钟怎么做,但是各位小伙伴们问的最多的就是ppt倒计时15分钟怎么做,今天我就来分享给大家具体的操作步骤,就在下方,小伙伴们快来看一看吧!
1.首先,我们先打开电脑新建一个空白文档。
2.接下来,我们点击菜单栏上边的【动画】按钮,(如图红色圈出部分和箭头指向所示)。
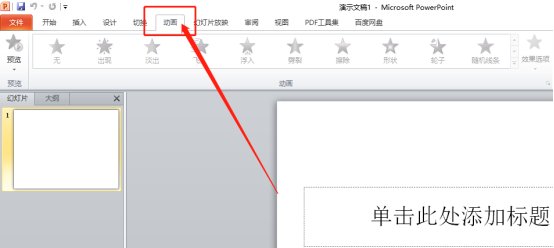
3.之后我们找到持续时间这个选项,找到之后我们下一步的设置,(如图红色圈出和箭头指向部分所示)。
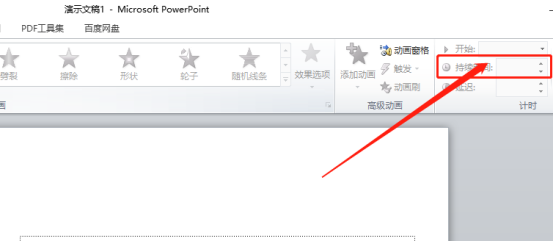
4.最后,我们把持续时间改为15分钟,就完成PPT倒计时15分钟的设置了,(如下图红色圈出和箭头指向部分所示)。
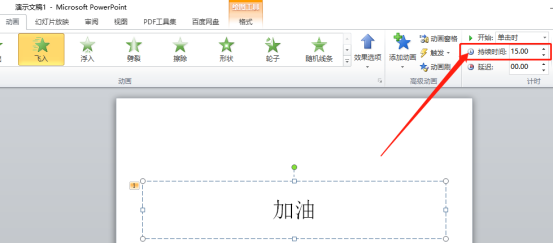
以上的4步操作步骤就是ppt倒计时15分钟怎么做的具体操作步骤,已经非常详细的给各位小伙伴们罗列出来了,大家按照以上的操作按步就班的去做就可以实现了。但是想熟练掌握这个功能还是需要在课下重复多操作几次,这样才会掌握的更牢固。最后,希望以上的操作步骤对你有所帮助!
本篇文章使用以下硬件型号:联想小新Air15;系统版本:win10;软件版本:Power Point 2010。
PPT倒计时怎么做?几步就能搞定
硬件型号:联想小新Air15
系统版本:win10
软件版本:PPT 2020
最近PPT倒计时在抖音上特别火热,很多人都将其用在了婚礼上或者自我介绍中,高端又幽默,收到了很多的好评和效仿,那么PPT倒计时怎么做呢?很多人都以为这么高端的技术,学起来一定很难,其实不然,只要几步就能轻松搞定,还等什么,赶紧学起来吧。
PPT中怎么做倒数计时
1、第一步:打开一个PPT,将背景颜色设置为黑色。
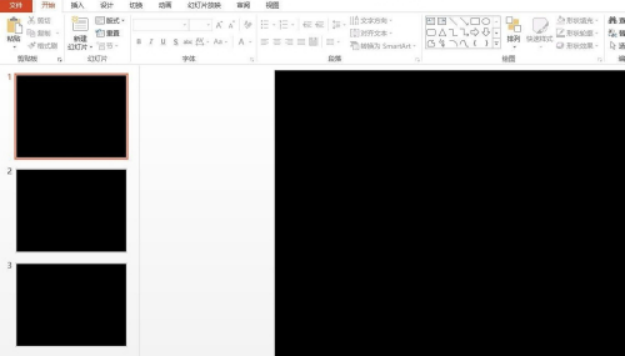
2、第二步:单击选择菜单栏“插入”中的“文本框--横排文本框”。
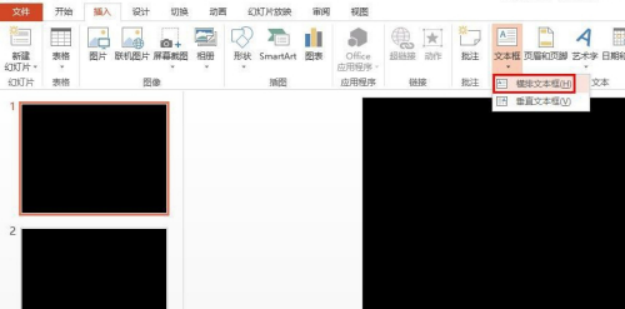
3、第三步:在幻灯片中输入倒计时数字,字体为黑体,字号为200,加粗。
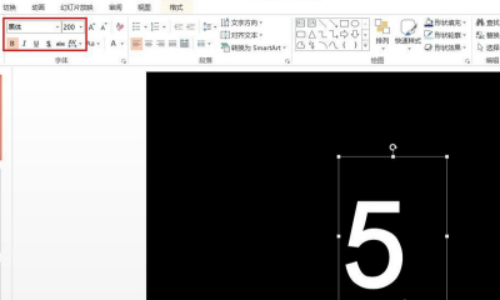
4、第四步:按照同样的方法,在幻灯片中添加剩下的四个数字。
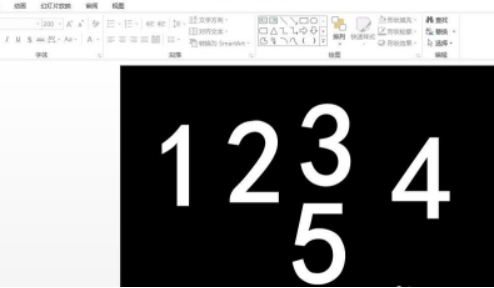
5、第五步:选中数字5,单击选择“动画”中的“添加动画”。
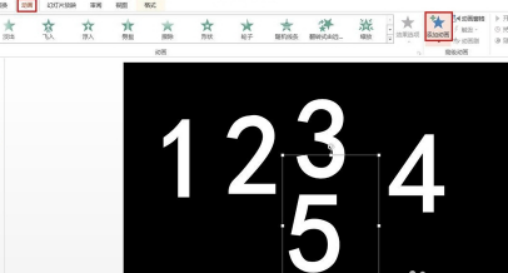
6、第六步:在添加动画下拉菜单中,选择“出现”进入方式和“消失”退出方式。
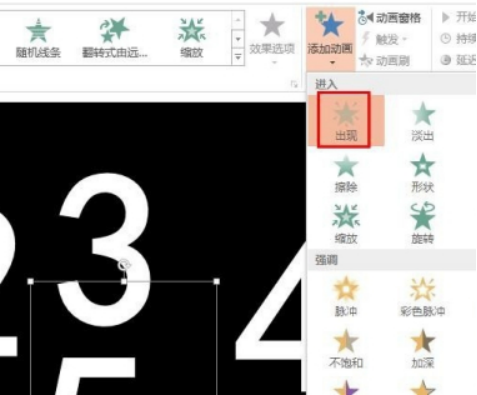
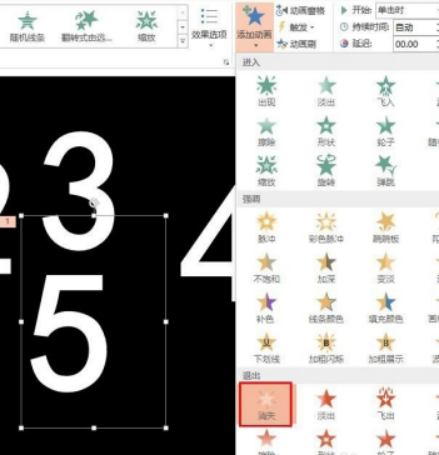
7、第七步:把剩下的4个数字罗列到数字5上,添加相同的动画效果。
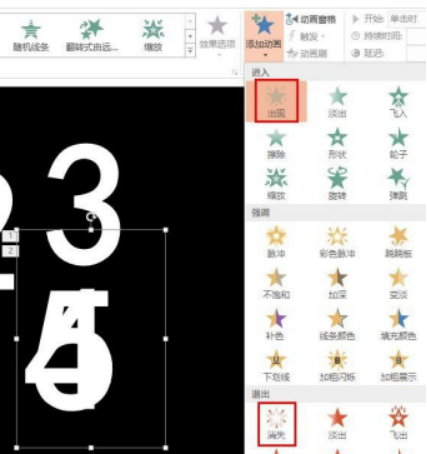
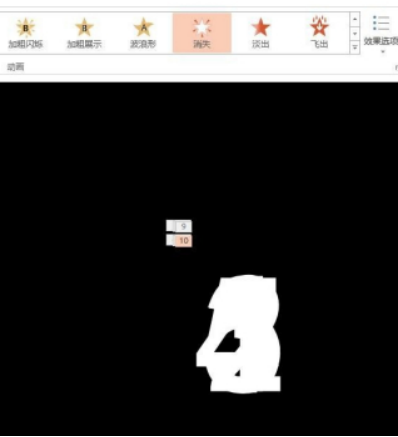
8、按F5键就可以看到动画效果了,我这里设置的是单击时触发,也可以选择自动播放。
PPT倒计时怎么做的全部步骤就都在这里了,大家都学会了吗?除了上述所说的数字,中间我们还可以加一些文字,或者图片,使整个PPT更丰富,用在婚礼上或者自我介绍以及年度总结中再合适不过了。快将这一技能学起来在朋友们中炫耀吧,或许你也能成为朋友中的“大神”哦。